Ștergere sfârșituri de Secțiune într-un Document Microsoft Word
Articolul prin: Avantix de Învățare Echipa | Actualizat 10 ianuarie 2021
se Aplică la: Microsoft® Word® 2010, 2013, 2016, 2019 sau 365 (Windows)
puteți elimina sfârșituri de secțiune în Microsoft Word în câteva moduri diferite. Pentru a șterge rupturile secțiunilor, va trebui să afișați marcaje sau simboluri de paragrafe. Deoarece pauzele de secțiune pot fi dificil de șters, poate fi necesar să le selectați și să le ștergeți într-o altă vizualizare., Aveți grijă când ștergeți pauzele de secțiune, deoarece fiecare secțiune poate avea marje, anteturi și subsoluri diferite și Orientare pagină, astfel încât ștergerea unei pauze de secțiune ar putea schimba toate aceste setări.
articol recomandat: Cum să adăugați sau să eliminați pauzele de pagină în Microsoft Word
vizualizarea pauzelor secțiunilor
puteți vizualiza pauzele secțiunilor în vizualizarea aspectului de imprimare (vizualizarea implicită în Word) sau în vizualizarea Schiță. În orice caz, este mai bine să activați marcajele de paragrafe (și alte caractere care nu se imprimă) dacă doriți să ștergeți pauzele de secțiuni.,
pentru a vizualiza rupturile secțiunilor, marcajele paragrafelor și alte caractere care nu se imprimă în Microsoft Word:
- Faceți clic pe fila Acasă din panglică.
- Faceți clic pe Show/Hide ¶ în grupul de paragrafe se vor afișa marcajele, filele, spațierea și pauzele de pagină manuale, dar nu se vor imprima.
puteți schimba între vizualizarea aspectului paginii și vizualizarea Schiță făcând clic pe fila Vizualizare din panglică și selectând vizualizarea dorită.
Asigurarea urmărire Modificări este oprit
nu puteți șterge secțiunea pauze atunci când urmărirea Modificărilor este pornit.,
pentru a dezactiva modificările piesei:
- Faceți clic pe fila Revizuire din panglică.
- Faceți clic pe modificări de urmărire în grupul de urmărire.
- din meniul derulant, selectați modificări urmărire pentru a dezactiva urmărirea.de asemenea, puteți apăsa Ctrl + Shift + E pentru a dezactiva modificările piesei.
ștergerea unei rupturi de secțiuni
pauzele de pagini ale secțiunilor sunt ascunse în mod implicit. Dacă doriți să ștergeți cu ușurință o pauză de secțiune, activați Afișați/Ascundeți ¶.
pentru a șterge o pauză:
- dacă este necesar, faceți clic pe fila Acasă, apoi faceți clic pe Afișați / Ascundeți ¶ în grupul de paragrafe.,
- faceți dublu clic pe pauză pentru a o selecta sau a trage peste ea.
- apăsați Backspace sau Delete pentru a șterge pauza.dacă aveți dificultăți în a șterge o pauză de secțiune, faceți clic pe fila Vizualizare din panglică și selectați Schiță în grupul Vizualizări. Selectați pauza trăgând peste ea și apoi apăsați ștergere. Reveniți la vizualizarea aspect de imprimare făcând clic din nou pe fila Vizualizare și făcând clic pe aspect de imprimare în grupul Vizualizări.
eliminarea mai multor (sau a tuturor) rupturi de secțiuni folosind Găsire și înlocuire
puteți elimina rupturi de secțiuni folosind Găsire și înlocuire:
- Faceți clic pe fila Acasă din panglică.,
- Faceți clic pe Înlocuire în grupul de editare sau apăsați Ctrl + H. apare o casetă de dialog.
- faceți Clic pe Mai multe >> pentru a extinde caseta de dialog (dacă este necesar).
- Faceți clic în Găsiți ce casetă.
- din meniul Special, alegeți secțiunea pauză. Vor apărea caracterele „^b”.
- Faceți clic în înlocuiți cu caseta.
- asigurați-vă că nu există nimic în caseta Înlocuire cu apăsând ștergere (de mai multe ori, dacă este necesar).
- Faceți clic pe Găsiți următorul.
- Faceți clic pe Înlocuire și apoi faceți clic pe Găsiți următorul pentru a trece la următoarea secțiune pauză., Repetați pentru fiecare pauză de secțiune. Dacă doriți să ștergeți toate pauzele de secțiune, faceți clic pe înlocuiți toate.
Mai jos este extins găsi și înlocui caseta de dialog:
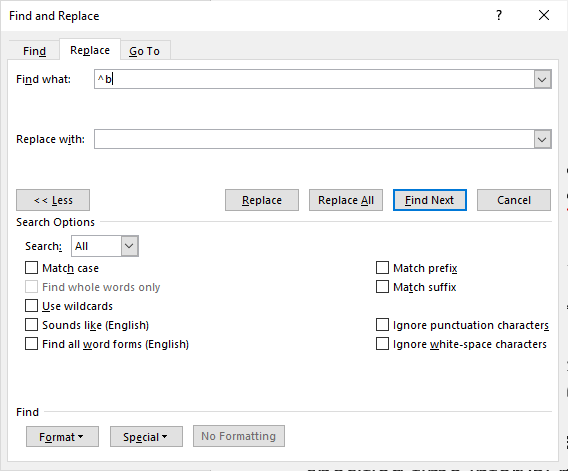
Find and Replace este o casetă de dialog extrem de util în Word. Puteți să-l utilizați pentru a găsi și înlocui formatarea, stilurile și alte caractere speciale.
Abonați-vă pentru a obține mai multe articole ca acesta
ați găsit acest articol util? Dacă doriți să primiți articole noi, Alăturați-vă listei noastre de e-mail.,
14+ Selecție Cuvânt comenzi Rapide pentru a Selecta Rapid un Text
10+ Mare Microsoft Word comenzi Rapide de Navigare pentru a Muta în Jurul valorii de Repede în Documente
Cum să Superscipt sau Indice în Word
Legate de cursuri
Microsoft Word: Intermediar / Avansat
Microsoft Word: Proiectarea Dinamică Documente Word Folosind Câmpurile
Microsoft Word: Documente lungi Master-Class
Microsoft Word: Accesibil Documente Word
Microsoft Excel: mediu / Avansat
Microsoft PowerPoint: Intermediar / Avansat
VEZI MAI multe CURSURI >