
Această pagină conține pașii cu privire la modul de a schimba computerul data și ora în sistemul de operare al computerului, sau în setările de BIOS. De asemenea, descrie modul de modificare a datei și orei pe un dispozitiv mobil.
dacă data și ora se resetează la o dată veche sau la o oră greșită, bateria CMOS este necorespunzătoare și trebuie înlocuită. Pentru ajutor cu probleme de baterie CMOS, a se vedea: de ce computerul cere ora și data de fiecare dată când cizme?,
Dacă utilizați Windows pe o mașină virtuală, schimbați data și ora pe mașina gazdă, nu pe mașina virtuală. Mașina virtuală primește informații despre data și ora curentă de la gazdă.
Setarea datei și orei în BIOS sau CMOS setup
- deschideți configurarea CMOS.
- cum să introduceți configurarea BIOS sau CMOS.
- În meniul Configurare sistem, localizați data și ora.
- folosind tastele săgeată, navigați la data sau ora, ajustați-le după bunul plac, apoi selectați Salvare și ieșire.,
Pașii pot varia Pentru BIOS. Pentru informații suplimentare, consultați: Ajutor și asistență BIOS pentru computer.
dacă, după repornirea computerului, data și ora trebuie să fie setate din nou, bateria CMOS este cel mai probabil proastă, luați în considerare înlocuirea bateriei CMOS. A se vedea: cum să înlocuiți bateria CMOS.
Setarea datei și orei în sistemul de operare
pentru a schimba ora sistemului în sistemul de operare, urmați acești pași.,
Windows 10
Windows 10 ajustează automat data și ora pentru dvs. și vă permite să ajustați ora numai dacă dezactivați această caracteristică. Dacă sunt setate data și ora greșite sau trebuie să schimbați ora sau fusul orar, urmați pașii de mai jos.
- faceți clic dreapta sau atingeți data și ora în zona de notificare Windows din colțul din dreapta jos al ecranului.
- Faceți clic pe ajustați data / ora.
- asigurați-vă că fusul orar este setat corect dacă computerul afișează ora greșită.,
- pentru a regla manual ora, opriți opțiunea Setare automată a timpului, apoi faceți clic pe butonul Schimbare.
- Modificați data sau ora după cum doriți, apoi faceți clic pe butonul Modificare.
nu există posibilitatea de a adăuga secunde la ora afișată în zona de notificare Windows din bara de activități. Cu toate acestea, dacă faceți clic pe data și ora, se deschide o fereastră pop-up și afișează ora cu secunde incluse.
Windows 8
- Faceți clic sau atingeți data și ora în zona de notificare Windows din colțul din dreapta jos al ecranului.,
- selectați Modificare Setări Dată și oră în partea de jos a ferestrei care apare (prezentată mai jos).

- În fereastra dată și oră, sub fila dată și oră, faceți clic pe butonul Modificare dată și oră.
- efectuați ajustările și faceți clic pe OK.
- Faceți clic pe OK în fereastra principală data și ora pentru a salva modificările.
nu există posibilitatea de a adăuga secunde la ora afișată în zona de notificare Windows din bara de activități., Cu toate acestea, dacă faceți clic pe data și ora, se deschide o fereastră pop-up și afișează ora cu secunde incluse.pentru a schimba fusul orar, urmați acești pași.
- În fereastra dată și Oră de sus, sub fila dată și oră, faceți clic pe butonul Modificare fus orar.
- selectați noul fus orar în câmpul derulant Fus orar și faceți clic pe OK.
- Faceți clic pe OK în fereastra principală data și ora pentru a salva modificarea fusului orar.
Windows 7 și Vista
în Windows 7 și Windows Vista, urmați acești pași pentru a ajusta data și ora.,
- apăsați tasta Windows + D sau navigați la desktopul Windows.
- Faceți clic sau atingeți data și ora în zona de notificare Windows din colțul din dreapta jos al ecranului.
- selectați Modificare Setări Dată și oră în partea de jos a ferestrei care apare (prezentată mai jos).

- În fereastra dată și oră, sub fila dată și oră, faceți clic pe butonul Modificare dată și oră.
- efectuați ajustările și faceți clic pe OK.
- Faceți clic pe OK în fereastra dată și oră pentru a salva modificările.,
nu există posibilitatea de a adăuga secunde la ora afișată în zona de notificare Windows din bara de activități. Cu toate acestea, dacă faceți clic pe data și ora, se deschide o fereastră pop-up și afișează ora cu secunde incluse.pentru a schimba fusul orar, urmați acești pași.
- În fereastra dată și Oră de sus, sub fila dată și oră, faceți clic pe butonul Modificare fus orar.
- selectați noul fus orar în câmpul derulant Fus orar și faceți clic pe OK.
- Faceți clic pe OK în fereastra principală data și ora pentru a salva modificarea fusului orar.,
Windows XP, 2000, 98, 95, NE și NT 4
în Windows XP și versiunile anterioare, urmați acești pași pentru a seta data și ora.
- navigați la desktopul Windows.
- faceți clic dreapta pe ora din sistemul dvs., de obicei situat în partea dreaptă jos a ecranului.
- Faceți clic pe elementul de meniu Adjust Date/Time.
- această acțiune deschide fereastra Proprietăți dată / oră, unde puteți ajusta data, ora și fusul orar.
- odată ce data și ora corespunzătoare sunt setate, faceți clic pe Aplicare, apoi pe Ok.,
De asemenea, puteți face dublu clic pe oră pentru a deschide fereastra Proprietăți dată / oră.
dacă doriți să schimbați modul în care computerul gestionează ora de vară, faceți clic pe fila Fus orar și bifați sau debifați opțiunea reglați automat ceasul pentru modificările de vară.
- cum să vizualizați data în Microsoft Windows.
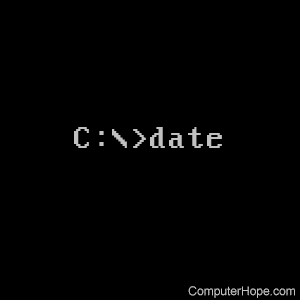
MS-DOS și Windows command line
Setarea datei prin MS-DOS sau Windows linia de comandă este realizată prin utilizarea de comanda data. Consultați pagina noastră de comandă dată pentru informații suplimentare.,
setarea timpului prin MS-DOS sau linia de comandă Windows se realizează prin utilizarea comenzii de timp. Consultați pagina noastră de comandă a timpului pentru informații suplimentare.
linie de comandă Linux
în Linux, utilizați comanda dată pentru a seta manual data și ora sistemului.
date -s "8 MAY 2020 11:36:00"
sau, pentru a sincroniza ceasul de sistem cu un server de timp de rețea, utilizați ntpdate. De exemplu, pe Ubuntu sau Debian:
sudo apt update && sudo apt install ntpdate
Specifica o rețea server de timp pentru a ntpdate de comandă, de exemplu us.pool.ntp.org.,
sudo ntpdate us.pool.ntp.org
9 May 15:32:31 ntpdate: adjust time server 107.21.100.177 offset -0.004751 sec
pentru a menține timpul de sistem sincronizat în mod regulat, instalați serviciul de sistem ntp.
sudo apt install ntp
serviciul pornește imediat și pornește automat la pornirea sistemului. Pentru a configura serviciul, editați fișierul / etc / ntp.conf, apoi reporniți serviciul.
sudo nano /etc/ntp.conf
sudo systemctl restart ntp
Pentru a accesa hardware-ul ceas direct, folosiți hwclock comanda.
sudo hwclock --show
FreeBSD
în FreeBSD, ntp poate fi instalat cu managerul de pachete pkg.,
sudo pkg install ntp
Setarea datei și orei pe sistemul de operare Apple
- deschideți meniul Apple și selectați System Preferences.
- faceți Clic pe Data & de Timp, și apoi faceți clic pe Data & de Timp din nou.
- în data & fereastra de timp, setați data, ora, fusul orar.
Setarea datei și orei pe un dispozitiv mobil
pentru a seta data și ora pe un dispozitiv mobil, urmați acești pași.,
smartphone-ul Android sau comprimat
- Atingeți pictograma Setări
- Atingeți Data & opțiunea de Timp
- Data & Timp meniul de Setări, atingeți opțiunea Automată pentru a dezactiva automat data & setarea de timp.
- atingeți opțiunea Setare dată sau Setare oră.
- Modificați data sau ora în consecință și atingeți OK pentru a salva modificarea.
iPad sau iPhone
- atingeți pictograma Setări.
- atingeți opțiunea generală.
- Atingeți data & opțiunea de timp.,
- în meniul Date & Time, dezactivați opțiunea Setare automată.
- Atingeți data & de timp, care ar trebui să fie vizibilă în partea de jos a Data de & meniu în Timp.
- ajustați data sau ora după bunul plac.
informații suplimentare
- cum să vizualizați data în Microsoft Windows.
- cum văd calendarul în Windows?
- consultați prezentarea generală a serverului de timp pentru ce servere de timp sunt și cum să le utilizați Setați ceasul în Windows.
- ajutor și asistență Software.,