având în vedere o valoare dată în Excel, este posibil să extrageți numele lunii?
de exemplu, având în vedere 2020-04-23 puteți returna valoarea aprilie?
Da, desigur, puteți! Excel poate face totul.
în această postare veți afla 8 moduri în care puteți obține numele lunii dintr-o valoare a datei.
cuprins
formatul datei lungi
puteți obține numele lunii prin formatarea datelor dvs.!
vești bune, acest lucru este foarte ușor de făcut!,

Formatul de date:
- Selectați datele pe care doriți să le formatați.
- accesați fila Acasă din comenzile panglică.
- Faceți clic pe meniul derulant din secțiunea Numere.
- selectați opțiunea dată lungă din meniu.
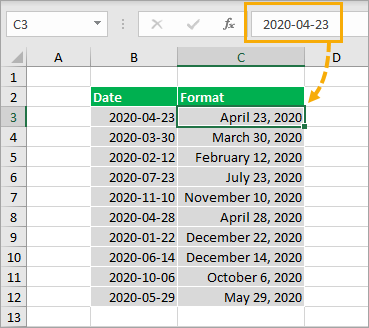
Acest lucru va format data 2020-04-23 ca 23 aprilie, în 2020, astfel încât veți fi capabil de a vedea englezesc complet numele lunii.,
aceasta nu modifică valoarea de bază din celulă. Este încă aceeași dată, doar formatată diferit.
formate personalizate
această metodă este foarte asemănătoare cu formatul datei lungi, dar vă va permite să formatați datele pentru a afișa doar numele lunii și pentru a nu include nicio informație Despre zi sau an.
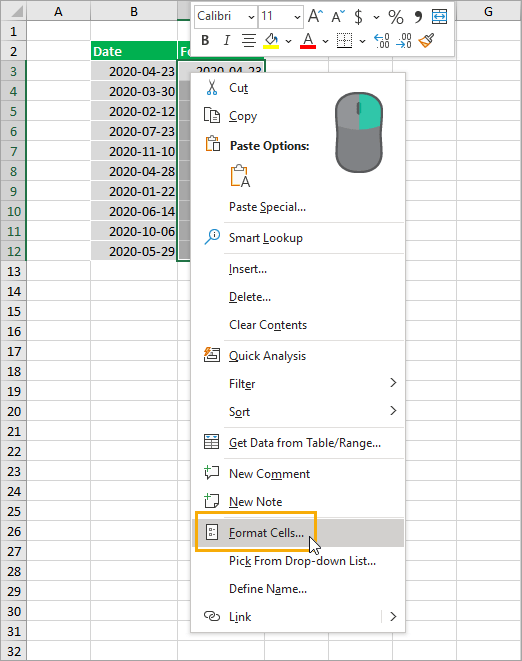
Selectați celulele pe care doriți să formatați ➜ click dreapta ➜ selectați Format Cells din meniul. De asemenea, puteți utiliza comanda rapidă de la tastatură Ctrl + 1 pentru a formata celulele.,
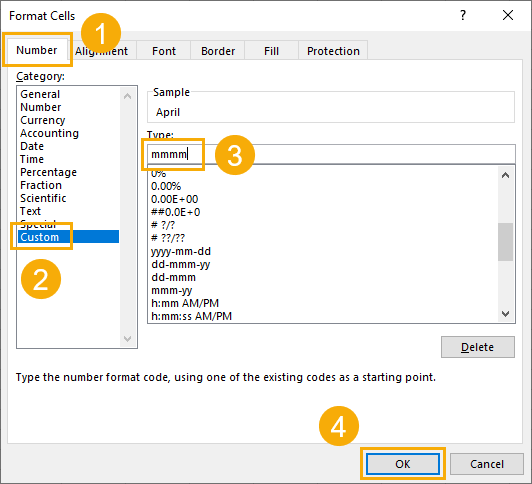
În caseta de dialog Format Cells.
- accesați fila Număr.
- selectați Personalizat din opțiunile de categorie.
- introduceți mmmm în caseta de intrare tip.
- apăsați butonul OK.
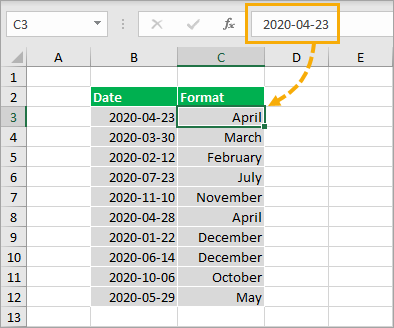
Acest lucru va format data 2020-04-23 în aprilie, astfel încât veți vedea doar o lună întreagă de nume cu nici o zi sau an parte.,
Din nou, această formatare nu va schimba valoarea de bază, ci va apărea diferit în grilă.
de asemenea, puteți utiliza formatul personalizat mmm pentru a produce un nume de lună abreviat de la data, cum ar fi Apr în loc de aprilie.
Flash Fill
după ce ați formatat o coloană cu valori de dată în formatul de dată lung prezentat mai sus, veți putea extrage numele într-o valoare de text folosind flash fill.,
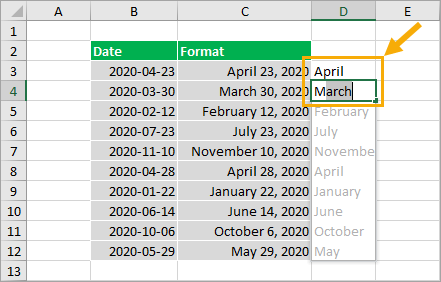
Începeți să tastați câteva exemple de numele lunii în coloana adiacentă la formatat date.
Excel va ghici modelul și va completa ghicitul într-un Gri deschis. Puteți apoi să apăsați Enter pentru a accepta aceste valori.
în acest fel, numele lunilor vor exista ca valori de text și nu doar date formatate.
funcția TEXT
metodele de formatare anterioare au schimbat doar aspectul datei pentru a afișa numele lunii.,
cu funcția TEXT, veți putea converti data într-o valoare text.
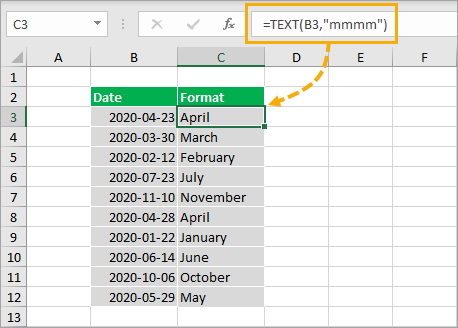
= TEXT ( B3, "mmmm" )formula De mai sus se va lua data valoarea din celula B3 și se aplică mmmm formatare particularizată. Rezultatul va fi o valoare text a numelui lunii.
funcțiile lunii
Excel are o funcție de lună care poate extrage luna de la o dată.,
lună și comutator
aceasta este extrasă ca o valoare numerică de la 1 la 12, deci va trebui să convertiți acel număr într-un nume cumva. Pentru a face acest lucru, puteți utiliza funcția de comutare.
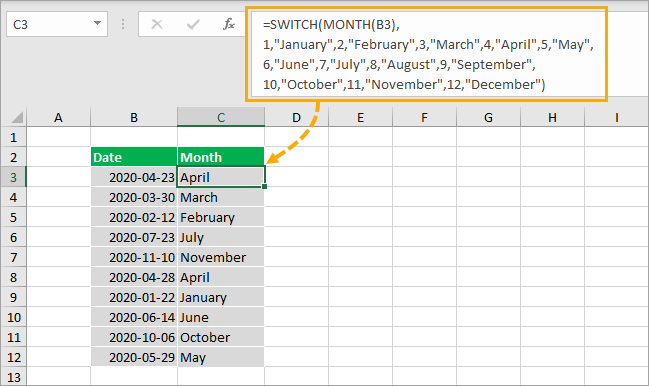
formula De mai sus este de gând pentru a obține numărul de luni de la data în celula B3 se utilizează LUNA funcție.
funcția de comutare va transforma apoi acel număr într-un nume.
lună și alegeți
există o modalitate și mai simplă de a utiliza funcția lună așa cum a subliniat Wayne în comentarii.,
puteți utiliza funcția alegeți deoarece numerele lunii pot corespunde opțiunilor funcției alegeți.
= CHOOSE ( MONTH(B3), "January", "February", "March", "April", "May", "June", "July", "August", "September", "October", "November", "December")formula de mai sus va primi numărul lunii de la data din celula B3 folosind funcția lună, alegeți apoi returnează numele lunii corespunzătoare pe baza numărului.
Power Query
de asemenea, puteți utiliza power query pentru a vă transforma datele în nume.mai întâi va trebui să convertiți datele într-un tabel Excel.,
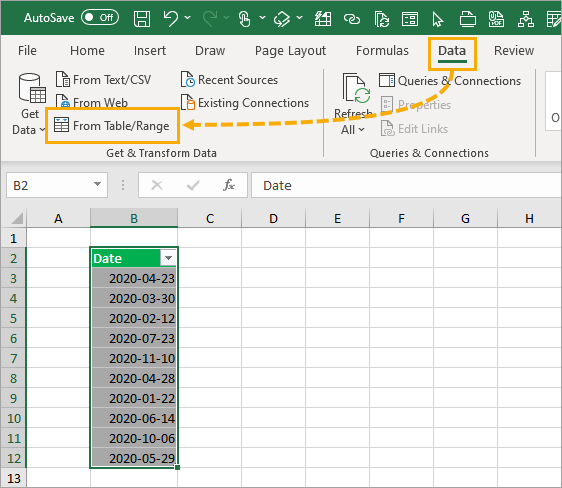
Apoi, puteți selecta masa ta și du-te la fila Date și de a folosi De Masă/Gama de comandă.aceasta va deschide editorul power query, unde veți putea aplica diverse transformări datelor dvs.
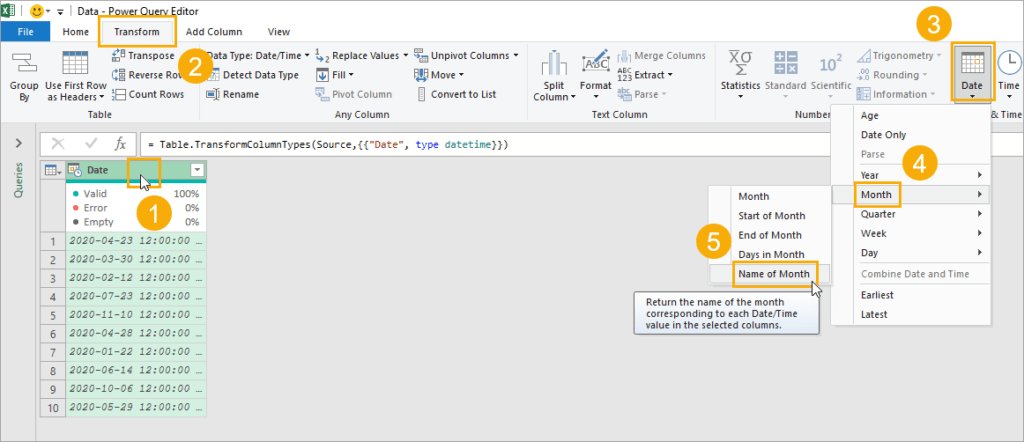
Transforme data de coloana de la o lună nume.
- selectați coloana de date de transformat.
- accesați fila transformare din comenzile panglică ale editorului power query.,
- Faceți clic pe butonul Data din secțiunea coloana dată& Time.
- alegeți luna din meniu.
- alegeți numele lunii din submeniu.
aceasta va transforma coloana de date într-o valoare de text a numelui lunii întregi.
= Table.TransformColumns ( #"Changed Type", {{"Date", each Date.MonthName(_), type text}} )aceasta va crea automat formula de cod m de mai sus pentru dvs. și datele dvs. vor fi fost transformate.
puteți merge apoi la fila Acasă și apăsați Închide & Load pentru a încărca datele transformate înapoi într-un tabel din registrul de lucru Excel.,
valorile tabelului Pivot
Dacă aveți date în datele dvs. și doriți să rezumați datele dvs. pe lună, atunci tabelele pivot sunt opțiunea perfectă.
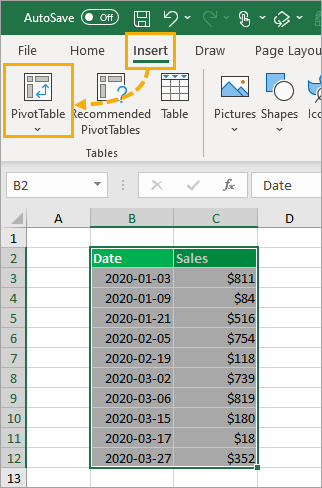
Selectați datele și apoi du-te la Introduceți tab-ul și faceți clic pe Tabel Pivot comanda. Puteți alege apoi foaia și celula în care să adăugați tabelul pivot.,
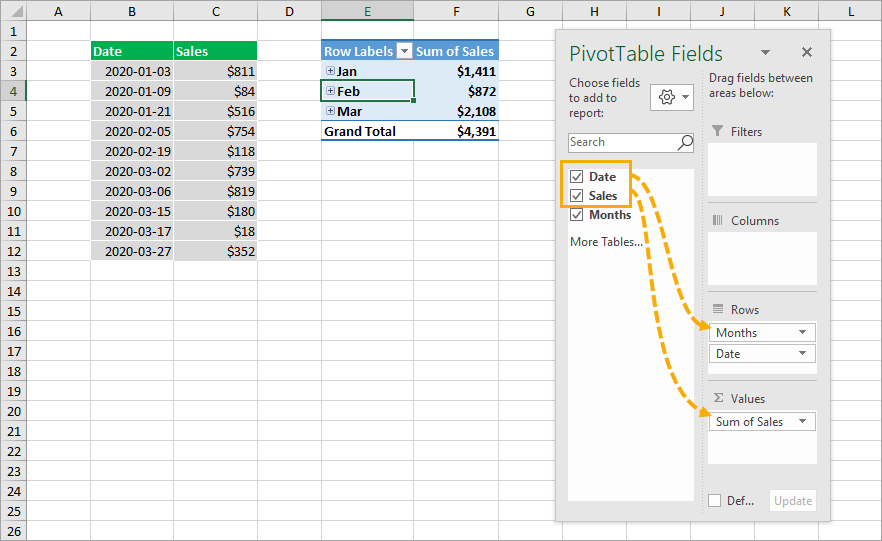
după ce ați tabel pivot l-a creat, va trebui să adăugați câmpuri în Rânduri și Valori în zona de Câmpuri PivotTable fereastră.trageți și plasați câmpul dată în zona rânduri și câmpul vânzări în zona valori.
Acest lucru va crea automat un câmp de luni care rezumă vânzările pe lună în tabelul pivot și numele abreviat al lunii va apărea în tabelul pivot.,
Putere Pivot coloana calculată
de asemenea, puteți crea coloane calculate cu tabele pivot și modelul de date.aceasta va calcula o valoare pentru fiecare rând de date și va crea un câmp nou pentru a fi utilizat în lista de câmpuri PivotTable.

Urmați aceiași pași ca mai sus pentru a introduce un tabel pivot.
în caseta de dialog Creare tabel Pivot, bifați opțiunea pentru a adăuga aceste date la modelul de date și apăsați butonul OK.,
după crearea tabelului pivot, accesați fila Date și apăsați comanda Manage Data Model pentru a deschide editorul power pivot.
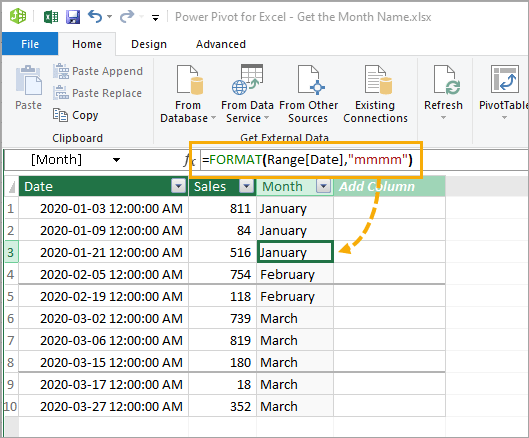
= FORMAT ( Table1, "mmmm" )de a Crea o nouă coloană cu formula de mai sus în power pivot editor.
închideți editorul și noua coloană va fi disponibilă pentru utilizare în lista de câmpuri PivotTable.,
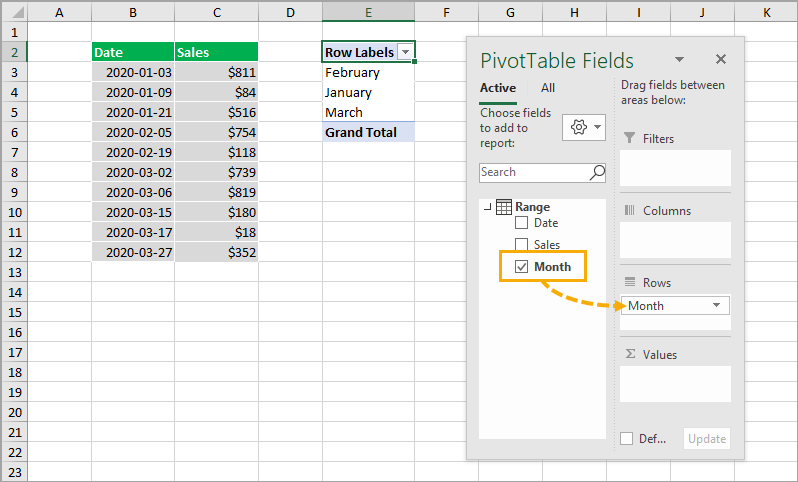
Această coloană calculată va apărea ca un nou câmp în interiorul Câmpuri PivotTable fereastră și îl puteți folosi la fel ca orice alt domeniu în date.
concluzii
Iată 8 modalități ușoare de a obține numele lunii de la o dată în Excel.dacă doriți doar să afișați numele, atunci opțiunile de formatare ar putea fi suficiente.în caz contrar, puteți converti datele în nume cu umplere flash, formule, interogare de putere sau chiar în interiorul unui tabel pivot.
care este metoda ta preferată?