lekcja 24: wykresy
/pl/word2016/tabele/zawartość/
wprowadzenie
wykresy To narzędzie, którego możesz użyć do graficznego przekazywania informacji. Włączenie wykresu do dokumentu może pomóc w zilustrowaniu danych liczbowych—takich jak porównania i trendy—dzięki czemu czytelnik jest łatwiejszy do zrozumienia.
Opcjonalnie: Pobierz nasz dokument praktyczny.
obejrzyj poniższy film, aby dowiedzieć się więcej o tworzeniu Wykresów.
rodzaje wykresów
istnieje kilka typów wykresów do wyboru., Aby efektywnie korzystać z Wykresów, musisz zrozumieć, co sprawia, że każdy z nich jest wyjątkowy.
kliknij strzałki w pokazie slajdów poniżej, aby dowiedzieć się więcej o typach wykresów w programie Word.
-

słowo ma wiele typów wykresów, każdy z własnymi zaletami. Kliknij strzałki, aby zobaczyć niektóre z różnych typów wykresów dostępnych w programie Word.
-

wykresy kolumn używają pionowych słupków do reprezentowania danych. Mogą pracować z wieloma różnymi typami danych, ale najczęściej są używane do porównywania informacji.,
-

wykresy liniowe są idealne do pokazywania trendów. Punkty danych są połączone liniami, dzięki czemu można łatwo zobaczyć, czy wartości rosną, czy maleją w czasie.
-

wykresy kołowe ułatwiają porównywanie proporcji. Każda wartość jest pokazana jako kawałek ciasta, więc łatwo sprawdzić, które wartości składają się na procent całości.
-

wykresy słupkowe działają podobnie jak wykresy kolumnowe, ale używają poziomych, a nie pionowych słupków.,
-

wykresy obszarów są podobne do Wykresów linii, z tym że obszary pod liniami są wypełnione.
-

wykresy powierzchni umożliwiają wyświetlanie danych w krajobrazie 3D. Najlepiej sprawdzają się w przypadku dużych zbiorów danych, pozwalając na jednoczesne wyświetlanie różnych informacji.

Identyfikacja części wykresu
oprócz typów wykresów musisz zrozumieć, jak czytać wykres. Wykresy zawierają kilka różnych elementów – lub części-które mogą pomóc w interpretacji danych.,
kliknij przyciski w poniższym interaktywnym, aby dowiedzieć się więcej o różnych częściach wykresu.
Seria danych
seria danych składa się z powiązanych punktów danych w postaci/align=”left”/ W tym przykładzie, jak widać w legendzie, żółte kolumny reprezentują sprzedaż netto w lutym.,
Wstawianie Wykresów
program Word wykorzystuje osobne okno arkusza kalkulacyjnego do wprowadzania i edycji danych Wykresów, podobnie jak arkusz kalkulacyjny w programie Excel. Proces wprowadzania danych jest dość prosty, ale jeśli nie znasz programu Excel, możesz przejrzeć naszą lekcję podstaw komórki.
aby wstawić wykres:
- umieść punkt wstawiania w miejscu, w którym ma się pojawić Wykres.
- przejdź do zakładki Wstaw, a następnie kliknij polecenie wykres w grupie Ilustracje.

- pojawi się okno dialogowe., Aby wyświetlić opcje, wybierz typ wykresu z lewego panelu, a następnie przejrzyj wykresy po prawej stronie.
- Wybierz żądany Wykres, a następnie kliknij OK.

- pojawi się okno wykresu i arkusza kalkulacyjnego. Tekst w arkuszu kalkulacyjnym jest jedynie elementem zastępczym, który należy zastąpić własnymi danymi źródłowymi. Dane źródłowe są tym, czego Word użyje do utworzenia wykresu.

- wprowadź swoje dane źródłowe do arkusza kalkulacyjnego.,

- tylko dane zamknięte w niebieskim polu pojawią się na wykresie. Jeśli to konieczne, kliknij i przeciągnij prawy dolny róg niebieskiego pola, aby ręcznie zwiększyć lub zmniejszyć zakres danych.

- gdy skończysz, kliknij X, aby zamknąć okno arkusza kalkulacyjnego.

- wykres zostanie uzupełniony.

aby ponownie edytować Wykres, po prostu wybierz go, a następnie kliknij polecenie Edytuj dane na karcie Projekt. Pojawi się ponownie okno arkusza kalkulacyjnego.,

tworzenie wykresów z istniejącymi danymi programu Excel
Jeśli masz już dane w istniejącym pliku Excel, którego chcesz użyć w programie Word, możesz je skopiować i wkleić zamiast ręcznie wprowadzać. Wystarczy otworzyć arkusz kalkulacyjny w programie Excel, skopiować dane, a następnie wkleić je jako dane źródłowe w programie Word.
można również osadzić istniejący wykres programu Excel w dokumencie programu Word. Jest to przydatne, jeśli wiesz, że zamierzasz aktualizować plik Excel później; wykres w programie Word zaktualizuje się automatycznie za każdym razem, gdy zostanie wprowadzona zmiana.,
przeczytaj nasz przewodnik na temat osadzania wykresu Excel, aby uzyskać więcej informacji.
modyfikowanie Wykresów za pomocą narzędzi do Wykresów
istnieje wiele sposobów dostosowywania i organizowania wykresu w programie Word. Można na przykład szybko zmienić typ wykresu, zmienić układ danych, a nawet zmienić wygląd wykresu.
aby zmienić dane wierszy i kolumn:
czasami możesz chcieć zmienić sposób grupowania danych wykresu. Na przykład na poniższym wykresie dane są pogrupowane według gatunku, z kolumnami dla każdego miesiąca. Jeśli zmienimy wiersze i kolumny, dane będą pogrupowane według miesięcy., W obu przypadkach wykres zawiera te same dane—po prostu jest przedstawiony w inny sposób.
- wybierz wykres, który chcesz zmodyfikować. Zakładka projekt pojawi się po prawej stronie wstążki.

- na karcie Projekt kliknij polecenie Edytuj dane w grupie dane.

- kliknij Wykres ponownie, aby go ponownie zaznaczyć, a następnie kliknij polecenie Przełącz wiersz/kolumnę.

- wiersze i kolumny zostaną przełączone., W naszym przykładzie dane są teraz pogrupowane według miesięcy, z kolumnami dla każdego gatunku.

aby zmienić typ wykresu:
Jeśli okaże się, że wybrany typ wykresu nie pasuje do Twoich danych, możesz zmienić go na inny. W naszym przykładzie zmienimy typ wykresu z wykresu kolumnowego na wykres liniowy.
- wybierz wykres, który chcesz zmienić. Pojawi się zakładka projekt.
- na karcie Projekt kliknij polecenie Zmień typ wykresu.

- pojawi się okno dialogowe., Wybierz żądany Wykres, a następnie kliknij OK.

- zostanie zastosowany nowy typ wykresu. W naszym przykładzie wykres liniowy ułatwia obserwowanie trendów w czasie.

aby zmienić układ wykresu:
aby zmienić układ wykresu, spróbuj wybrać inny układ. Układ może mieć wpływ na kilka elementów, w tym na tytuł wykresu i etykiety danych.
- wybierz wykres, który chcesz zmodyfikować. Pojawi się zakładka projekt.
- na karcie Projekt kliknij polecenie szybki układ.,

- Wybierz żądany układ z menu rozwijanego.

- wykres zostanie zaktualizowany, aby odzwierciedlić nowy układ.

Jeśli nie widzisz układu wykresu, który ma dokładnie to, czego potrzebujesz, możesz kliknąć polecenie Dodaj element wykresu na karcie Projekt, aby dodać tytuły osi, linie siatki i inne elementy wykresu.
aby wypełnić Element Zastępczy (np. tytuł wykresu lub tytuł osi), kliknij element i wprowadź swój tekst.,

aby zmienić styl wykresu:
style wykresu w programie Word zapewniają łatwy sposób zmiany projektu wykresu, w tym koloru, stylu i niektórych elementów układu.
- wybierz wykres, który chcesz zmodyfikować. Pojawi się zakładka projekt.
- na karcie Projekt kliknij strzałkę rozwijaną więcej w grupie Style Wykresów.

- pojawi się rozwijane menu stylów. Wybierz styl, który chcesz.

- zostanie zastosowany styl wykresu.,

aby uzyskać jeszcze szybsze dostosowywanie, użyj skrótów formatowania po prawej stronie wykresu. Umożliwiają one dostosowanie stylu wykresu, elementów wykresu, a nawet dodanie filtrów do danych.
wyzwanie!
- Otwórz nasz dokument praktyczny. Będziesz również musiał pobrać nasz skoroszyt ćwiczeń.
- Wstaw wykres liniowy do naszego praktycznego dokumentu Word.
- Otwórz nasz skoroszyt ćwiczeń w Excelu. Skopiuj dane i wklej je do arkusza kalkulacyjnego wykresu.
- zmiana tytułu wykresu na sprzedaż miesięczną.,
- Zmień typ wykresu na kolumnę ułożoną.
- użyj rozwijanego menu szybki układ, aby przejść do Układu 3.
- użyj rozwijanego menu Dodaj element wykresu, aby dodać tytuł głównej osi pionowej.
- Kliknij dwukrotnie tytuł osi, a następnie zmień jego nazwę.
- Przełącz dane wiersza/kolumny.
- kiedy skończysz, Twój wykres powinien wyglądać mniej więcej tak:
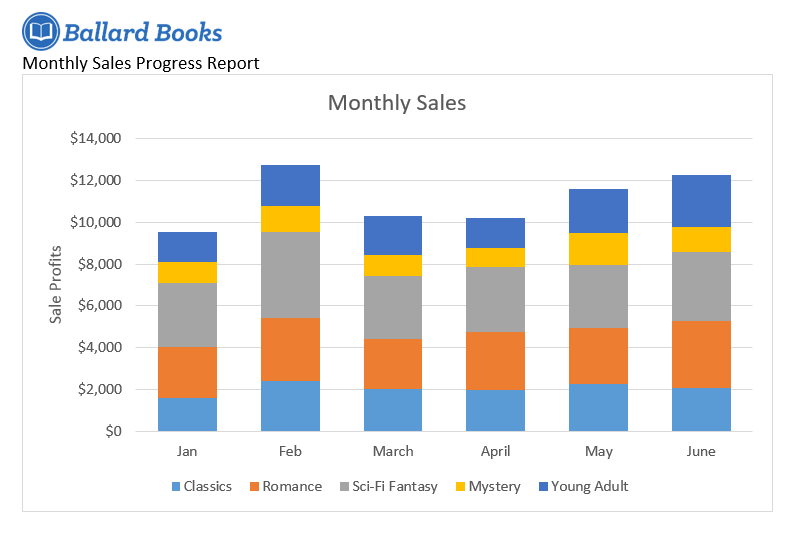
/pl/word2016/sprawdzanie-pisowni-i-gramatyki / content /