może to być drażliwy temat dla fanatycznych lub biznesowych użytkowników Outlooka, ale i tak chciałem o to zapytać.
wiem, że Outlook obsługuje emotikony tak jak przy wpisywaniu: -) Outlook konwertuje go na ![]() I robi to również dla: – (i: -/. Są one jednak oczywiście bardzo staromodne i dość ograniczające wybór.
I robi to również dla: – (i: -/. Są one jednak oczywiście bardzo staromodne i dość ograniczające wybór.
mógłbym wstawić obrazek za każdym razem, ale funkcja autoconvert, taka jak w Skype, byłaby lepsza.
w każdym razie, Jak mogę poprawić obsługę Emotikon Outlooka?,
 jest to rzeczywiście drażliwy temat dla niektórych podstawowych użytkowników programu Outlook, ale także dość powszechne żądanie od bardziej przypadkowych użytkowników programu Outlook lub użytkowników domowych, którzy znają emoji w innych aplikacjach i na stronach internetowych.
jest to rzeczywiście drażliwy temat dla niektórych podstawowych użytkowników programu Outlook, ale także dość powszechne żądanie od bardziej przypadkowych użytkowników programu Outlook lub użytkowników domowych, którzy znają emoji w innych aplikacjach i na stronach internetowych.
podczas gdy program Outlook 2016 i nowszy oferuje pełne wsparcie dla kolorowych emoji, sposób ich wstawiania może nie być tak oczywisty i możesz również dostosować niektóre.
mimo że Outlook 2013 i Poprzedni nie oferują natywnego wsparcia dla kolorowych uśmieszków, łatwo jest to skonfigurować za pomocą Autokorekty., W ten sposób uśmieszki będą bezpośrednio konwertowane z ich tekstowego odpowiednika na wybraną ikonę.
w rzeczywistości wbudowana konwersja&dwukropka; -) na![]() jest również wykonywana za pomocą Autokorekty.
jest również wykonywana za pomocą Autokorekty.
Outlook 2016, 2019 i jako część Office 365
 gdy używasz programu Outlook 2016, 2019 lub w ramach subskrypcji Office 365, program Outlook obsługuje ponad 1000 kolorowych emoji, gdy jest używany w systemie Windows 10 lub Windows 8.
gdy używasz programu Outlook 2016, 2019 lub w ramach subskrypcji Office 365, program Outlook obsługuje ponad 1000 kolorowych emoji, gdy jest używany w systemie Windows 10 lub Windows 8.
gdy używasz programu Outlook w systemie Windows 10, szybkim sposobem ich wstawiania jest Panel Emoji., Panel ten można wywołać za pomocą jednego z następujących skrótów klawiszowych;
- klawisz logo systemu Windows+;
- klawisz logo systemu Windows + .
Po otwarciu panelu Emoji można wpisać opis, aby wyszukać emoji lub wyszukać emoji w panelu.

Panel Emoji w systemie Windows 10.
skróty Autokorekty istnieją również w programie Outlook dla emoji pokazanych poniżej. W następnej sekcji wyjaśniono, w jaki sposób możesz tworzyć własne mapowania shortcode, aby szybko wstawić ulubione emoji lub kiedy chcesz użyć innych zdjęć emoji., Używanie własnych obrazów emoji może również uniemożliwić ich otrzymywanie w czerni i bieli lub jako pustych kwadratów na niektórych komputerach z systemem Windows 7.

Obsługa kolorowych emotikon w programie Outlook.
dodawanie nowych uśmieszków, ikon i logo do autokorekty (wszystkie wersje programu Outlook)
 w poniższym przykładzie użyłem emotikon ze strony Skype.
w poniższym przykładzie użyłem emotikon ze strony Skype.
- Utwórz nową wiadomość.
- wstaw wybrany obraz lub symbol z dysku, Internetu lub z czcionki symbolu, takiej jak Wingdings. (Więcej informacji na ten temat można znaleźć w dolnej części tego przewodnika.,)
- Wybierz wstawiony obraz lub symbol.
- Otwórz okno dialogowe Opcje Autokorekty;
na przykład &dwukropek;-) lub :-P.
Po skonfigurowaniu Emotikon, następnym razem, gdy chcesz go wstawić, po prostu wpisz emotikon w postaci, a zostanie on zastąpiony obrazem (może być konieczne naciśnięcie spacji lub wprowadź później, aby faktycznie przekonwertować).
![]()
za pomocą Autokorekty możesz zastąpić nudne emotikony programu Outlook, a także dodać nowe., (Ze względu na błąd w programie Outlook/Word obraz może nie zawsze pojawiać się w oknie dialogowym Autokorekta.)
Uwaga 1: Program Outlook nie oferuje obsługi animowanych plików GIF, ale jeśli wiadomość zostanie odebrana przez klienta pocztowego, który to robi, obraz gif nadal będzie animowany. Aby uzyskać więcej informacji zobacz; Tworzenie animacji GIFów.
Uwaga 2: Jeśli Autokorekta nie jest dostępna, zobacz Automatyczne sprawdzanie pisowni i Autokorekta nie działa.
łatwy dostęp do opcji Autokorekty
 podczas konfigurowania Emotikon przydatny może być szybszy dostęp do okna dialogowego Opcje Autokorekty.,
podczas konfigurowania Emotikon przydatny może być szybszy dostęp do okna dialogowego Opcje Autokorekty.,
w tym celu możesz dodać polecenie Autokorekta do paska narzędzi szybkiego dostępu (QAT).
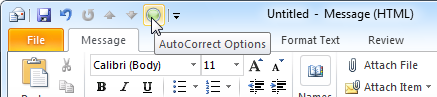
Dodanie przycisku opcji Autokorekty do QAT może znacznie przyspieszyć konfigurację niestandardowych Emotikon.
Utwórz kopię zapasową wpisów Autokorekty
Po skonfigurowaniu niestandardowych Emotikon możesz utworzyć ich kopię zapasową. Aby to zrobić, wykonaj kopię pliku normalemail.dotm, gdy Outlook jest zamknięty.,
Możesz znaleźć plik tutaj;
C:\Users\%username%\AppData\Roaming\Microsoft\Templates
Uwaga: Aby uzyskać więcej lokalizacji i plików, w których program Outlook przechowuje swoje dane i ustawienia, zobacz Przewodnik; pliki i ustawienia dla programu Outlook.
źródło nowego uśmieszka, ikony lub logo
 możesz użyć praktycznie wszystkiego jako źródła dla nowego Emotikon;
możesz użyć praktycznie wszystkiego jako źródła dla nowego Emotikon;
- obraz z dysku twardego.
Insert-> obrazek - obrazek skopiowany ze strony www.,
Aby wstawić obrazek bezpośrednio ze strony, kliknij prawym przyciskiem myszy na obrazek, wybierz Kopiuj i wklej go w wiadomości (CTRL + V). - symbol z czcionki np. Wingdings.
po wstawieniu symbolu z czcionki można go powiększyć i zastosować do niego kolor.