Usuń podziały sekcji w dokumencie Microsoft Word <| h2>
artykuł autorstwa: Avantix Learning Team/Updated January 10, 2021
dotyczy: Microsoft® Word® 2010, 2013, 2016, 2019 lub 365 (Windows)
możesz usunąć podziały sekcji w programie Microsoft Word na kilka różnych sposobów. Aby usunąć podziały sekcji, musisz wyświetlić znaki akapitu lub symbole. Ponieważ usuwanie podziałów sekcji może być trudne, być może będziesz musiał wybrać i usunąć je w innym widoku., Zachowaj ostrożność podczas usuwania podziałów sekcji, ponieważ każda sekcja może mieć różne marginesy, nagłówki i stopki oraz orientację strony, więc usunięcie podziału sekcji może zmienić wszystkie te ustawienia.
zalecany artykuł: Jak dodawać lub usuwać podziały stron w programie Microsoft Word
wyświetlanie podziałów sekcji
możesz wyświetlać podziały sekcji w widoku układu wydruku (domyślny widok w programie Word) lub w widoku wersji roboczej. Tak czy inaczej, najlepiej włączyć znaki akapitu (i inne znaki niedrukowujące), jeśli chcesz usunąć podziały sekcji.,
aby wyświetlić podziały sekcji, znaki akapitu i inne znaki niedrukowujące w programie Microsoft Word:
- kliknij kartę Strona główna na Wstążce.
- kliknij pokaż / ukryj ¶ w grupie akapitów znaki akapitu, tabulatory, odstępy i podziały stron podręcznika ekranowego będą wyświetlane, ale nie będą drukowane.
możesz zmienić widok układu strony i widoku wersji roboczej, klikając kartę Widok na wstążce i wybierając żądany widok.
upewnij się, że zmiany ścieżek są wyłączone
nie możesz usuwać przerw w sekcji, gdy zmiany ścieżek są włączone.,
aby wyłączyć śledzenie zmian:
- kliknij kartę Recenzja na Wstążce.
- kliknij Śledź zmiany w grupie śledzenia.
- z menu rozwijanego wybierz opcję Śledź zmiany, aby wyłączyć śledzenie.
Możesz również nacisnąć Ctrl + Shift + E, aby wyłączyć śledzenie zmian.
usuwanie podziałów sekcji
podziały stron sekcji są domyślnie ukryte. Jeśli chcesz łatwo usunąć podział sekcji, włącz Pokaż / Ukryj ¶.
aby usunąć przerwę:
- w razie potrzeby kliknij kartę Strona główna, a następnie kliknij pokaż / ukryj ¶ w grupie akapitów.,
- kliknij dwukrotnie break, aby go zaznaczyć lub przeciągnij.
- naciśnij Backspace lub Delete, aby usunąć przerwę.
Jeśli masz problemy z usunięciem podziału sekcji, kliknij kartę Widok na wstążce i wybierz wersję roboczą w grupie widoki. Wybierz przerwę, przeciągając ją, a następnie naciśnij Usuń. Powróć do widoku Układ wydruku, ponownie klikając kartę Widok i klikając Drukuj układ w grupie widoki.
Usuwanie wielu (lub wszystkich) podziałów sekcji za pomocą Find and Replace
możesz usunąć podziały sekcji za pomocą Find and Replace:
- kliknij kartę Home na Wstążce.,
- kliknij Zastąp w grupie edycji lub naciśnij Ctrl + H. pojawi się okno dialogowe.
- kliknij Więcej >> aby rozwinąć okno dialogowe (jeśli to konieczne).
- kliknij w polu Znajdź co.
- z menu specjalnego wybierz sekcję Break. Pojawią się znaki „^b”.
- kliknij w polu Zamień na.
- upewnij się, że w polu Zamień na nic nie ma, naciskając Delete (kilka razy, jeśli to konieczne).
- kliknij Znajdź dalej.
- kliknij Zastąp, a następnie kliknij Znajdź Dalej, aby przejść do następnego podziału sekcji., Powtórz dla każdej przerwy sekcji. Jeśli chcesz usunąć wszystkie podziały sekcji, kliknij Zastąp wszystko.
poniżej znajduje się rozszerzone okno dialogowe Znajdź i zamień:
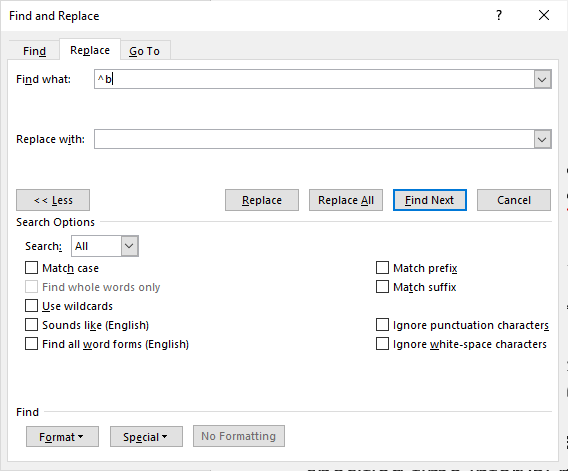
znajdź i Zamień jest niezwykle przydatnym oknem dialogowym w programie Word. Można go używać do znajdowania i zastępowania formatowania, stylów i innych znaków specjalnych.
Subscribe to get more articles like this one
Czy ten artykuł był dla Ciebie pomocny? Jeśli chcesz otrzymywać nowe artykuły, dołącz do naszej listy mailingowej.,
14+ skróty do wyboru słów, aby szybko wybrać tekst
10+ Świetne skróty nawigacyjne Microsoft Word, aby szybko poruszać się w dokumentach
jak Superscipt lub Indeks dolny w programie Word
powiązane kursy
Microsoft Word: średniozaawansowany / Zaawansowany
Microsoft Word: projektowanie dynamicznych dokumentów Word za pomocą pól
Microsoft Word: Long Documents Master Class
Microsoft Word: Accessible Word Documents
/ p>
Microsoft Excel: Intermediate/Advanced
Microsoft PowerPoint: intermediate/advanced
Zobacz więcej kursów >