
ta strona zawiera kroki, jak zmienić datę i godzinę komputera w systemie operacyjnym komputera lub w ustawieniach BIOS-u. Opisuje również, jak zmienić datę i godzinę na urządzeniu mobilnym.
Jeśli Data i czas są resetowane do starej daty lub niewłaściwej godziny, bateria CMOS jest zepsuta i wymaga wymiany. Aby uzyskać pomoc w problemach z baterią CMOS, zobacz: Dlaczego komputer pyta o godzinę i datę za każdym razem, gdy uruchamia się komputer?,
Jeśli używasz systemu Windows na maszynie wirtualnej, Zmień datę i godzinę na maszynie hosta, a nie na maszynie wirtualnej. Maszyna wirtualna pobiera informacje o bieżącej dacie i godzinie z hosta.
Ustawianie daty i godziny w ustawieniach BIOS-u lub CMOS
- Otwórz Ustawienia CMOS.
- Jak wejść do konfiguracji BIOS lub CMOS.
- w menu Ustawienia systemu Znajdź datę i godzinę.
- za pomocą klawiszy strzałek przejdź do daty lub godziny, dostosuj je do swoich potrzeb, a następnie wybierz Zapisz i wyjdź.,
kroki mogą się różnić w Twoim BIOSie. Aby uzyskać dodatkowe informacje, zobacz: Pomoc i wsparcie BIOS komputera.
Jeśli po ponownym uruchomieniu komputera trzeba ponownie ustawić datę i godzinę, najprawdopodobniej bateria CMOS jest uszkodzona, rozważ wymianę baterii CMOS. Zobacz: jak wymienić baterię CMOS.
Ustawianie daty i godziny w systemie operacyjnym
aby zmienić czas systemowy w systemie operacyjnym, wykonaj następujące kroki.,
Windows 10
Windows 10 automatycznie dostosowuje datę i godzinę i pozwala dostosować czas tylko po wyłączeniu tej funkcji. Jeśli ustawiona jest niewłaściwa Data i godzina lub musisz zmienić czas lub strefę czasową, wykonaj poniższe czynności.
- kliknij prawym przyciskiem myszy lub stuknij datę i godzinę w obszarze powiadomień systemu Windows w prawym dolnym rogu ekranu.
- kliknij Dostosuj datę/czas.
- upewnij się, że strefa czasowa jest ustawiona poprawnie, jeśli komputer wyświetla niewłaściwy czas.,
- aby ręcznie ustawić czas, wyłącz opcję Ustaw czas automatycznie, a następnie kliknij przycisk Zmień.
- Zmień datę lub godzinę zgodnie z potrzebami, a następnie kliknij przycisk Zmień.
nie ma możliwości dodawania sekund do czasu wyświetlanego w obszarze powiadomień systemu Windows na pasku zadań. Jeśli jednak KLIKNIESZ datę i godzinę, otworzy się wyskakujące okno, w którym zostanie wyświetlony czas z uwzględnieniem sekund.
Windows 8
- kliknij lub stuknij datę i godzinę w obszarze powiadomień systemu Windows w prawym dolnym rogu ekranu.,
- wybierz Zmień ustawienia daty i godziny u dołu wyświetlonego okna (pokazanego poniżej).

- w oknie daty i czasu, na karcie Data i czas, Kliknij przycisk Zmień datę i czas.
- dokonaj korekty i kliknij OK.
- kliknij OK w głównym oknie daty i godziny, aby zapisać zmiany.
nie ma możliwości dodawania sekund do czasu wyświetlanego w obszarze powiadomień systemu Windows na pasku zadań., Jeśli jednak KLIKNIESZ datę i godzinę, otworzy się wyskakujące okno, w którym zostanie wyświetlony czas z uwzględnieniem sekund.
aby zmienić strefę czasową, wykonaj następujące kroki.
- w oknie daty i czasu z góry, w zakładce Data i czas, Kliknij przycisk Zmień strefę czasową.
- wybierz nową strefę czasową w polu rozwijanym Strefa czasowa i kliknij OK.
- kliknij OK w głównym oknie daty i czasu, aby zapisać zmianę strefy czasowej.
Windows 7 i Vista
w Windows 7 i Windows Vista wykonaj następujące kroki, aby dostosować datę i godzinę.,
- naciśnij klawisz Windows + D lub przejdź do pulpitu systemu Windows.
- kliknij lub stuknij datę i godzinę w obszarze powiadomień systemu Windows w prawym dolnym rogu ekranu.
- wybierz Zmień ustawienia daty i godziny w dolnej części wyświetlonego okna(pokazanego poniżej).

- w oknie daty i czasu, na karcie Data i czas, Kliknij przycisk Zmień datę i czas.
- dokonaj korekty i kliknij OK.
- kliknij OK w oknie daty i godziny, aby zapisać zmiany.,
nie ma możliwości dodawania sekund do czasu wyświetlanego w obszarze powiadomień systemu Windows na pasku zadań. Jeśli jednak KLIKNIESZ datę i godzinę, otworzy się wyskakujące okno, w którym zostanie wyświetlony czas z uwzględnieniem sekund.
aby zmienić strefę czasową, wykonaj następujące kroki.
- w oknie daty i czasu z góry, w zakładce Data i czas, Kliknij przycisk Zmień strefę czasową.
- wybierz nową strefę czasową w polu rozwijanym Strefa czasowa i kliknij OK.
- kliknij OK w głównym oknie daty i czasu, aby zapisać zmianę strefy czasowej.,
Windows XP, 2000, 98, 95, NE i NT 4
w systemie Windows XP i starszych wersjach wykonaj następujące kroki, aby ustawić datę i godzinę.
- przejdź do pulpitu systemu Windows.
- kliknij prawym przyciskiem myszy czas w zasobniku systemowym, Zwykle znajdujący się w prawym dolnym rogu ekranu.
- kliknij pozycję menu Dostosuj datę/czas.
- ta akcja otwiera okno Właściwości daty/czasu, w którym można dostosować datę, godzinę i strefę czasową.
- Po ustawieniu właściwej daty i godziny kliknij Zastosuj, a następnie Ok.,
Możesz również dwukrotnie kliknąć czas, aby otworzyć okno Właściwości daty/czasu.
Jeśli chcesz zmienić sposób obsługi czasu letniego przez komputer, kliknij kartę Strefa czasowa i zaznacz lub odznacz opcję Automatycznie dostosuj zegar dla zmian czasu letniego.
- Jak wyświetlić datę w systemie Microsoft Windows.
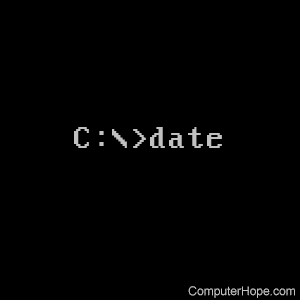
MS-DOS i linia poleceń Windows
Ustawianie daty za pomocą MS-DOS lub linii poleceń Windows odbywa się za pomocą polecenia date. Więcej informacji można znaleźć na naszej stronie z poleceniami daty.,
Ustawianie czasu za pomocą MS-DOS lub linii poleceń Windows odbywa się za pomocą polecenia time. Więcej informacji można znaleźć na stronie time command.
linia poleceń Linuksa
w Linuksie, użyj polecenia date, aby ręcznie ustawić datę i czas systemowy.
date -s "8 MAY 2020 11:36:00"
lub, aby zsynchronizować zegar systemowy z serwerem czasu sieciowego, użyj ntpdate. Na przykład w Ubuntu lub Debianie:
sudo apt update && sudo apt install ntpdate
określ serwer czasu sieciowego poleceniem ntpdate, na przykład us.pool.ntp.org.,
sudo ntpdate us.pool.ntp.org
9 May 15:32:31 ntpdate: adjust time server 107.21.100.177 offset -0.004751 sec
aby regularnie synchronizować czas systemu, zainstaluj usługę systemu NTP.
sudo apt install ntp
usługa uruchamia się natychmiast i uruchamia się automatycznie przy starcie systemu. Aby skonfigurować usługę, Edytuj plik / etc / ntp.conf, a następnie uruchom ponownie usługę.
sudo nano /etc/ntp.conf
sudo systemctl restart ntp
aby uzyskać bezpośredni dostęp do zegara sprzętowego, użyj polecenia hwclock.
sudo hwclock --show
FreeBSD
we FreeBSD ntp można zainstalować za pomocą menedżera pakietów pkg.,
sudo pkg install ntp
Ustawianie daty i godziny w systemie operacyjnym Apple
- Otwórz menu Apple i wybierz Preferencje systemowe.
- kliknij datę& czas, a następnie kliknij datę& raz jeszcze.
- w oknie daty & czas ustawia datę, czas, strefę czasową.
Ustawianie daty i godziny na urządzeniu mobilnym
aby ustawić datę i godzinę na urządzeniu mobilnym, wykonaj następujące czynności.,
smartfon lub tablet z Androidem
- dotknij ikony ustawień
- Dotknij daty & opcja czasu
- w menu Data & ustawienia czasu, dotknij opcji automatycznej, aby wyłączyć automatyczną datę & ustawienie czasu.
- naciśnij opcję Ustaw datę lub ustaw czas.
- zmień odpowiednio datę lub godzinę i dotknij OK, aby zapisać zmianę.
iPad lub iPhone
- dotknij ikony ustawień.
- dotknij opcji Ogólne.
- Dotknij daty & opcja czasu.,
- w menu Data & czas wyłącz opcję Ustaw automatycznie.
- Dotknij daty& czas, który powinien być teraz widoczny na dole daty& menu czas.
- Dostosuj datę lub godzinę do swoich potrzeb.
dodatkowe informacje
- Jak wyświetlić datę w systemie Microsoft Windows.
- jak zobaczyć kalendarz w systemie Windows?
- Zobacz nasz przegląd serwerów czasu, czym są serwery czasu i jak z nich korzystać Ustaw zegar w systemie Windows.
- pomoc i wsparcie oprogramowania.,