samouczek wyjaśnia, jak odkryć arkusze robocze w programie Excel 2016, 2013, 2010 i niższych. Dowiesz się, jak szybko odkryć arkusz, klikając prawym przyciskiem myszy i jak odkryć wszystkie arkusze na raz za pomocą kodu VBA.
wyobraź sobie to: otwierasz arkusz roboczy i zauważasz, że niektóre formuły odnoszą się do innego arkusza roboczego. Patrzysz na karty arkuszy, ale odnośnego arkusza nie ma!, Próbujesz utworzyć nowy arkusz o tej samej nazwie, ale program Excel informuje, że już istnieje. Co to wszystko znaczy? Po prostu arkusz jest ukryty. Jak przeglądać ukryte arkusze w programie Excel? Oczywiście, musisz ich odkryć. Można to zrobić ręcznie za pomocą polecenia Excel ' S Unhide lub automatycznie za pomocą VBA. Ten samouczek nauczy Cię obu metod.,ul>
jak odkryć arkusze w Excelu
Jeśli chcesz zobaczyć tylko jeden lub dwa ukryte arkusze, oto jak szybko je odkryć:
- w skoroszycie programu Excel kliknij prawym przyciskiem myszy dowolną kartę arkusza i wybierz Odkryj… z menu kontekstowego.,
- w polu Odkryj wybierz Ukryty arkusz, który chcesz wyświetlić, i kliknij OK (lub kliknij dwukrotnie nazwę arkusza). Zrobione!
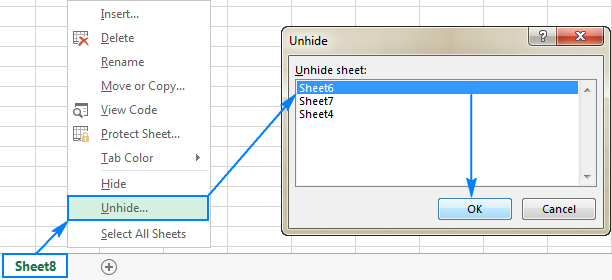
poza menu kontekstowym prawym przyciskiem myszy okno dialogowe Odkryj jest dostępne ze Wstążki:
- w programie Excel 2003 i wcześniejszych kliknij menu Format, a następnie kliknij arkusz> Odkryj.,
- w Excel 2016, Excel 2013, Excel 2010 i Excel 2007 przejdź do zakładki Strona główna > grupa komórek i kliknij Format pod widoczność, wskaż, aby ukryć & Odkryj, a następnie kliknij Odkryj arkusz…

jak odkryć arkusze w programie Excel za pomocą VBA
w sytuacjach, gdy masz wiele ukrytych arkuszy, odblokowanie ich pojedynczo może być bardzo czasochłonne, zwłaszcza jeśli chcesz odkryć wszystkie arkusze w skoroszycie. Na szczęście można zautomatyzować proces za pomocą jednego z następujących makr.
Jak odkryć wszystkie arkusze w programie Excel
To małe makro sprawia, że wszystkie ukryte arkusze w aktywnym skoroszycie są widoczne naraz, bez przeszkadzania Ci żadnymi powiadomieniami.,
Sub Unhide_All_Sheets() Dim wks As Worksheet For Each wks In ActiveWorkbook.Worksheets wks.Visible = xlSheetVisible Next wksEnd Sub
Pokaż wszystkie ukryte arkusze i wyświetl ich liczbę
podobnie jak powyższe makro wyświetla również wszystkie ukryte arkusze w skoroszycie.,heets, które wybierzesz
Jeśli wolisz nie ujawniać wszystkich arkuszy na raz, ale tylko te, które użytkownik wyraźnie zgadza się uczynić widocznym, a następnie poproś makro o indywidualne zapytanie o każdy ukryty arkusz, w następujący sposób:
Sub Unhide_Selected_Sheets() Dim wks As Worksheet Dim MsgResult As VbMsgBoxResult For Each wks In ActiveWorkbook.Worksheets If wks.Visible = xlSheetHidden Then MsgResult = MsgBox("Unhide sheet " & wks.Name & "?", vbYesNo, "Unhiding worksheets") If MsgResult = vbYes Then wks.Visible = xlSheetVisible End If NextEnd Sub
Odkryj arkusze z określonym słowem w arkuszu nazwa arkusza
w sytuacjach, gdy chcesz odkryć tylko arkusze zawierające określony tekst w ich nazwach, dodaj instrukcję If do makra, które sprawdzi nazwę każdego ukrytego arkusza roboczego i odkryje tylko te arkusze, które zawierają określony tekst.,
w tym przykładzie ujawniamy arkusze ze słowem „report” w nazwie. Makro wyświetli arkusze takie jak Raport, Raport 1, raport Lipiec i tym podobne.
aby odkryć arkusze robocze, których nazwy zawierają inne słowo, zamień „raport” w poniższym kodzie na własny tekst.
Jak korzystać z makr, aby odkryć arkusze w programie Excel
aby użyć makr w arkuszu roboczym, możesz skopiować / wkleić kod w Edytorze Visual Basic lub pobrać skoroszyt z makrami i uruchomić je stamtąd.,
jak wstawić makro do skoroszytu
możesz dodać dowolne z powyższych makr do skoroszytu w ten sposób:
- otwórz skoroszyt z ukrytymi arkuszami.
- naciśnij Alt + F11, aby otworzyć Edytor Visual Basic.
- w lewym okienku kliknij prawym przyciskiem myszy ThisWorkbook i wybierz Wstaw> moduł z menu kontekstowego.
- Wklej kod w oknie Kod.
- naciśnij klawisz F5, aby uruchomić makro.
aby uzyskać szczegółowe instrukcje krok po kroku, zobacz, jak wstawiać i uruchamiać kod VBA w programie Excel.,
Pobierz skoroszyt z makrami
Alternatywnie możesz pobrać nasz przykładowy skoroszyt, aby odkryć arkusze w programie Excel, który zawiera wszystkie makra omówione w tym samouczku:
- Unhide_All_Sheets – odkryj wszystkie arkusze w aktywnym skoroszycie chwilowo i cicho.
- Unhide_All_Sheets_Count-pokazuje wszystkie ukryte arkusze wraz z ich liczbą.
- Unhide_Selected_Sheets-wyświetla ukryte arkusze, które chcesz odkryć.
- Unhide_Sheets_Contain-odkryj arkusze robocze, których nazwy zawierają określone słowo lub tekst.,
aby uruchomić makra w programie Excel, wykonaj następujące czynności:
- Otwórz pobrany skoroszyt i włącz makra, Jeśli pojawi się monit.
- Otwórz własny skoroszyt, w którym chcesz zobaczyć ukryte arkusze.
- w skoroszycie naciśnij Alt + F8, wybierz żądane makro i kliknij Uruchom.,
na przykład, aby odkryć wszystkie arkusze w pliku Excel i wyświetlić liczbę ukrytych arkuszy, uruchom to makro:
jak pokazać ukryte arkusze w programie Excel, tworząc niestandardowy widok
oprócz makr, nudę wyświetlania ukrytych arkuszy po kolei można przezwyciężyć, tworząc niestandardowy widok. Jeśli nie znasz tej funkcji programu Excel, możesz myśleć o niestandardowym widoku jako migawce ustawień skoroszytu, które można zastosować w dowolnym momencie jednym kliknięciem myszy., Tę metodę najlepiej zastosować na samym początku pracy, gdy żaden z arkuszy nie jest jeszcze Ukryty.
tak więc, to, co zrobimy teraz, to utworzenie widoku niestandardowego Pokaż wszystkie arkusze. Oto jak to zrobić:
- upewnij się, że wszystkie arkusze kalkulacyjne w skoroszycie są widoczne. Ta wskazówka pokazuje, jak szybko sprawdzić skoroszyt pod kątem ukrytych arkuszy.
- przejdź do zakładki Widok > Grupa widoków skoroszytu i kliknij przycisk widoki niestandardowe.,

- pojawi się okno dialogowe widok niestandardowy, a następnie kliknij przycisk Dodaj…

- w oknie dialogowym Dodaj Widok wpisz nazwę widoku niestandardowego, na przykład ShowAllSheets, i kliknij OK.

Możesz teraz ukryć dowolną liczbę arkuszy, a gdy chcesz, aby były ponownie widoczne, kliknij przycisk widoki niestandardowe, wybierz Widok ShowAllSheet i kliknij Pokaż lub po prostu kliknij dwukrotnie widok.
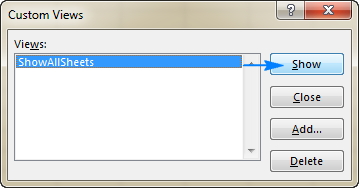
To jest to! Wszystkie ukryte arkusze zostaną natychmiast wyświetlone.,
jak sprawdzić, czy skoroszyt zawiera ukryte arkusze
najszybszym sposobem wykrywania ukrytych arkuszy w programie Excel jest: kliknij prawym przyciskiem myszy dowolną kartę arkusza i sprawdź, czy polecenie Ukryj… jest włączone, czy nie. Jeśli jest włączona, kliknij ją i zobacz, które arkusze są ukryte. Jeśli jest wyłączony (wyszarzony), skoroszyt nie zawiera ukrytych arkuszy.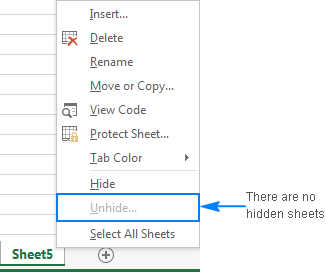
nie można odkryć arkuszy w programie Excel – problemy i rozwiązania
Jeśli nie można odkryć niektórych arkuszy w programie Excel, poniższe wskazówki dotyczące rozwiązywania problemów mogą rzucić trochę światła na przyczyny.
skoroszyt jest chroniony
nie można ukryć lub odkryć arkuszy, jeśli struktura skoroszytu została chroniona (nie należy mylić z szyfrowaniem hasła na poziomie skoroszytu lub ochroną arkusza roboczego). Aby to sprawdzić, przejdź do karty przeglądu > Grupa zmian i spójrz na przycisk Chroń skoroszyt., Jeśli ten przycisk jest podświetlony na Zielono, skoroszyt jest chroniony. Aby go odłączyć, kliknij przycisk Chroń skoroszyt, wpisz hasło, Jeśli pojawi się monit i zapisz skoroszyt. Aby uzyskać więcej informacji, zobacz jak odblokować chroniony skoroszyt w programie Excel.
arkusze są bardzo Ukryte
Jeśli arkusze są ukryte przez kod VBA, który sprawia, że są bardzo Ukryte (przypisuje właściwość xlsheetveryhidden), takie arkusze nie mogą być wyświetlane za pomocą polecenia Odkryj., Aby odkryć bardzo ukryte arkusze, musisz zmienić właściwość z xlsheetveryhidden na xlSheetVisible z poziomu edytora Visual Basic lub uruchomić ten kod VBA.
w skoroszycie nie ma ukrytych arkuszy
Jeśli polecenie Odkryj jest wyszarzone zarówno na wstążce, jak i w menu prawym przyciskiem myszy, oznacza to, że w skoroszycie nie ma ani jednego ukrytego arkusza 🙂
w ten sposób odkrywasz arkusze w programie Excel. Jeśli chcesz wiedzieć, jak ukryć lub odkryć inne obiekty, takie jak wiersze, kolumny lub formuły, pełne szczegóły znajdziesz w poniższych artykułach., Dziękuję za przeczytanie i mam nadzieję, że do zobaczenia na naszym blogu w przyszłym tygodniu!
dostępne pliki do pobrania
makra, aby odkryć arkusze robocze w Excelu
- Jak sprawić, by arkusze Excel były bardzo Ukryte
- Jak ukryć formuły w Excelu
- Jak pokazać formuły w Excelu
- jak odkryć kolumny w Excelu
- Jak ukryć i odkryć wiersze w Excelu