biorąc pod uwagę wartość daty w programie Excel, czy można wyodrębnić nazwę miesiąca?
na przykład, biorąc pod uwagę 2020-04-23 można zwrócić wartość April?
Tak, oczywiście, że możesz! Excel może zrobić to wszystko.
w tym poście dowiesz się 8 sposobów na uzyskanie nazwy miesiąca od wartości daty.
spis treści
długi Format daty
możesz uzyskać nazwę miesiąca formatując daty!
dobra wiadomość, to jest super łatwe do zrobienia!,

sformatuj daty:
- wybierz daty, które chcesz sformatować.
- przejdź do zakładki Home w poleceniach wstążki.
- kliknij na rozwijaną listę w sekcji liczby.
- Wybierz z menu opcję długa Data.
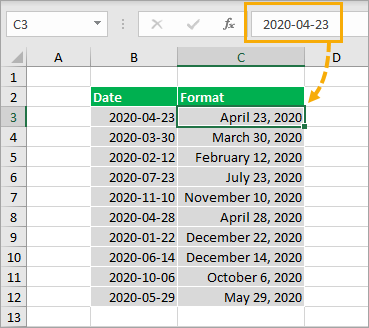
to sformatuje datę 2020-04-23 jako 23 kwietnia 2020, więc będziesz mógł zobaczyć pełną angielską nazwę miesiąca.,
nie zmienia to podstawowej wartości w komórce. To wciąż ta sama data, tylko inaczej sformatowana.
formaty niestandardowe
ta metoda jest bardzo podobna do formatu długich dat, ale pozwoli Ci sformatować daty, aby pokazywały tylko nazwę miesiąca i nie zawierały żadnych informacji o dniu ani roku.
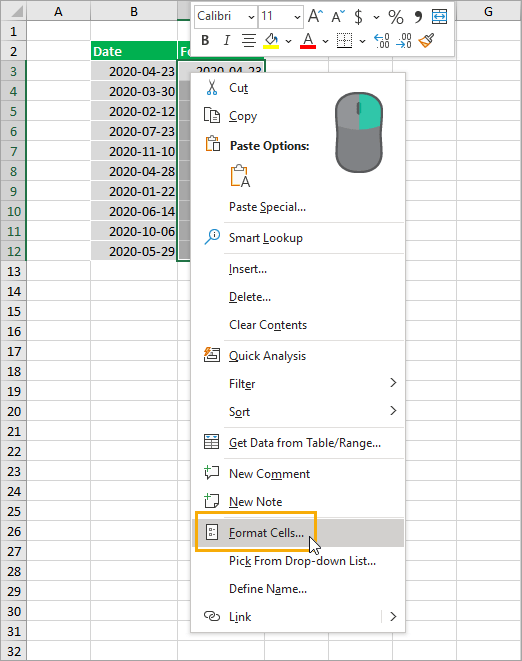
Wybierz komórki, które chcesz sformatować ➜ kliknij prawym przyciskiem myszy select wybierz Formatuj komórki z menu. Możesz również użyć skrótu klawiaturowego Ctrl + 1 do formatowania komórek.,
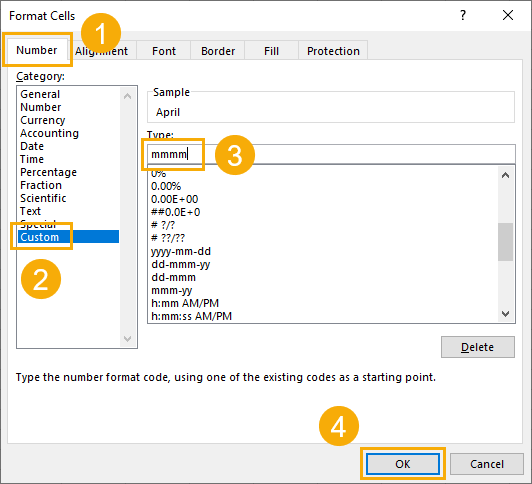
w oknie dialogowym Formatuj komórki.
- przejdź do zakładki numer.
- Wybierz niestandardowe z opcji kategorii.
- wprowadź mmmm do pola wprowadzania typu.
- naciśnij przycisk OK.
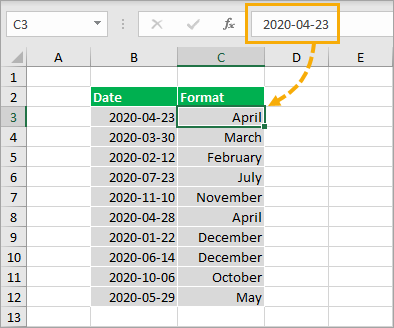
to sformatuje datę 2020-04-23 jako kwiecień, więc zobaczysz tylko pełną nazwę miesiąca bez części dnia lub roku.,
ponownie, to formatowanie nie zmieni podstawowej wartości, po prostu będzie wyglądać inaczej w siatce.
Możesz również użyć niestandardowego formatu mmm, aby utworzyć skróconą nazwę miesiąca od daty, takiej jak Apr zamiast April.
wypełnienie Flash
Po sformatowaniu kolumny wartości daty w długim formacie daty pokazanym powyżej, będziesz mógł wyodrębnić nazwę do wartości tekstowej za pomocą wypełnienia flash.,
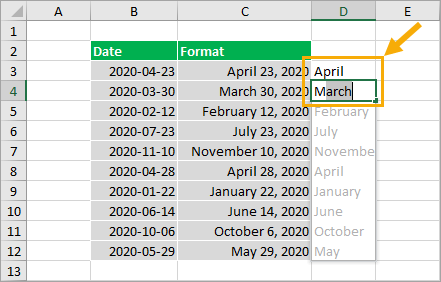
zacznij wpisywać kilka przykładów nazwy miesiąca w kolumnie obok sformatowanych dat.
Excel odgadnie wzór i wypełni go jasnoszarym kolorem. Następnie możesz nacisnąć Enter, aby zaakceptować te wartości.
w ten sposób nazwy miesięcy będą istnieć jako wartości tekstowe, a nie tylko sformatowane daty.
funkcja tekstowa
poprzednie metody formatowania zmieniły tylko wygląd daty, aby pokazać nazwę miesiąca.,
dzięki funkcji tekstowej możesz przekonwertować datę na wartość tekstową.
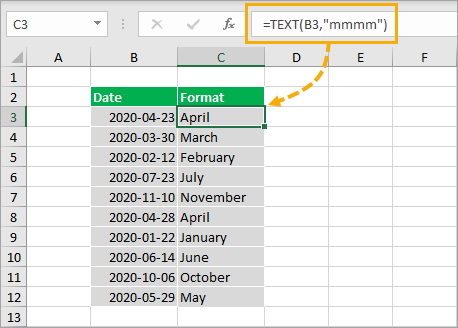
= TEXT ( B3, "mmmm" )powyższa formuła przyjmie wartość daty w komórce B3 i zastosuje niestandardowe formatowanie mmmm. Wynikiem będzie wartość tekstowa nazwy miesiąca.
funkcje miesiąca
Excel ma funkcję miesiąca, która może wyodrębnić miesiąc Z daty.,
miesiąc i przełącz
jest to wyodrębnione jako wartość liczbowa od 1 do 12, więc będziesz musiał jakoś przekonwertować tę liczbę na nazwę. Aby to zrobić, możesz użyć funkcji przełącznika.
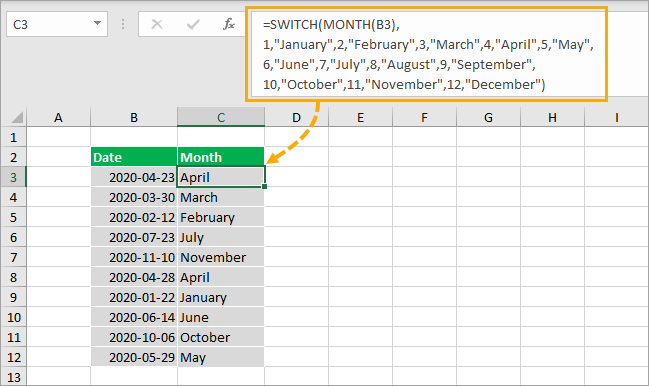
powyższa formuła pobierze numer miesiąca z daty w komórce B3 za pomocą funkcji miesiąc.
funkcja SWITCH przekształci tę liczbę w nazwę.
miesiąc i wybierz
istnieje jeszcze prostszy sposób korzystania z funkcji miesiąc, jak zauważył Wayne w komentarzach.,
Możesz użyć funkcji wybierz, ponieważ numery miesięcy mogą odpowiadać wyborom funkcji wybierz.
= CHOOSE ( MONTH(B3), "January", "February", "March", "April", "May", "June", "July", "August", "September", "October", "November", "December")powyższa formuła otrzyma numer miesiąca z daty w komórce B3 za pomocą funkcji miesiąc, wybierz następnie zwraca odpowiednią nazwę miesiąca na podstawie numeru.
Power Query
Możesz również użyć Power query, aby przekształcić swoje daty w nazwy.
najpierw musisz przekonwertować dane do tabeli Excel.,
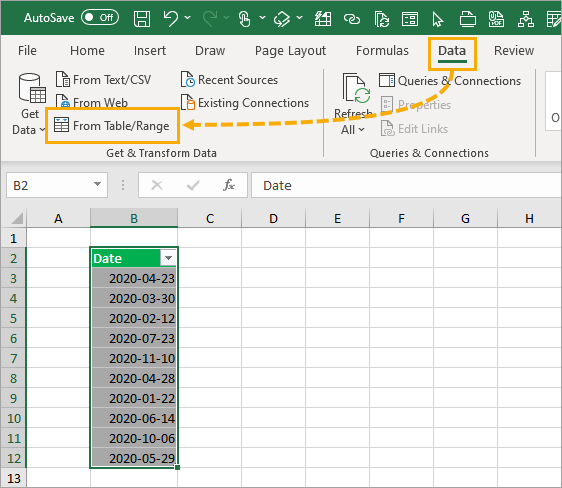
następnie możesz wybrać swoją tabelę i przejść do zakładki Dane i użyć polecenia From Tabela/Zakres.
spowoduje to otwarcie edytora zapytań power query, w którym będziesz mógł zastosować różne przekształcenia do swoich danych.
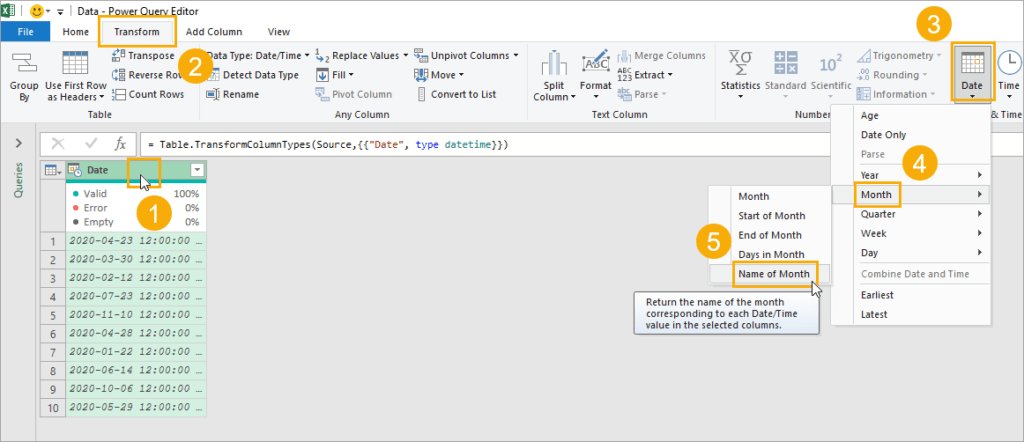
Przekształć kolumnę daty na nazwę miesiąca.
- wybierz kolumnę dat do przekształcenia.
- przejdź do zakładki Transform w poleceniach wstążki edytora power query.,
- kliknij przycisk Data w sekcji Data & Kolumna czasu.
- Wybierz miesiąc z Menu.
- wybierz nazwę miesiąca z menu podrzędnego.
spowoduje to przekształcenie kolumny dat w wartość tekstową pełnej nazwy miesiąca.
= Table.TransformColumns ( #"Changed Type", {{"Date", each Date.MonthName(_), type text}} )spowoduje to automatyczne utworzenie powyższej formuły kodu M dla Ciebie, a twoje daty zostaną przekształcone.
możesz przejść do zakładki Strona główna i nacisnąć Zamknij & Load, aby załadować przekształcone dane z powrotem do tabeli w skoroszycie programu Excel.,
wartości tabeli przestawnej
Jeśli masz daty w danych i chcesz podsumować dane według miesięcy, to tabele przestawne są idealną opcją.
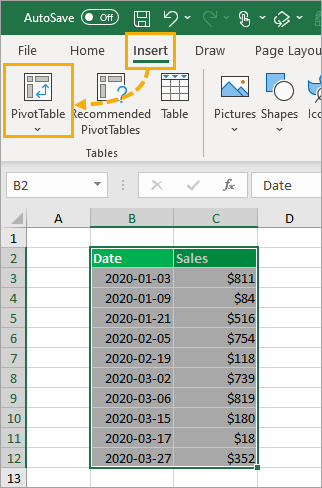
Wybierz swoje dane, a następnie przejdź do zakładki Wstaw i kliknij polecenie Pivot Table. Następnie możesz wybrać arkusz I komórkę, do których chcesz dodać tabelę przestawną.,
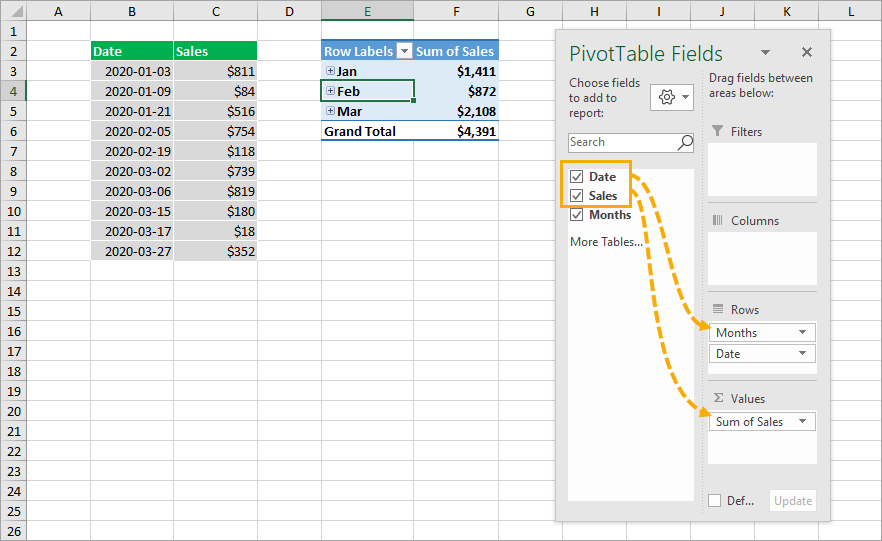
Po utworzeniu tabeli przestawnej musisz dodać pola do obszaru wierszy i wartości w oknie pól tabeli przestawnej.
przeciągnij i upuść pole daty do obszaru wierszy, a pole sprzedaży do obszaru wartości.
spowoduje to automatyczne utworzenie pola miesięcy, które podsumuje sprzedaż według miesiąca w tabeli przestawnej, a skrócona nazwa miesiąca pojawi się w tabeli przestawnej.,
Kolumna obliczona Power Pivot
Możesz również tworzyć kolumny obliczone z tabelami przestawnymi i modelem danych.
to obliczy wartość dla każdego wiersza danych i utworzy nowe pole do użycia na liście pól tabeli przestawnej.

wykonaj te same kroki, co powyżej, aby wstawić tabelę przestawną.
w oknie dialogowym Utwórz tabelę przestawną zaznacz opcję dodania tych danych do modelu danych i naciśnij przycisk OK.,
Po utworzeniu tabeli przestawnej przejdź do zakładki Dane i naciśnij polecenie Zarządzaj modelem danych, aby otworzyć edytor power pivot.
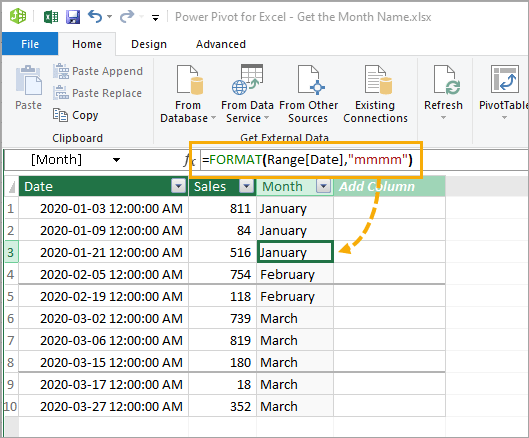
= FORMAT ( Table1, "mmmm" )Utwórz nową kolumnę z powyższą formułą wewnątrz edytora Power pivot.
zamknij Edytor, a nowa kolumna będzie dostępna do użycia na liście pól tabeli przestawnej.,
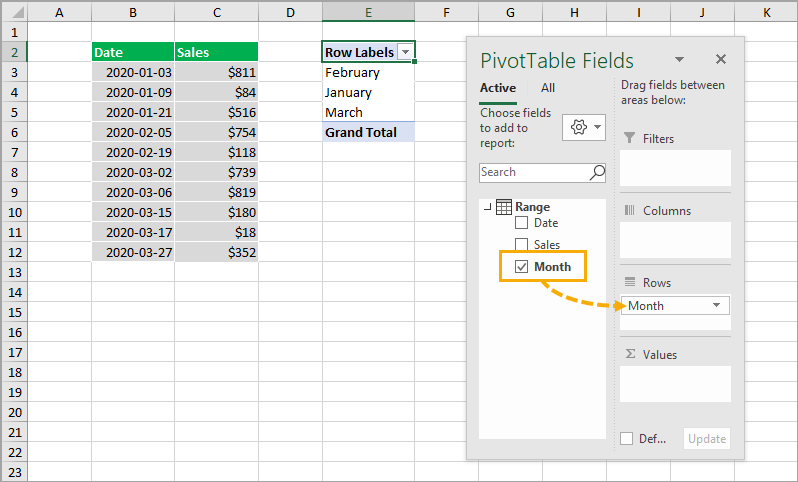
ta obliczona kolumna pojawi się jako nowe pole w oknie pól tabeli przestawnej i możesz jej używać tak jak każdego innego pola w Twoich danych.
wnioski
to 8 prostych sposobów na uzyskanie nazwy miesiąca z daty w Excelu.
Jeśli chcesz tylko wyświetlić nazwę, opcje formatowania mogą wystarczyć.
w przeciwnym razie możesz konwertować daty NA nazwy za pomocą wypełnienia flash, formuł, zapytania power lub nawet wewnątrz tabeli przestawnej.
Jaka jest twoja ulubiona metoda?