uruchamiasz duży projekt w pracy, ukończyć złożone zadanie w terminie, lub znaleźć rozwiązanie trwającego problemu, ale żaden z tych osiągnięć czuje się tak satysfakcjonujące, jak ten rzadki moment, gdy skrzynka odbiorcza e-mail jest pusty.
jest dobra wiadomość: osiągnięcie zera skrzynki odbiorczej nie musi być rzadkim zjawiskiem. Skorzystaj z tych czasami pomijanych funkcji w programie Outlook 365, aby lepiej organizować wiadomości e-mail i zacząć koncentrować się na ważniejszych zadaniach.
Ed., Uwaga: Niektóre funkcje mają zastosowanie do usługi poczty e-mail firmy Microsoft, Outlook.com, ale większość z nich dotyczy wersji programu Outlook dostarczanej z Office 365.
Przenieś złożone i niekrytyczne wiadomości e-mail do folderu Zadań
w programie Outlook 365 możesz utworzyć strukturę folderów do organizowania wiadomości e-mail. Wiele osób korzysta ze struktury folderów do archiwizacji wiadomości e-mail, ale foldery są również świetnym sposobem na zarządzanie przychodzącymi wiadomościami e-mail jako zadaniami i usuwanie ich z widoku skrzynki odbiorczej. Będziemy używać tych folderów do sortowania wiadomości e-mail, organizowania niechlujnej skrzynki odbiorczej i przezwyciężania przeciążenia poczty e-mail.,
aby to zrobić, utwórz trzy nowe foldery w folderze skrzynki odbiorczej. Pierwszy to folder „do zrobienia”, a drugi i trzeci to podfoldery o nazwie” Follow Up „i” Someday.”Te luźno podążają za metodologią Getting Things Done® lub GTD® organizacji zadań.
Getting Things Done® i GTD® są zastrzeżonymi znakami towarowymi firmy David Allen Company.
aby utworzyć te foldery:
-
kliknij prawym przyciskiem myszy folder „Skrzynka odbiorcza” i wybierz „nowy Folder.”
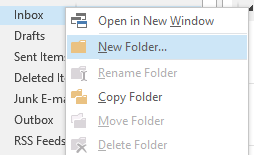
2. Tytuł pierwszego folderu ” Do zrobienia.,”
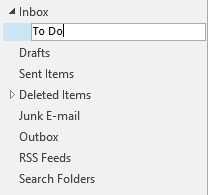
3. Kliknij strzałkę obok folderu Skrzynka odbiorcza, aby wyświetlić nowy folder Zadań.
4. Kliknij prawym przyciskiem myszy folder zadań, wybierz nowy folder i nazwij ten folder ” kiedyś.”
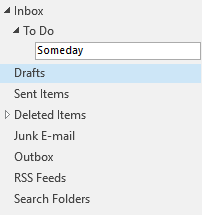
5. Powtórz, aby utworzyć podfolder „kontynuacja” w folderze Zadania.
teraz masz cztery foldery na przychodzące wiadomości e-mail i możesz używać wszystkich czterech do zarządzania zadaniami i dbania o czystość skrzynki odbiorczej.,
gdy pojawią się nowe e-maile, przenieś je do odpowiedniego folderu:
Inbox – jedyne e-maile, które pozostają w Twojej skrzynce odbiorczej, to te, na które powinieneś natychmiast odpowiedzieć. Są pilne lub mogą być obsługiwane szybko(w ciągu trzech minut lub mniej).
To Do – przeciągnij wiadomości e-mail, które nie wymagają pilnej odpowiedzi, i wiadomości e-mail, które będą wymagały więcej niż trzy minuty odpowiedzi do folderu zadań. Będziesz śledzić te elementy później, ale przeniesienie ich natychmiast sprawia, że Twoja skrzynka odbiorcza jest pusta podczas przetwarzania wiadomości e-mail.
Kontynuuj – Przenieś maile do tego folderu, które są zawieszone., Rzeczy takie jak odpowiedzi, na które czekasz lub zadania, które delegowałeś.
kiedyś – niektóre maile nie wymagają odpowiedzi. Zamiast tego są to rzeczy, które chciałbyś przeczytać / przejrzeć pewnego dnia, gdy masz czas. Przeciągnij je do folderu someday, aby przejrzeć w pewnym momencie w przyszłości, gdy praca zwalnia i potrzebujesz czegoś do zrobienia. Może to być odpowiednik folderu archiwum, ale możesz go używać do elementów, do których będziesz potrzebował szybkiego dostępu w ciągu najbliższych kilku tygodni.
Po przetworzeniu wiadomości e-mail zaplanuj codziennie czas w kalendarzu, aby przejrzeć i obsłużyć przedmioty w folderze zadań., Ta metoda ma trzy zalety:
Po pierwsze, utrzymuje skrzynkę odbiorczą w czystości, umożliwiając osiągnięcie skrzynki odbiorczej zero i uniknięcie przytłoczenia przez zaśmieconą skrzynkę odbiorczą. Nowe e-maile, które przychodzą w stałym strumieniu, nie mieszają się z istniejącymi e-mailami, które już przeczytałeś, spychając wszystkie ważne e-maile w dół.
Po drugie, twoje e-maile są lepiej zorganizowane! Masz teraz określone miejsce na e-maile, które wymagają twojej uwagi—tyle folderów, ile potrzebujesz, aby pozostać na wierzchu wiadomości e-mail, ale nie więcej niż potrzebujesz., Zamiast tworzyć niezliczone foldery (dla różnych projektów, klientów lub innych kategorii), masz tylko cztery do pracy.
Po Trzecie—i być może najlepsze—pozwala lepiej zarządzać czasem w ciągu dnia, koncentrując się na ważnych zadaniach, zamiast rozpraszać się ciągłymi pytaniami i prośbami e-mail.
Użyj listy zadań programu Outlook zamiast zapychać skrzynkę odbiorczą
niektóre wiadomości e-mail nie wymagają natychmiastowej odpowiedzi, ale muszą być obsługiwane przed czasem zaplanowanym na przeglądanie elementów w folderze zadań., Elementy te nadal można przenieść do folderu Zadania, aby nie zapychały skrzynki odbiorczej, ale należy upewnić się, że masz przypomnienie, aby zająć się nimi przed upływem terminu.
Utwórz przypomnienie, dodając te wiadomości e-mail do listy zadań programu Outlook:
-
przeciągnij wiadomość e-mail i upuść ją na ikonę listy zadań programu Outlook.
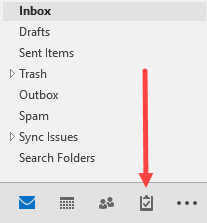
2. Dodaj termin i ustaw datę i godzinę, aby otrzymać przypomnienie. Zapisz zadanie.,

Możesz teraz najechać kursorem na ikonę listy zadań, aby zobaczyć szybki podgląd listy zadań, uporządkowany według daty wykonania. Kliknij ikonę listy zadań, aby otworzyć listę zadań i przejrzeć poszczególne zadania.
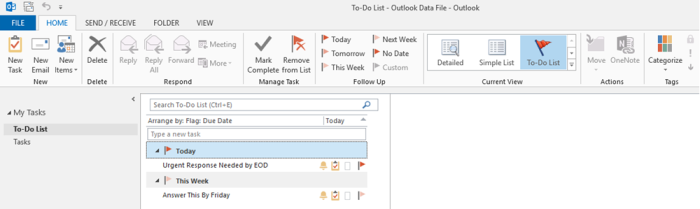
Jeśli ustawisz przypomnienie, zadanie pojawi się w określonym czasie jak przypomnienie o spotkaniu.
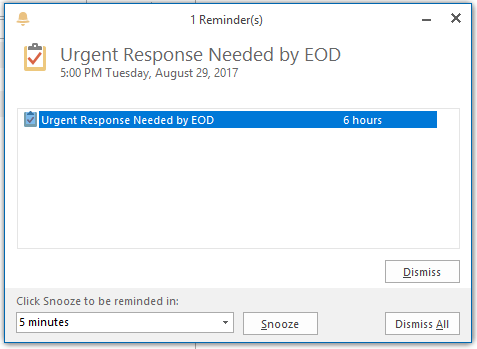
Po zakończeniu zadania zaznacz je jako takie, aby usunąć zadanie z listy zadań., Otwórz zadanie, klikając je dwukrotnie i klikając przycisk „Zaznacz ukończone” —lub po prostu naciśnij klawisz Insert, aby szybko oznaczyć ukończone zadanie.
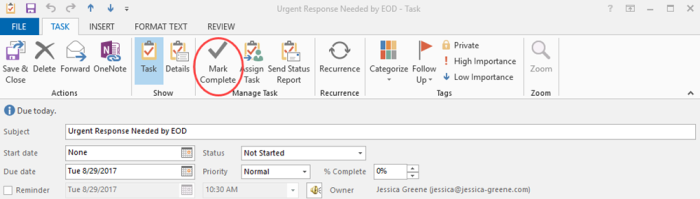
Lista zadań programu Outlook jest również przydatna, jeśli masz nawyk kopiowania się na e-maile jako przypomnienie do kontynuacji lub jeśli piszesz do kogoś, kto jest podatny na ignorowanie twoich żądań. Zamiast trzymać przypomnienia jako wiadomości e-mail w skrzynce odbiorczej, po prostu przenieś je do folderu zadań i dodaj do listy zadań.,
Wyczyść swoją skrzynkę odbiorczą jednym kliknięciem
Czas Wolny jest cudowny do momentu otwarcia wiadomości e-mail po powrocie do pracy. Jeśli pracujesz w firmie o dużej zawartości poczty e-mail, być może otrzymałeś setki e-maili, gdy byłeś poza biurem, a teraz masz do czynienia z trudnym zadaniem sortowania każdego z nich.
dzięki funkcji czyszczenia programu Outlook (wprowadzonej w programie Outlook 2010) możesz drastycznie zmniejszyć liczbę wiadomości e—mail, z którymi masz do czynienia za pomocą zaledwie kilku kliknięć-niezależnie od tego, czy wracasz z wakacji, czy po prostu masz zbyt wiele wiadomości e-mail., Funkcja czyszczenia usuwa wszystkie odpowiedzi E-Mail, które są zduplikowane w późniejszym wątku, umożliwiając czytanie pojedynczego wątku zamiast dziesiątek pojedynczych wiadomości e-mail.
aby szybko wyczyścić skrzynkę odbiorczą:
-
podczas przeglądania skrzynki odbiorczej kliknij przycisk „Wyczyść” i wybierz „wyczyść Folder.”
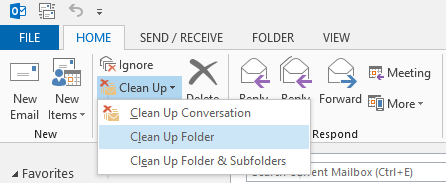
2. Kliknij przycisk „Wyczyść Folder” w wyskakującym okienku, aby potwierdzić akcję.,

Outlook automatycznie usunie wszystkie zduplikowane wiadomości e-mail, pozostawiając znacznie mniej wiadomości e-mail do sortowania.
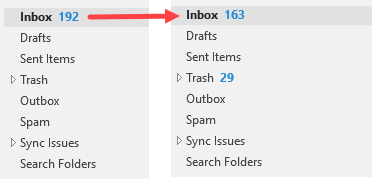
funkcja czyszczenia może być początkowo trochę niepokojąca. Co jeśli usunie coś ważnego, jak odpowiedź, która zawierała załącznik, który został usunięty w późniejszym wątku?,
zapewniamy: narzędzie jest wyrafinowane i nie usunie żadnych wiadomości e-mail z załącznikami lub tekstem, które nie są dokładnie zduplikowane w późniejszych wątkach, a w razie potrzeby możesz zawsze przejrzeć usunięte elementy w folderze kosza.
Użyj reguł, aby automatycznie sortować wiadomości e-mail i przestać otrzymywać nieistotne wiadomości e-mail
Niestety, nie wszystkie wiadomości e-mail w miejscu pracy pochodzą z linkiem rezygnacji. Dzień po dniu do skrzynki odbiorczej docierają e-maile, które tylko rozpraszają uwagę., Niektóre typowe przykłady to:
-
Automatyczne powiadomienia: jeśli jesteś przypisany do zespołu na jednej z platform używanych w pracy—takich jak oprogramowanie do zarządzania relacjami z klientami (CRM)—platforma ta może wysyłać e-mail za każdym razem, gdy wprowadzana jest zmiana w systemie.
-
„Zabawne” e-maile: czasami lider zespołu lub dział wysyła codziennie/co tydzień e-maile z ciekawostkami, memami lub żartami zaprojektowanymi, aby praca była przyjemniejsza.,
-
wątki, w których nie powinieneś być uwzględniany: od czasu do czasu ktoś wyśle masową wiadomość e—mail z dziesiątkami odpowiedzi-z których żadna nie ma nic wspólnego z Tobą lub Twoją pracą.
te e-maile nie pozwalają skupić się na ważnej pracy. Użyj funkcji reguł programu Outlook, Aby pominąć skrzynkę odbiorczą i wysłać te e-maile bezpośrednio do kosza—lub do innego folderu do przeglądu.,
Możesz również użyć reguł programu Outlook, aby automatycznie sortować przychodzące wiadomości e-mail do odpowiedniego folderu, na przykład zawsze wysyłać wiadomości e-mail od szefa z określonym tematem do folderu zadań i wiadomości e-mail z biuletynu, który regularnie czytasz, do folderu Someday.
-
kliknij prawym przyciskiem myszy wiadomość e-mail, najedź kursorem na „Reguły „i wybierz” Utwórz regułę.”
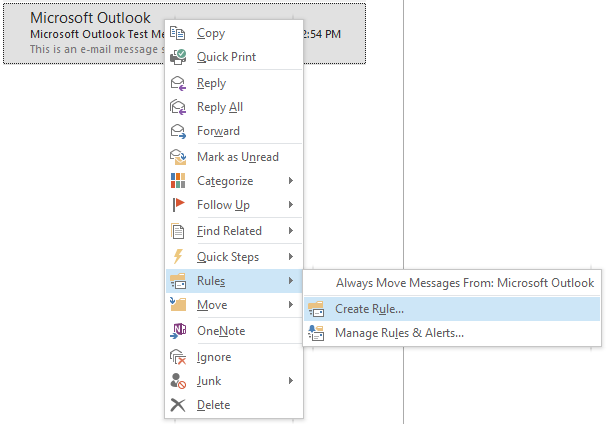
2. Wybierz kryteria reguły:
-
„From” wykona regułę za każdym razem, gdy otrzymasz wiadomość e-mail z określonego adresu e-mail lub kontaktu.,
-
„Subject contains” wykona regułę za każdym razem, gdy zostanie użyta określona linia tematu.
3. Wybierz, co się stanie, gdy reguła zostanie uruchomiona. Aby sortować wiadomości e-mail ze skrzynki odbiorczej i do odpowiedniego folderu, zaznacz opcję „Przenieś element do folderu” i wybierz folder, do którego chcesz wysyłać wiadomości e-mail. Możesz wybrać folder „Usunięte elementy”, jeśli nigdy nie chcesz ich widzieć, lub możesz utworzyć osobny folder archiwum, jeśli będziesz musiał przejrzeć wiadomości e-mail w przyszłości.
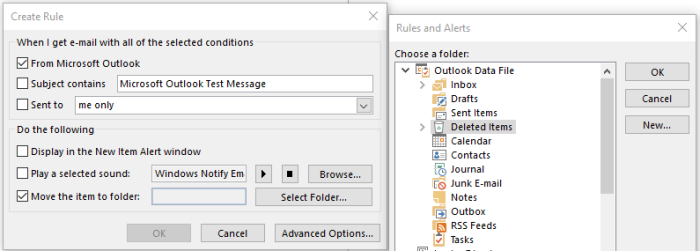
kliknij „OK”, aby zastosować regułę.,
chcesz zapobiec otrzymywaniu przyszłych wiadomości e-mail w określonym wątku? W takim przypadku zamiast tworzyć regułę, możesz po prostu użyć funkcji ignorowania programu Outlook. Kliknij prawym przyciskiem myszy wiadomość e-mail, wybierz „Ignoruj” i potwierdź działanie.
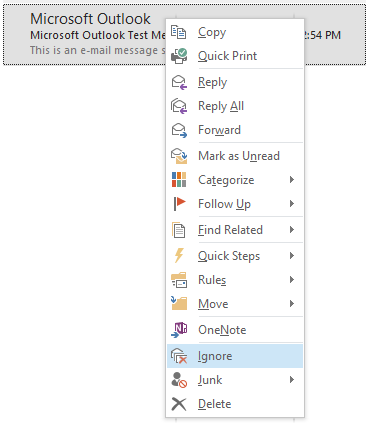
Ignoruj automatycznie wysyła przyszłe odpowiedzi do tego wątku do folderu „Usunięte elementy”, więc nie otrzymasz ich w skrzynce odbiorczej.,
Utwórz szybkie części dla domyślnych odpowiedzi na częste pytania
Jeśli spędzasz dużo czasu na wpisywaniu tych samych odpowiedzi na pytania, które otrzymujesz wielokrotnie, Utwórz szybkie części, aby wstawić ten tekst do odpowiedzi E-mail za pomocą kilku kliknięć. Nie ma potrzeby wpisywania tego samego w kółko lub konieczności znalezienia starej odpowiedzi na skopiowanie i wklejenie.
Po zakończeniu pisania odpowiedzi, którą spodziewasz się wysłać ponownie, wykonaj poniższe kroki, aby zapisać tekst jako szybką część:
-
zaznacz tekst, który chcesz zapisać w wiadomości e-mail, i kliknij kartę „Wstaw”.,

2. W menu „Wstaw” kliknij „szybkie części” i wybierz „Zapisz wybór do szybkiej galerii części.”

3. Nadaj nowej części Quick nazwę opisową i kliknij ” OK.”
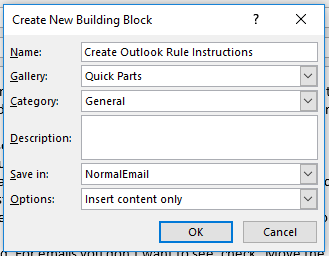
dzięki zapisaniu tej szybkiej części możesz teraz dodać ten tekst do dowolnego e-maila za pomocą kilku kliknięć.
kursorem w sekcji body wiadomości e-mail kliknij zakładkę „Wstaw”.,
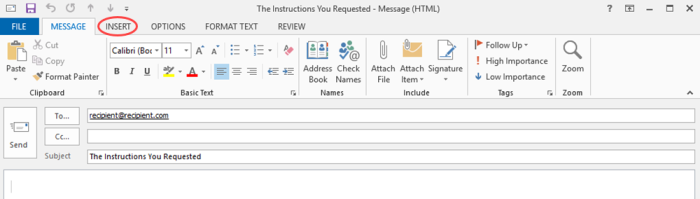
kliknij „szybkie części”, a następnie wybierz szybką część, którą chcesz wstawić.
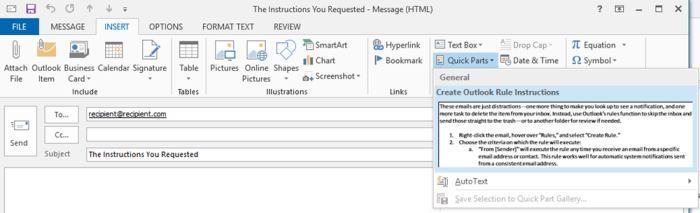
wstępnie napisany tekst pojawi się automatycznie w treści wiadomości e-mail, a Ty możesz go edytować i dostosowywać w razie potrzeby do nowej odpowiedzi.
użyj szybkich kroków, aby podjąć natychmiastowe działania na nowej wiadomości e-mail
Jeśli odniosłeś sukces z poprzednimi wskazówkami programu Outlook i jesteś zainteresowany przejściem do bardziej zaawansowanego zarządzania pocztą e-mail, nadszedł czas, aby spojrzeć na szybkie kroki., Szybkie kroki umożliwiają automatyczne wykonywanie długich ciągów działań w oparciu o WYZWALACZ.
powiedzmy, że pod koniec miesiąca otrzymujesz serię faktur od dostawców lub kontrahentów. Twoim normalnym procesem jest przeglądanie faktur, przesyłanie faktur do księgowego i Tworzenie przypomnienia, aby śledzić z księgowym tydzień później, aby upewnić się, że faktury zostały zapłacone.
szybkie kroki mogą wykonać dwa ostatnie kroki za pomocą mniejszej liczby kliknięć niż w przypadku wykonywania zadań ręcznie:
-
kliknij przycisk „Utwórz nowy” w sekcji Szybkie kroki na wstążce głównej.,

2. Nadaj nowemu Quick Step nazwę opisową i wybierz pierwszą akcję: „naprzód.”
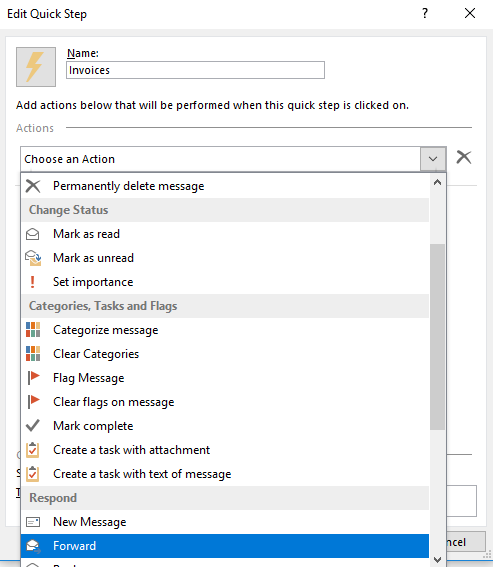
3. Wpisz adres e-mail swojego księgowego w polu „Do”.
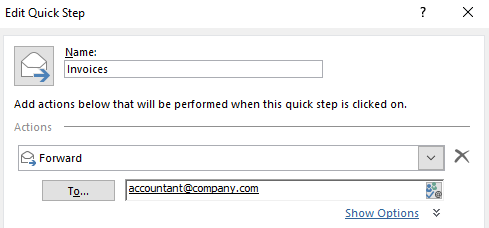
4. Kliknij przycisk „Dodaj akcję”, aby wybrać drugą akcję: „Utwórz zadanie z załącznikiem.”
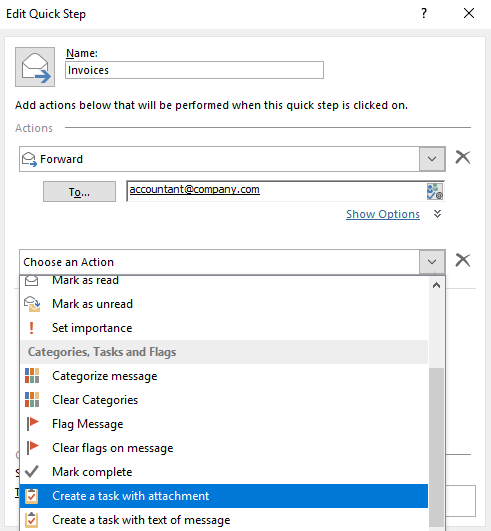
5. Kliknij „Zakończ”, aby utworzyć szybki krok.,
po przejrzeniu faktury możesz teraz wykonać Szybki krok, aby przesłać wiadomość e-mail i utworzyć zadanie przypomnienia. Wybierz wiadomość e-mail zawierającą fakturę i kliknij odpowiedni szybki krok na wstążce głównej.
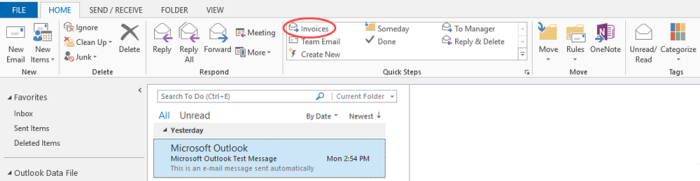
okno wiadomości e-mail i zadań otworzy się automatycznie. Kliknij Wyślij, aby przesłać wiadomość e-mail, a następnie, jeśli chcesz, Ustaw datę wykonania i przypomnienie dla zadania przed zapisaniem.
istnieje wiele różnych sposobów korzystania z szybkich kroków, aby przyspieszyć przetwarzanie wiadomości e-mail., Poświęć trochę czasu na myślenie o powtarzalnych działaniach podejmowanych w wiadomościach e-mail i skonfiguruj szybkie kroki, aby zarządzanie wiadomościami e-mail było znacznie szybsze i prawie bezbolesne.
zautomatyzuj Outlook 365 i inne ulubione aplikacje
Jeśli używasz wersji Office 365 Business lub Office 365 Enterprise, możesz połączyć Outlooka z ponad 750 innymi aplikacjami i usprawnić jeszcze więcej obiegów pracy poczty e-mail. Na przykład możesz wysyłać nowe wiadomości e-mail od określonego nadawcy do Slack lub utworzyć nową kartę Trello dla nowych wiadomości e-mail wysyłanych do określonego folderu Outlook., Zobacz wszystkie integracje Office 365 dostępne na Zapier lub użyj jednego z szablonów przepływu pracy („Zaps”), aby rozpocząć od razu:
większość z nas spędza zbyt dużo czasu na zarządzaniu naszymi wiadomościami e-mail. Dzięki powyższym wskazówkom będziesz miał łatwiejszy czas pozostania na szczycie wiadomości e-mail, organizowania skrzynki odbiorczej i być może konsekwentnego utrzymywania skrzynki odbiorczej zero.