Microsoft Word文書でセクション区切りを削除する
記事:Avanti Learning Team|Updated January10,2021
適用対象:Microsoft®Word®2010,2013,2016,2019または365(Windows)
Microsoft Wordでセクション区切りを削除するには、いくつかの異なる方法で行うことができます。 セクション区切りを削除するには、段落記号または記号を表示する必要があります。 セクション区切りは削除するのが難しい場合があるため、別のビューで選択して削除する必要がある場合があります。, セクション区切りを削除するときは、各セクションに異なる余白、ヘッダーとフッター、ページの向きがあるため、セクション区切りを削除すると、これらの設
推奨記事:Microsoft Wordで改ページを追加または削除する方法
セクション区切りの表示
印刷レイアウトビュー(Wordのデフォルトビュー)またはドラフトビューでセクション区切りを表示できます。 いずれにしても、セクション区切りを削除する場合は、段落記号(およびその他の非印刷文字)をオンにすることをお勧めします。,
microsoft Wordでセクション区切り、段落記号、およびその他の非印刷文字を表示するには、次の手順を実行します。
- リボンの[ホーム]タブをクリックします。
- 段落グループの表示/非表示¶をクリックします段落記号、タブ、間隔、および手動改ページは表示されますが、印刷されません。
ページレイアウトビューとドラフトビューを変更するには、リボンの[表示]タブをクリックし、必要なビューを選択します。
トラック変更がオフになっていることの確認
トラック変更がオンになっている場合、セクション区切りを削除することはできません。,
トラック変更をオフにするには
- リボンのレビュータブをクリックします。
- トラッキンググループの変更を追跡をクリックします。
- ドロップダウンメニューから、[変更の追跡]を選択して追跡をオフにします。
また、Ctrl+Shift+Eを押して変更の追跡をオフにすることもできます。
セクション区切りの削除
セクション区切りは、デフォルトでは非表示になっています。 セクション区切りを簡単に削除したい場合は、”表示/非表示”をオンにします。
区切りを削除するには:
- 必要に応じて、ホームタブをクリックし、段落グループの表示/非表示¶をクリックします。,
- 区切りをダブルクリックして選択するか、区切りの上にドラッグします。
- ブレークを削除するには、BackspaceまたはDeleteキーを押します。
セクション区切りの削除が困難な場合は、リボンの”表示”タブをクリックし、”ビュー”グループで”下書き”を選択します。 その上にドラッグしてブレークを選択し、Deleteキーを押します。 戻る印刷レイアウトビューをクリックするとビューのタブを再度クリック印刷のレイアウトをグループ
検索と置換を使用して複数(またはすべて)のセクション区切りを削除する
検索と置換を使用してセクション区切りを削除できます。
- リボンのホームタブをクリックします。,
- 編集グループで置換をクリックするか、Ctrl+Hを押します。
- More>>をクリックして、ダイアログボックスを展開します(必要に応じて)。
- 検索ボックスをクリックします。
- 特別メニューからセクション区切りを選択します。 文字”^b”が表示されます。
- 置換ボックスをクリックします。
- Deleteキーを押して、Replace withボックスに何も表示されないことを確認します(必要に応じて複数回押します)。
- 次を検索をクリックします。
- 置換をクリックし、次のセクション区切りに移動するには次の検索をクリックします。, 繰り返し各部門です。 すべての区切りを削除する場合は、”すべて置換”をクリックします。
以下は、展開された検索と置換ダイアログボックスです。
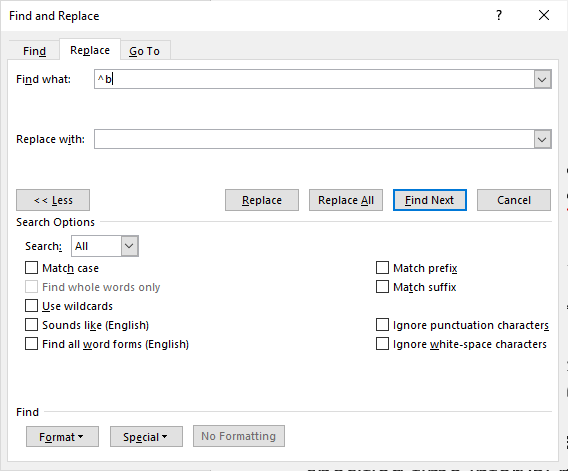
検索と置換はWordで非常に便利なダイアログボックスです。 書式設定、スタイル、その他の特殊文字を検索および置換するために使用できます。
このようなより多くの記事を購読する
この記事が役に立ちましたか? 新しい記事を受信したい場合は、私たちの電子メールリストに参加します。,
14+単語選択ショートカットはすぐにテキストを選択する
10+偉大なMicrosoft Wordのナビゲーションショートカットは、文書内ですぐに移動する
Wordで上付き文字または下付き文字にする方法
関連コース
Microsoft Word:中級/上級
Microsoft Word:フィールドを使用して動的Word文書を設計する
Microsoft Word:長い文書マスタークラス
Microsoft Word:アクセス可能なWord文書
Microsoft Word:長い文書マスタークラス
Microsoft Word:アクセス可能なWord文書
Microsoft Word:長い文書マスタークラス
p>microsoft excel:中級/上級
Microsoft powerpoint:中級/上級
その他のコースを見る>