Excelの日付値を指定すると、月名を抽出することは可能ですか?
たとえば、2020-04-23を指定すると、Aprilという値を返すことができますか?
はい、もちろんできます! Excelはそれをすべて実行できます。
この記事では、日付値から月の名前を取得する8つの方法を学びます。
目次
長い日付形式
日付をフォーマットすることで月の名前を取得できます!
良いニュースは、これを行うには超簡単です!,

日付をフォーマットします。
- フォーマットする日付を選択します。
- リボンコマンドのホームタブに移動します。
- 数字セクションのドロップダウンをクリックします。
- メニューから長い日付オプションを選択します。
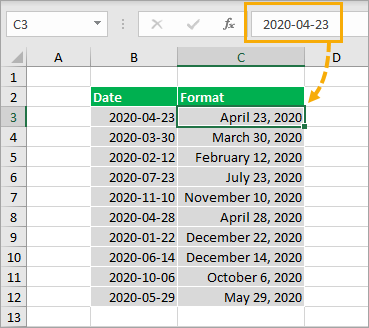
これにより、日付2020-04-23がApril23,2020としてフォーマットされるため、英語の月の完全な名前を見ることができます。,
これは、セル内の基になる値を変更しません。 それはまだ同じ日付であり、ちょうど異なる形式です。
カスタム形式
このメソッドは、長い日付形式と非常によく似ていますが、月名のみを表示し、日または年の情報を含まないように日付を書
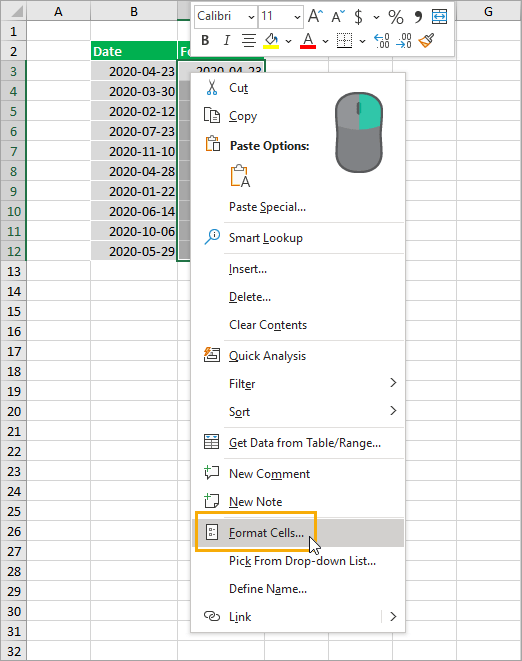
フォーマットしたいセルを選択⇒右クリック⇒メニューからセルのフォーマットを選択します。 Ctrl+1キーボードショートカットを使用して、セルを書式設定することも,
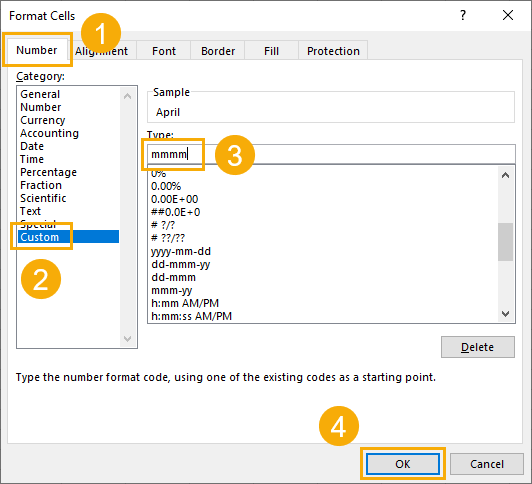
セルのフォーマットダイアログボックスで。
- 番号タブに移動します。
- カテゴリオプションからカスタムを選択します。
- タイプ入力ボックスにmmmmを入力します。
- OKボタンを押します。
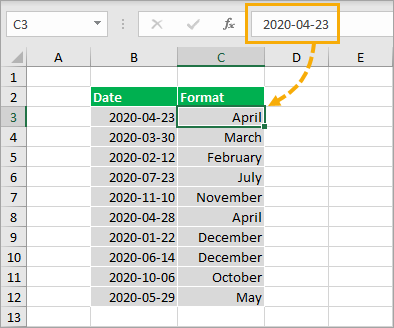
これにより、日付2020-04-23がAprilとしてフォーマットされるため、日または年の部分がない完全な月名のみが表示されます。,
繰り返しますが、この書式設定は基になる値を変更せず、グリッド内で異なるように表示されます。
mmmカスタム形式を使用して、Aprilの代わりにAprなどの日付から省略された月名を生成することもできます。
Flash Fill
上記の長い日付形式で日付値の列をフォーマットしたら、flash fillを使用して名前をテキスト値に抽出できます。,
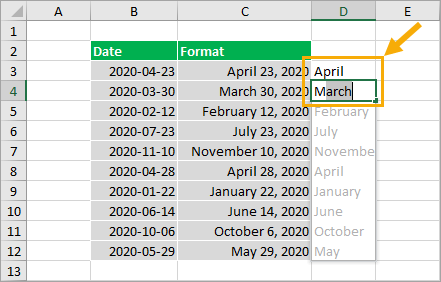
書式設定された日付の隣接する列に月名の例をいくつか入力します。
Excelはパターンを推測し、その推測を明るい灰色で塗りつぶします。 これらの値を受け入れるには、Enterキーを押します。
このようにして、月の名前はテキスト値として存在し、書式設定された日付だけではありません。
テキスト関数
以前の書式設定メソッドでは、月の名前を表示するように日付の外観のみが変更されました。,
テキスト関数を使用すると、日付をテキスト値に変換することができます。
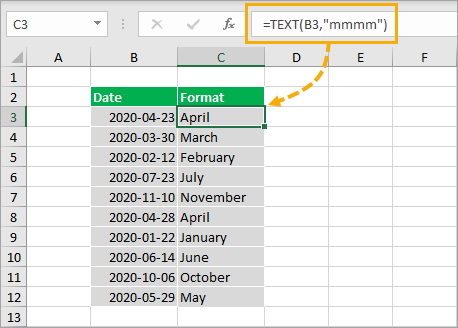
= TEXT ( B3, "mmmm" )上記の式は、セルB3の日付値を取り、mmmmカスタム書式設定を適用します。 結果は、月名のテキスト値になります。
月関数
Excelには、日付から月を抽出できる月関数があります。,
MONTH and SWITCH
これは1から12までの数値として抽出されるため、その数値を何らかの形で名前に変換する必要があります。 これを行うには、スイッチ機能を使用できます。
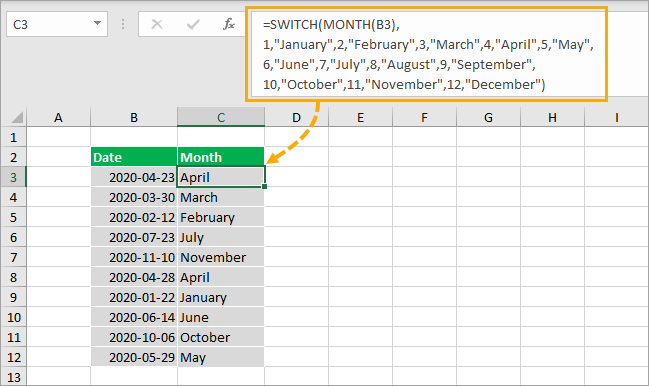
上記の式は、MONTH関数を使用してセルB3の日付から月番号を取得します。
スイッチ関数はその番号を名前に変換します。
MONTH AND CHOOSE
Wayneがコメントで指摘したように、MONTH関数を使用するさらに簡単な方法があります。,
月番号はCHOOSE関数の選択肢に対応できるため、CHOOSE関数を使用できます。
= CHOOSE ( MONTH(B3), "January", "February", "March", "April", "May", "June", "July", "August", "September", "October", "November", "December")上記の式は、MONTH関数を使用してセルB3の日付から月番号を取得し、選択して番号に基づいて対応する月名を返します。
Power Query
power queryを使用して日付を名前に変換することもできます。
まず、データをExcelテーブルに変換する必要があります。,
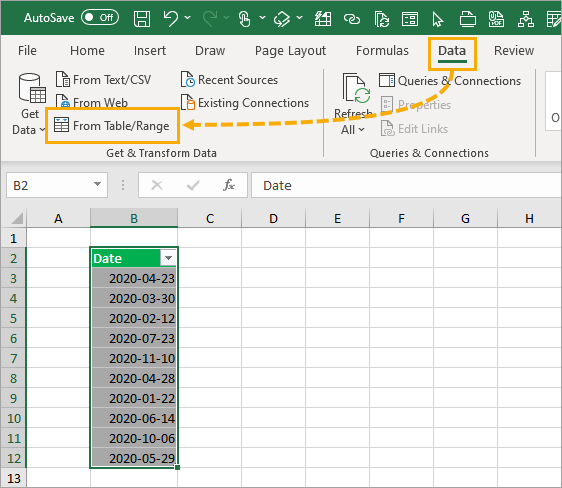
次に、テーブルを選択してデータタブに移動し、From Table/Rangeコマンドを使用できます。
これにより、power queryエディタが開き、データにさまざまな変換を適用できます。
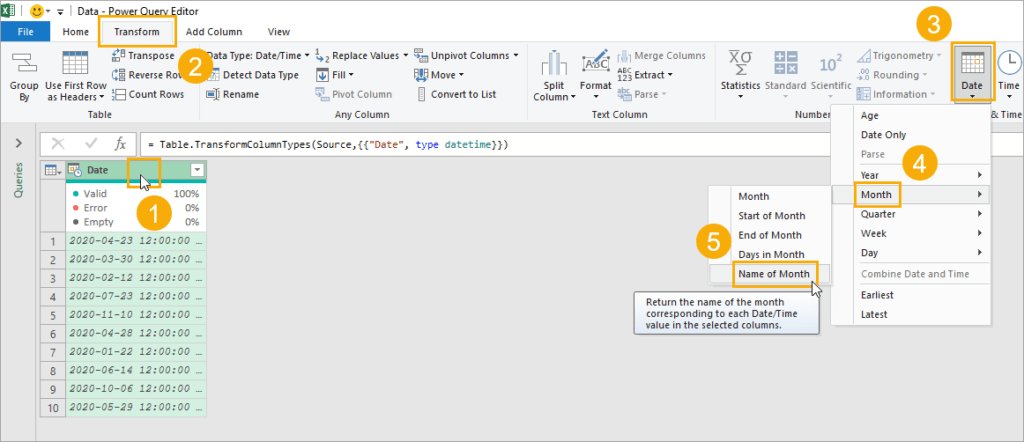
日付列を月名に変換します。
- 変換する日付の列を選択します。
- power queryエディタのリボンコマンドの変換タブに移動します。,
- 日付&時間列セクションの日付ボタンをクリックします。
- メニューから月を選択します。
- サブメニューから月の名前を選択します。
これにより、日付の列が完全な月名のテキスト値に変換されます。
= Table.TransformColumns ( #"Changed Type", {{"Date", each Date.MonthName(_), type text}} )これにより、上記のMコード式が自動的に作成され、日付が変換されます。
ホームタブに移動し、Close&Loadを押して、変換されたデータをExcelブックのテーブルにロードし直すことができます。,
ピボットテーブル値
データに日付があり、月ごとにデータを要約したい場合は、ピボットテーブルが最適なオプションです。
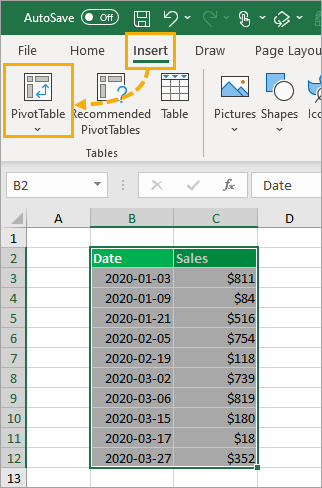
データを選択し、挿入タブに移動し、ピボットテーブルコマンドをクリックします。 次に、ピボットテーブルを追加するシートとセルを選択できます。,
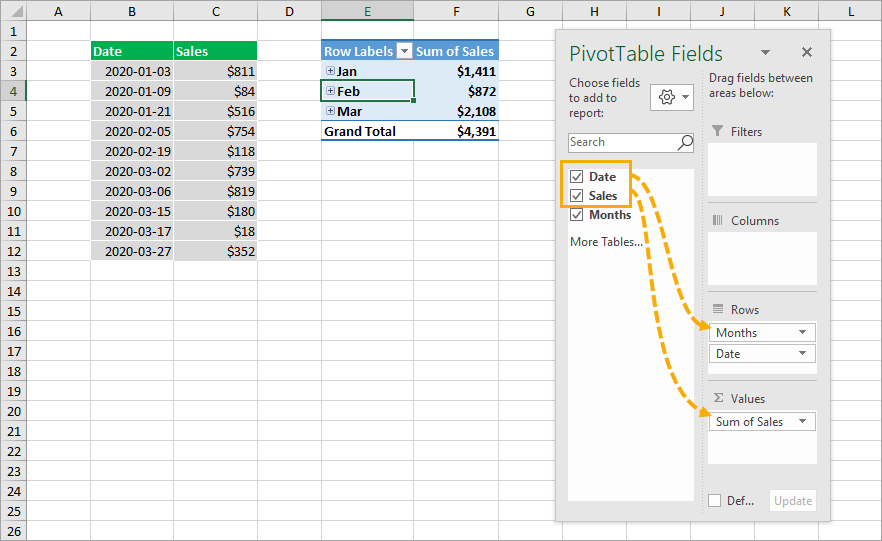
ピボットテーブルを作成したら、ピボットテーブルフィールドウィンドウの行と値領域にフィールドを追加する必要があります。
日付フィールドを行領域にドラッグアンドドロップし、販売フィールドを値領域にドラッグアンドドロップします。
これにより、ピボットテーブルに月別売上高を要約する月フィールドが自動的に作成され、ピボットテーブルに省略された月名が表示されます。,
Power Pivot計算列
ピボットテーブルとデータモデルを使用して計算列を作成することもできます。
これにより、データの各行の値が計算され、ピボットテーブルフィールドリストで使用する新しいフィールドが作成されます。

ピボットテーブルを挿入するには、上記と同じ手順に従います。
ピボットテーブルの作成ダイアログボックスで、このデータをデータモデルに追加するオプションをオンにし、OKボタンを押します。,
ピボットテーブルを作成したら、[データ]タブに移動し、[データモデルの管理]コマンドを押して、power pivot editorを開きます。
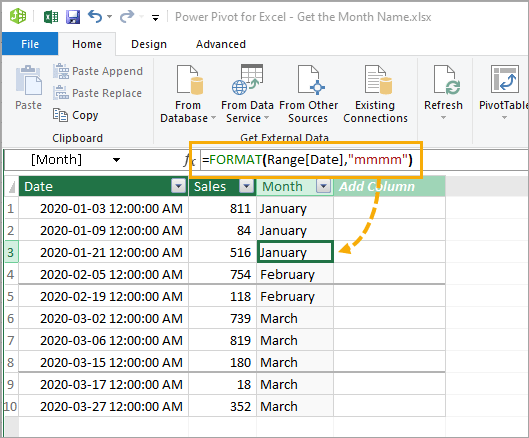
= FORMAT ( Table1, "mmmm" )パワーピボットエディタ内で上記の数式を使用して新しい列を作成します。
エディタを閉じると、新しい列がピボットテーブルフィールドリストで使用できるようになります。,
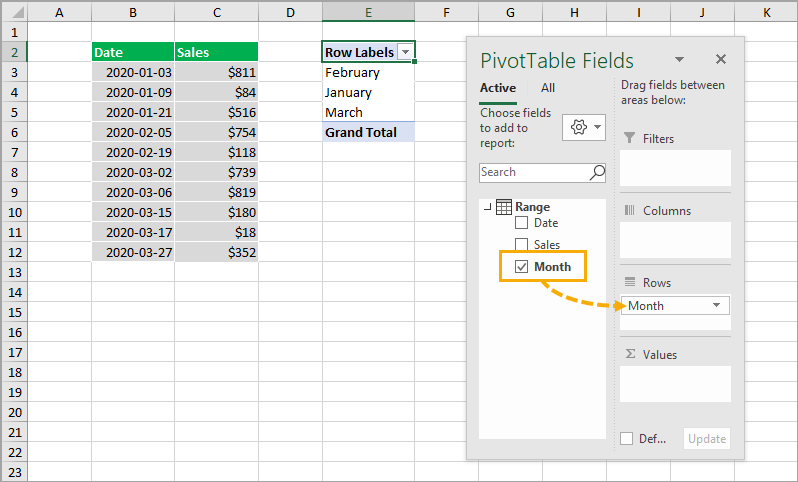
この計算列は、ピボットテーブルフィールドウィンドウ内の新しいフィールドとして表示され、データ内の他のフィールドと同じように
結論
これは、Excelの日付から月の名前を取得する8つの簡単な方法です。
名前を表示するだけの場合は、書式設定オプションで十分です。
それ以外の場合は、flash fill、数式、power query、またはピボットテーブル内で日付を名前に変換することができます。
あなたの好きな方法は何ですか?