Range Examples/Cells/Declare a Range Object/Select/Rows|Columns/Copy/Paste|Clear/Count
Rangeオブジェクトは、ワークシート上のセル(またはセル)の表現であり、Excel VBAの最も重要なオブジェクトです。 この章では、Rangeオブジェクトのプロパティとメソッドの概要を説明します。 性もあるオブジェクト(記述するオブジェクト)ないもの(いにして、アクションを実行するとオブジェクト,
範囲の例
ワークシートにコマンドボタンを配置し、次のコード行を追加します。
シート上のコマンドボタンをクリックしたときの結果:
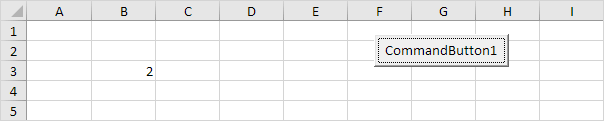
コード:
結果:
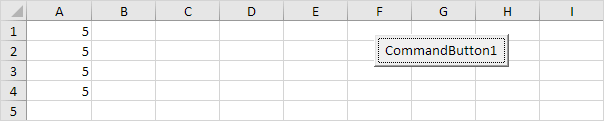
コード:
結果:
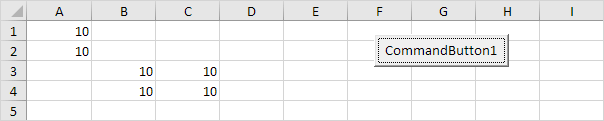
注:Excel VBAコードで名前付き範囲を参照するには、次のようなコード行を使用します。
Cells
範囲の代わりに、セルを使用することもできます。 セルを使用すると、範囲をループする場合に特に便利です。
コード:
結果:
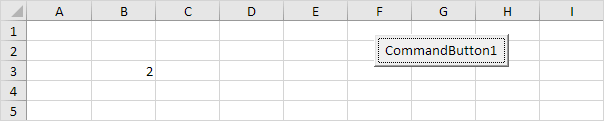
説明:Excel VBAは値2を行3と列2の交点のセルに入力します。
コード:
Result:
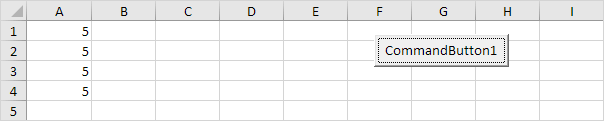
範囲オブジェクトの宣言
キーワードDimおよびSetを使用して範囲オブジェクトを宣言できます。,
コード:
セット例=範囲(”A1:C4″)
例。Value=8
Result:
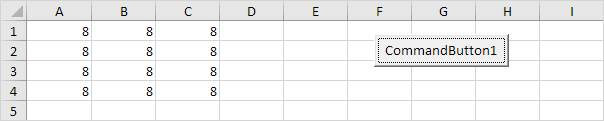
Select
Rangeオブジェクトの重要なメソッドはSelectメソッドです。 Selectメソッドは単に範囲を選択します。
コード:
セット例=範囲(”A1:C4″)
例。Select
Result:
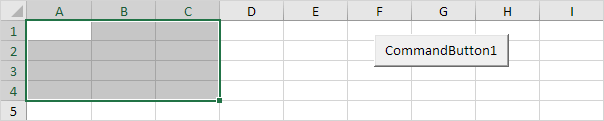
注:別のワークシート上のセルを選択するには、まずこのシートを有効にする必要があります。, たとえば、次のコード行は、左側から第三のワークシートのセルB7を選択します。
ワークシート(3)。範囲(”B7″)。Select
Rows
Rowsプロパティは、範囲の特定の行にアクセスできます。
コード:
セット例=範囲(”A1:C4″)
例。さ行(3)選択
結果:
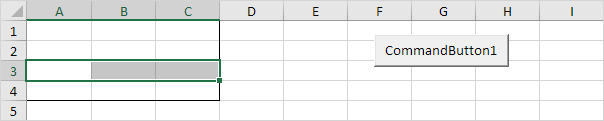
注:図のみの境界線。
Columns
Columnsプロパティは、範囲の特定の列にアクセスできます。,
コード:
セット例=範囲(”A1:C4″)
例。コラム(2)選択
結果:
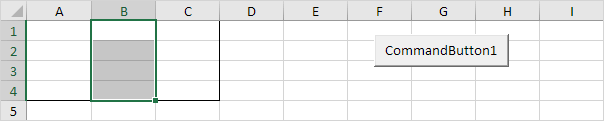
注:図のみのためのボーダー。
コピー/貼り付け
コピーと貼り付けメソッドは、範囲をコピーしてワークシート上の別の場所に貼り付けるために使用されます。
コード:
選択を選択します。範囲(“C3”)をコピーします。
アクティブシートを選択します。,貼り付け
結果:
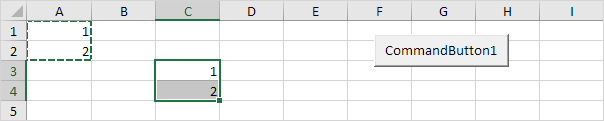
これはExcel VBAで許可されていますが、まったく同じことを行う以下のコード行を使用する方がはるかに優れています。範囲(“C3:C4”)。値=範囲(”A1:A2″)。Value
Clear
Excel範囲のコンテンツをクリアするには、ClearContentsメソッドを使用します。
または単に使用します:
注意:範囲の内容と形式をクリアするには、Clearメソッドを使用します。 形式のみを消去するには、ClearFormatsメソッドを使用します。,
Count
Countプロパティを使用すると、範囲のセル、行、列の数を数えることができます。
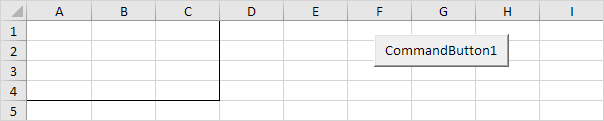
注:図のみの境界線。
コード:
セット例=範囲(”A1:C4″)
MsgBoxの例。カウント
結果:
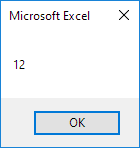
コード:
セット例=範囲(”A1:C4″)
MsgBoxの例。行。Count
Result:
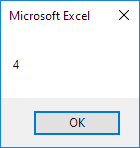
注:同様の方法で、範囲の列数を数えることができます。