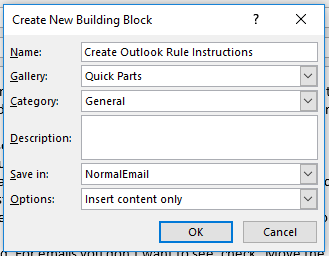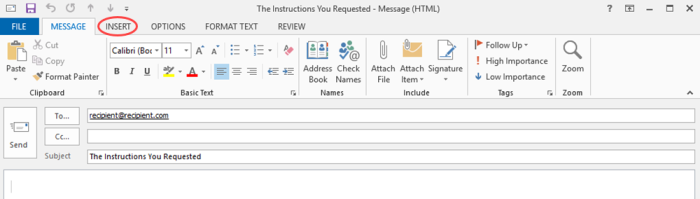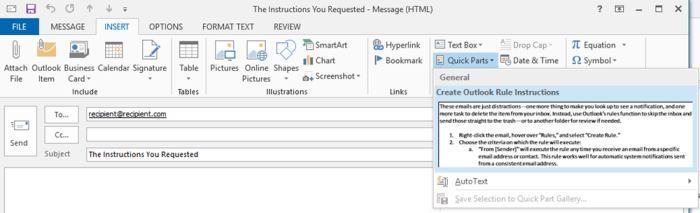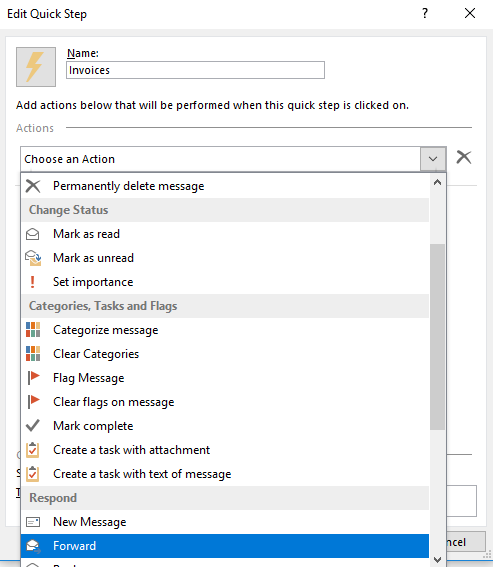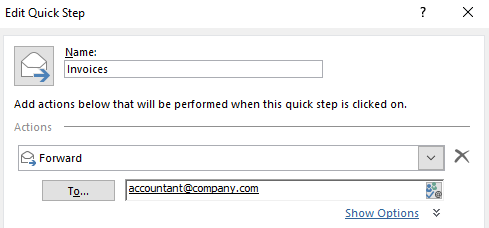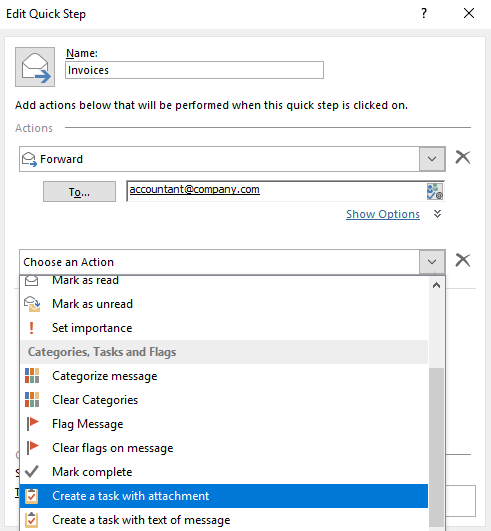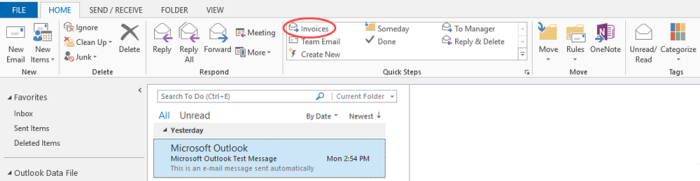あなたは、仕事で主要なプロジェクトを起動期限に複雑なタスクを完了したり、進行中の問題の解決策を見つけるが、これらの成果のどれもあなたの電子メールの受信トレイが空であるとき、そのまれな瞬間として非常にやりがいを感じる。
良いニュースがあります:受信トレイゼロを達成することはまれな出来事である必要はありません。 これらを活用時には見逃特徴展望365組みメールの開始点ではより重要な業務です。
Ed., 注:ここでの機能の一部は、Microsoftの電子メールサービスに適用されます。Outlook.comしかし、それらのほとんどはOffice365に付属するOutlookのバージョン用です。
複雑で重要でない電子メールをTo-Doフォルダーに移動する
Outlook365では、電子メールを整理するためのフォルダーの構造を作成できます。 多くの人が電子メールのアーカイブにフォルダ構造を使用していますが、フォルダは、タスクとして受信メールを管理し、受信トレイビューから取得するのに 私たちが発展していくために使用これらのフォルダかメールでトリアージ、編成の汚受信トレイ、克服のメールがる。,
これを行うには、受信トレイフォルダの下に三つの新しいフォルダを作成します。 最初は”To Do”フォルダで、第二と第三は”Follow Up”と”Someday”と呼ばれるサブフォルダです。”これらは、タスクを整理するGetting Things Done®またはGTD®方法論に緩く従っています。
Getting Things Done®およびGTD®は、David Allen Companyの登録商標です。
これらのフォルダを作成するには:
-
“受信トレイ”フォルダを右クリックし、”新規フォルダ”を選択します。”
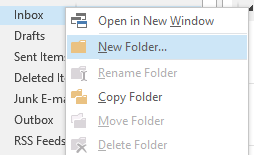
2. 最初のフォルダにタイトルを付ける”To Do.,”
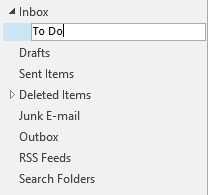
3. Inboxフォルダの横にある矢印をクリックして、新しいTo-Doフォルダを表示します。
4. To-Doフォルダーを右クリックし、新しいフォルダーを選択し、このフォルダーに”Someday.”
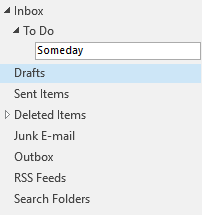
5. To-Doフォルダーの下に”Follow Up”サブフォルダーを作成するために繰り返します。
今、あなたは受信メールのための四つのフォルダを持っています。,
新しいメールが届いたら、適切なフォルダーに移動します。
Inbox–受信トレイに残るメールは、すぐに回答する必要があるメールのみです。 彼らは緊急のいずれかであるか、迅速に処理することができます(三分以内)。
To Do–あなたのto-doフォルダに三分以上の応答が必要になります非緊急電子メールや電子メールをドラッグします。 んをフォローはこの項目以降が動くだけで、すぐに更に相乗的に働くビタミン受信トレイ空中での処理をしていきます。
フォローアップ–保留されているメールをこのフォルダに移動します。, 受け取るのを待っている返信や委任したタスクなどがあります。
いつか-いくつかの電子メールは応答を必要としません。 代わりに、彼らはあなたが時間があるときに一日読んで/レビューしたいものです。 作業が遅くなり、何かする必要があるときに、将来のある時点で確認するためにsomedayフォルダにそれらをドラッグします。 これはアーカイブフォルダに相当するかもしれませんが、今後数週間ですぐにアクセスする必要があるアイテムに使用できます。
電子メールを処理した後、あなたのto-doフォルダ内の項目を確認し、処理するために毎日あなたのカレンダーに時間をスケジュールします。, この方法には三つの利点があります:
まず、受信トレイをクリアに保ち、受信トレイゼロを達成し、雑然とした受信トレイに圧倒されないようにすることができます。 安定した流れで入って来新しい電子メールはあなたが既に読んだ既存の電子メールと混同されて得ないし、すべての重要な電子メールを押す。
第二に、あなたの電子メールは、より良い組織されています! あなたの注意を必要とする電子メールのために今行くセットの場所を有する—あなたの電子メールの上にとどまる必要があると同じように多くのホールダーが、必要とするよりこれ以上。, で多くのフォルダ(プロジェクト、クライアント、またはその他のカテゴリー)までに四用することが可能です。
第三-そしておそらくすべての最高の—それはあなたが代わりに、一定の電子メールの質問や要求に気を取ら取得の重要なタスクに焦点を当て、一日を通してより良い時間を管理することができます。
受信トレイを詰まらせるのではなく、Outlookのタスクリストを使用します
一部の電子メールはすぐに応答する必要はありませんが、to-doフォルダー内のアイテムを確認するスケジュールされている時間前に処理する必要があります。, これらのアイテムは引き続きto-doフォルダに移動できるため、受信トレイが詰まらないようになりますが、締め切りまでに処理するためのリマインダーがあることを確認したいと思うでしょう。
これらのメールをOutlookのタスクリストに追加してリマインダーを作成します。
-
メールをドラッグしてOutlookのタスクリストアイコンにドロップします。
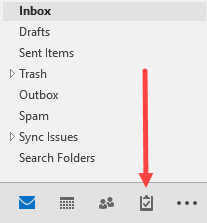
2. 期日を追加し、リマインダーを受信する日付と時刻を設定します。 タスクを保存します。,

タスクリストアイコンの上にカーソルを置くと、期日ごとに整理されたタスクリストのクイックビューが表示されます。 タスクリストアイコンをクリックしてto-doリストを開き、それぞれのタスクを確認します。
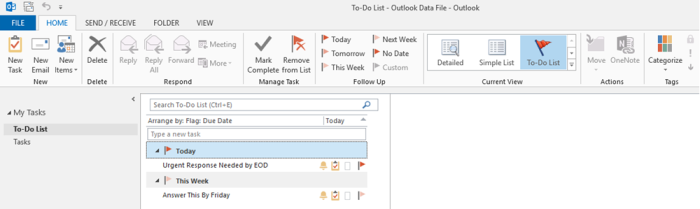
リマインダーを設定すると、指定した時間にタスクが会議リマインダーのようにポップアップ表示されます。
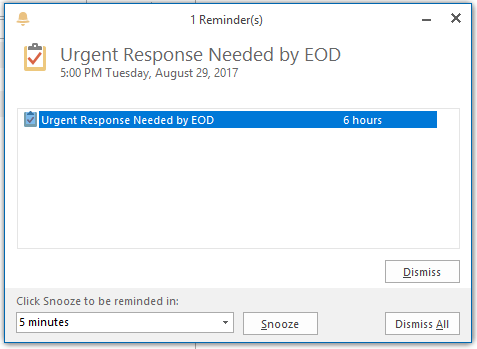
タスクが完了したら、そのようにマークしてto-doリストからタスクを削除します。, タスクをダブルクリックして開き、”Mark Complete”ボタンをクリックするか、Insertキーを押すだけで、アイテムが完了したことをすばやくマークします。
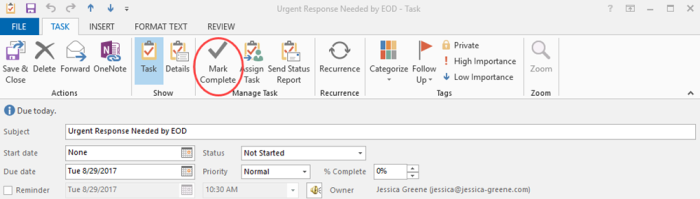
Outlookのタスクリストは、フォローアップのリマインダーとして電子メールで自分をコピーする習慣がある場合、またはあなたの要求を無視する傾向がある の代わりにつ注意事項としてメールメールの受信をごだくさんのフォルダとフォルダに追加されていれば、タスク一覧です。,
ワンクリックで受信トレイをクリーンアップ
あなたが仕事に戻った後、あなたの電子メールを開く瞬間まで、時間を取ることは素晴らしいです。 電子メール重い会社で働けば、オフィスからあった間、何百もの電子メールを受け取ったかもしれ今各自を通って分類の困難な仕事に直面される。
Outlookのクリーンアップ機能(Outlook2010で導入)を使用すると、休暇から戻ってきているか、あなただけの積み上げあまりにも多くの電子メールを持っているかどうか-, クリーンアップ機能は、後のスレッドで重複しているすべての電子メール返信を削除し、数十の個々の電子メールの代わりに単一のスレッドを読むことがで
受信トレイをすばやくクリーンアップするには:
-
受信トレイを表示しながら、”クリーンアップ”ボタンをクリックし、”フォルダをクリーンアップ”を選択します。”
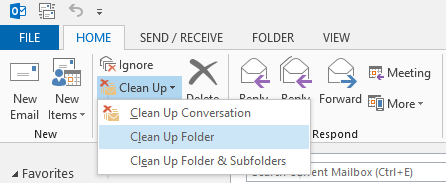
2. をクリックし、”クリーン上のフォルダ”ボタンをポップアップを確認します。,

Outlookはすべての重複したメールを自動的に削除し、ソートするメールが大幅に少なくなります。
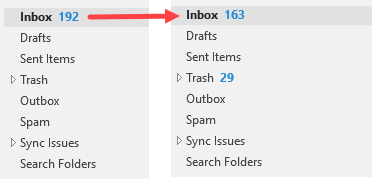
クリーンアップ関数は、最初に使用するのが少し当惑する可能性があります。 後のスレッドで削除された添付ファイルが含まれている返信などの重要なものを削除した場合はどうなりますか?,
安心:このツールは洗練されており、後のスレッドで正確に複製されていない添付ファイルやテキストを含む電子メールを削除することはありません。
ルールを使用してメールを自動的に並べ替え、無関係なメールの受信を停止します
残念ながら、職場のすべてのメールに購読解除のリンクが付いているわけではありません。 毎日毎日、電子メールはちょうど気晴らしであるあなたのinboxで着く。,
-
自動通知:顧客関係管理(CRM)ソフトウェアなど、職場で使用するプラットフォームのいずれかのチームに割り当てられている場合、そのプラットフォームは、シ
-
“楽しい”メール:時には、チームリーダーや部門は、仕事がより楽しく感じるように設計されたトリビア、ミーム、またはジョークで毎日/毎週の電子メールを送信します。,
-
あなたが含まれているべきではなかったスレッド:時折、誰かが数十の返信を受け取る大量の電子メールを送信します—あなたやあなたの仕事とは何の関係もありません。
これらのメールは、あなたの重要な仕事に焦点を当てることからあなたを保ちます。 Outlookのルール機能を使用して、受信トレイをスキップし、それらの電子メールをゴミ箱または別のフォルダに直接送信して確認します。,
また、Outlookルールを使用して、受信メールを適切なフォルダに自動的に並べ替えることもできます。
-
メールを右クリックし、”ルール”の上にカーソルを置き、”ルールの作成”を選択します。”
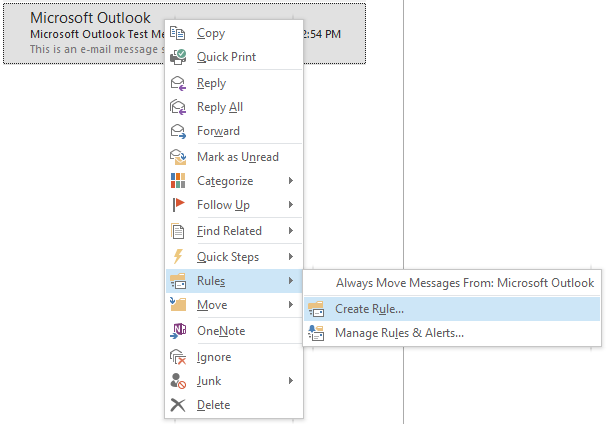
2. ルールの条件を選択します。
-
“From”は、特定の電子メールアドレスまたは連絡先から電子メールを受信したときにいつでもルールを実行します。,
-
“Subject contains”は、指定された件名行が使用されるたびにルールを実行します。
3. ルールの実行時に何が起こるかを選択します。 受信トレイから適切なフォルダにメールを並べ替えるには、”アイテムをフォルダに移動する”にチェックを入れ、メールを送信するフォルダを選択します。 あなたがそれらを見たくない場合は、”削除済みアイテム”フォルダを選択することができ、またはあなたが将来的に電子メールを確認する必要があるか
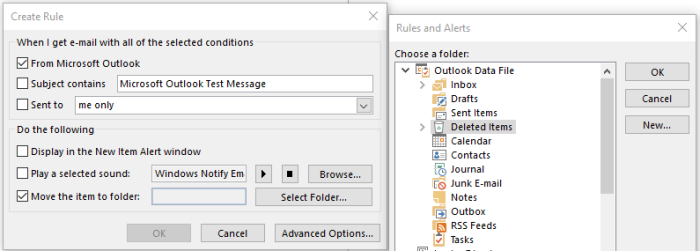
ルールを適用するには、”OK”をクリックします。,
特定のスレッドに将来の電子メールを取得しないようにしたいですか? その場合、ルールを作成する代わりに、Outlookの無視機能を使用するだけです。 メールを右クリックし、”無視”を選択し、アクションを確認します。
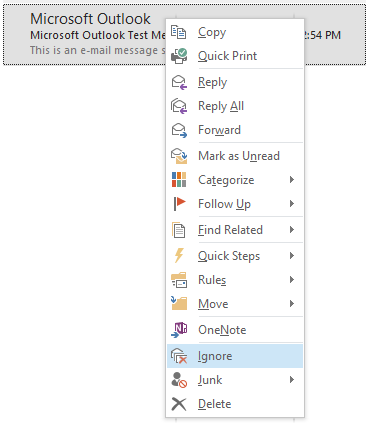
Ignoreは、そのスレッドに将来の返信を”削除済みアイテム”フォルダに自動的に送信し、受信トレイに受信しないようにします。,
一般的な質問に対するデフォルトの回答のためのクイックパーツを作成
繰り返し取得する質問に対して同じ回答を入力するのに多くの時間を費やす場合は、数回クリックするだけでそのテキストを電子メールの返信に挿入するクイックパーツを作成します。 同じことを何度も何度も入力し続けたり、コピーして貼り付けるための古い応答を見つける必要はありません。
再度送信する必要があると思われる応答の入力が完了したら、次の手順に従ってテキストを簡単な部分として保存します。
-
メールに保存するテキストをハイライトし、”挿入”タブをクリックします。
-
メールに保存するテキストを強調表示します。,
2. “挿入”メニューで”クイックパーツ”をクリックし、”選択範囲をクイックパーツギャラリーに保存”を選択します。”
3. 新しいクイックパーツに説明的な名前を付け、”OK”をクリックします。”
このクイックパートを保存すると、数回クリックするだけでそのテキストを任意のメールに追加できるようになりました。
電子メールの本文セクションにカーソルを置いて、”挿入”タブをクリックします。,
“クイックパーツ”をクリックし、挿入するクイックパーツを選択します。
事前に書かれたテキストが自動的にメールの本文に表示され、新しい応答に必要に応じて編集およびカスタマイズすることができます。
クイックステップを使用して、新しい電子メールに即時行動を取る
以前のOutlookのヒントで成功し、より高度な電子メール管理に興味がある場合は、クイックステップを見てみましょう。, 早い段階で自動的には行の長い文字列に基づく行動トリガが発生します。
月末に仕入先または請負業者から一連の請求書を受け取るとします。 通常のプロセスは、請求書を確認し、請求書を会計士に転送し、請求書が支払われたことを確認するために一週間後に会計士にフォローアップするリマインダーを作成することです。
クイックステップは、手動でタスクを実行した場合よりもクリック数が少なく、最後の二つのステップを処理できます。
-
ホームリボンのクイックステップセクションの”新規作成”ボタンをクリックします。,
2. 新しいクイックステップにわかりやすい名前を付け、最初のアクション”転送”を選択します。”
3. “To”フィールドに会計士のメールアドレスを入力します。
4. “アクションの追加”ボタンをクリックして、”添付ファイル付きのタスクを作成します。”
5. “終了(f)”をクリックし、早います。,
請求書を確認した後、クイックステップを実行して電子メールを転送し、リマインダータスクを作成できるようになりました。 請求書を含む電子メールを選択し、ホームリボンの適切なクイックステップをクリックします。
メール転送ウィンドウとタスクウィンドウが自動的に開きます。 “送信”をクリックしてメールを転送し、必要に応じて保存する前にタスクの期日とリマインダーを設定します。
電子メールの処理を高速化するためにクイックステップを使用するには、さまざまな方法があります。, あなたが電子メールで取る反復的な行為について考える時間を使い、あなたの電子メールをそんなにより速く、ほとんど痛みのない管理するために速い
Outlook365およびその他のお気に入りのアプリを自動化
Office365BusinessまたはOffice365Enterprise editionを使用する場合、Outlookを750以上の他のアプリに接続し、さらに多くの電子メールワークフローを合理化できます。 たとえば、特定の送信者から取得した新しいメールをSlackに送信したり、特定のOutlookフォルダに送信された新しいメール用に新しいTrelloカードを作成したりでき, Zapierで利用可能なすべてのOffice365統合を参照するか、ワークフローテンプレート(“Zaps”)のいずれかを使用してすぐに開始します。
私たちのほとんどは、電子メール しかし、上記のヒントを使用すると、電子メールの上に滞在し、受信トレイを整理し、おそらく一貫して受信トレイゼロを維持するのが簡単になります。
-