チュートリアルでは、Excel2016、2013、2010以下でワークシートを再表示する方法について説明します。 右クリックしてワークシートをすばやく再表示する方法と、VBAコードを使用してすべてのシートを一度に再表示する方法について説明します。
これを想像してください:ワークシートを開いて、いくつかの数式が別のワークシートを参照しているこ お席のシートタブが参照される表計算シートがございません!, 同じ名前の新しいシートを作成しようとしますが、Excelには既に存在することがわかります。 それはどういう意味ですか? 単純に、ワークシートは非表示になります。 Excelで隠しシートを表示するには? 明らかに、それらを再表示する必要があります。 これは、ExcelのUnhideコマンドを使用するか、VBAで自動的に手動で行うことができます。 このチュートリア,ul>
Excelでシートを再表示する方法
非表示のシートを一つまたは二つだけ表示する場合は、次のようにすばやく再表示できます。
- Excelブックでシートタブを右クリックし、コンテキストメニューから再表示…を選択します。,
- “再表示”ボックスで、表示する非表示のシートを選択し、”OK”をクリックします(またはシート名をダブルクリックします)。 終わった!
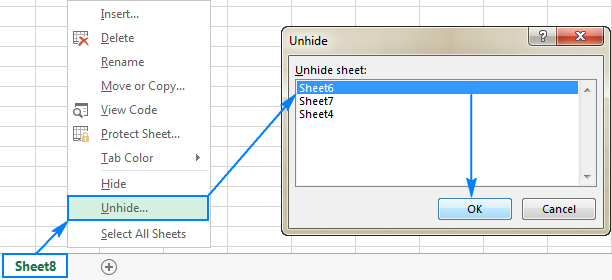
右クリックのコンテキストメニューのほかに、再表示ダイアログにはリボンからアクセスできます。
- Excel2003以前では、書式メニューをクリックし、シート>,
- Excel2016、Excel2013、Excel2010、およびExcel2007では、ホームタブ>セルグループに移動し、表示の下の形式をクリックして、非表示をポイントします&再表示し、シートの再表示をクリックします…

VBAでExcelでシートを再表示する方法
複数の非表示のワークシートがある場合、特にワークブック内のすべてのシートを再表示したい場合は、それらを一つずつ再表示するのに非常に時間がかかる場合があります。 幸いなことに、次のいずれかのマクロでプロセスを自動化できます。
Excelですべてのシートを再表示する方法
この小さなマクロは、アクティブなブック内のすべての非表示のシートを一度に表示します。,
Sub Unhide_All_Sheets() Dim wks As Worksheet For Each wks In ActiveWorkbook.Worksheets wks.Visible = xlSheetVisible Next wksEnd Sub
すべての非表示シートを表示し、その数を表示します
上記のように、このマクロはブック内のすべての非表示シートも表示します。,
Sub Unhide_Selected_Sheets() Dim wks As Worksheet Dim MsgResult As VbMsgBoxResult For Each wks In ActiveWorkbook.Worksheets If wks.Visible = xlSheetHidden Then MsgResult = MsgBox("Unhide sheet " & wks.Name & "?", vbYesNo, "Unhiding worksheets") If MsgResult = vbYes Then wks.Visible = xlSheetVisible End If NextEnd Sub
シート名に特定の単語でワークシートを再表示します
のように、マクロに各隠されたシートについて個別に尋ねるようにします。
シート名に特定の単語を含むワークシートを再表示します。
名前に特定のテキストを含むシートのみを再表示する場合は、非表示の各ワークシートの名前をチェックし、指定したテキストを含むシートのみを再表示するifステートメントをマクロに追加します。,
この例では、名前に”report”という単語が含まれているシートを再表示します。 マクロには、レポート、レポート1、Julyレポートなどのシートが表示されます。
名前に他の単語が含まれているワークシートを再表示するには、次のコードの”report”を独自のテキストに置き換えます。
マクロを使用してExcelでシートを再表示する方法
ワークシートでマクロを使用するには、Visual Basicエディターでコードをコピー/貼り付けるか、マクロを含むブックをダウンロードしてそこから実行します。,
ブックにマクロを挿入する方法
上記のマクロのいずれかをブックに追加することができます。
- 非表示のシートでブックを開きます。
- Alt+F11キーを押してVisual Basic Editorを開きます。
- 左側のペインで、ThisWorkbookを右クリックし、コンテキストメニューからInsert>Moduleを選択します。
- コードウィンドウにコードを貼り付けます。
- F5キーを押してマクロを実行します。
詳細な手順については、”EXCELでVBAコードを挿入して実行する方法”を参照してください。,
マクロを使用してブックをダウンロードする
または、このチュートリアルで説明するすべてのマクロを含むExcelでシートを再表示するために、サンプルブックをダウンロードすることができます。
- Unhide_All_Sheets-アクティブなブック内のすべてのワークシートを一時的かつ静かに再表示します。
- Unhide_All_Sheets_Count-すべての非表示シートとそのカウントを表示します。
- Unhide_Selected_Sheets-非表示のシートを表示します。
- Unhide_Sheets_Contain-名前に特定の単語またはテキストが含まれているワークシートを再表示します。,
Excelでマクロを実行するには、次の操作を行います。
- ダウンロードしたブックを開き、プロンプトが表示されたらマクロを有効にします。
- 非表示のシートを表示する独自のワークブックを開きます。
- ブックでAlt+F8キーを押し、目的のマクロを選択し、[実行]をクリックします。,

カスタムビューを作成してExcelで隠しシートを表示する方法
マクロとは別に、隠しワークシートを一度に表示する面倒は、カスタムビューを作成することで克服できます。 このExcel機能に慣れていない場合は、カスタムビューを、マウスクリックでいつでも適用できるブック設定のスナップショットと考えることができます。, この方法は、シートのどれもまだ隠されていないときに、作業の冒頭で使用するのが最善です。
だから、今やろうとしていることは、すべてのシートを表示するカスタムビューを作成することです。
- ワークブック内のすべてのスプレッドシートが表示されていることを確認してください。 この先端を示してどのように素早くチェックワークブックは隠されます。
- ビュータブ>ブックビューグループに移動し、カスタムビューボタンをクリックします。,

- カスタムビューダイアログボックスが表示され、Add…

- ビューの追加ダイアログボックスに、ShowAllSheetsなどのカスタムビューの名前を入力し、OKをクリ

ワークシートを必要な数だけ非表示にすることができ、再び表示したい場合はカスタムビューボタンをクリックし、ShowAllSheetビューを選択して表示をクリックするか、ビューをダブルクリックします。
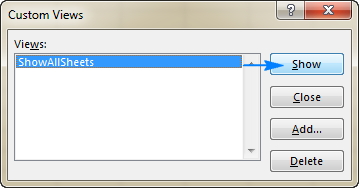
それだけです! すべての隠しシートがすぐに表示されます。,
ワークブックに隠しシートが含まれているかどうかを確認する方法
Excelで隠しシートを検出する最速の方法は次のとおりです。 有効になっている場合は、クリックして非表示のシートを確認します。 無効(グレーアウト)の場合、ブックに非表示のシートは含まれません。
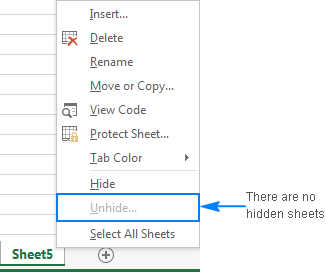 注意してください。 このメソッドは、ハビエル-アギーレ日本代表の隠れます。 そのようなシートを表示する唯一の方法は、VBAでそれらを再表示することです。,
注意してください。 このメソッドは、ハビエル-アギーレ日本代表の隠れます。 そのようなシートを表示する唯一の方法は、VBAでそれらを再表示することです。,Excelでシートを再表示できません-問題と解決策
Excelで特定のシートを再表示できない場合は、次のトラブルシューティングのヒントによって、その理由が明らかになる可能性があります。
ブックは保護されています
ブックの構造が保護されている場合、シートを非表示または再表示することはできません(ブックレベルのパスワードの暗号化またはワークシートの保護と混同しないでください)。 これを確認するには、レビュータブ>変更グループに移動し、ワークブックの保護ボタンを見てください。, このボタンが緑色で強調表示されている場合、ブックは保護されます。 各れをクリックし、保護ワークブックボタン、パスワード択や保存、ワークブック. 詳しくは行われないことがあります。ロックを解除における保護ワークブックにクリックします。
ワークシートは非常に隠されています
ワークシートが非常に隠されているVBAコードによって隠されている場合(xlSheetVeryHiddenプロパティを割り当てます)、そのようなワークシートはUnhideコマンドを使用して表示することはできません。, 非常に非表示のシートを再表示するには、Visual Basicエディター内からプロパティをxlSheetVeryHiddenからxlSheetVisibleに変更するか、このVBAコードを実行する必要があります。
ブックに隠しシートはありません
Unhideコマンドがリボンと右クリックメニューの両方でグレー表示されている場合、ブックに隠しシートが一つもないことを意味します:)
これは、Excelでシートを再表示する方法です。 行、列、数式などの他のオブジェクトを非表示または非表示にする方法を知りたい場合は、以下の記事に詳細が記載されています。, かご拝読いただきありがとうございやしましたので、お楽しみくださいブログで次なりますのでご注意ください。
利用可能なダウンロード
Excelでワークシートを再表示するマクロ
- Excelのワークシートを非常に非表示にする方法
- Excelで数式を非表示にする方法
- Excelで数式を表示する方法
- Excelで列を再表示する方法
- Excelで行を非表示および再表示する方法