レッスン24:チャート
/en/word2016/tables/content/
はじめに
チャートは、情報をグラフィカルに伝えるために使用できるツールです。 ドキュメントにグラフを含めることで、比較や傾向などの数値データを説明するのに役立ちますので、読者が理解しやすくなります。
オプション:練習文書をダウンロードしてください。
チャートの作成の詳細については、以下のビデオをご覧ください。
チャートのタイプ
チャートにはいくつかのタイプがあります。, グラフを効果的に使用するには、それぞれが一意にするものを理解する必要があります。
下のスライドショーの矢印をクリックして、Wordのグラフの種類についての詳細を学びます。

Wordにはさまざまなチャートタイプがあり、それぞれ独自の利点があります。 矢印をクリックすると、Wordで使用できるさまざまな種類のグラフが表示されます。

縦棒グラフは、データを表すために縦棒を使用します。 さまざまな種類のデータを扱うことができますが、情報を比較するために最も頻繁に使用されます。,

折れ線グラフは、傾向を表示するのに理想的です。 データポイントで接続ラインで見やすいかどうかの値を増減す。

円グラフでは、比率を簡単に比較できます。 各値はパイのスライスとして表示されるので、どの値が全体の割合を占めているかを簡単に確認できます。

棒グラフは縦棒グラフと同じように機能しますが、縦棒ではなく横棒を使用します。,

面グラフは折れ線グラフに似ていますが、線の下の領域が塗りつぶされている点が異なります。

サーフェスチャートを使用すると、3Dランドスケープ全体にデータを表示できます。 彼らはあなたが同時にさまざまな情報を見ることができるように、大規模なデータセットで最適に動作します。

チャートの部分の識別
チャートの種類に加えて、チャートの読み方を理解する必要があります。 図表を含む複数の要素又は部品ともできます。,
チャートのさまざまな部分について学ぶには、以下のインタラクティブのボタンをクリックします。

グラフの挿入
Wordは、Excelのスプレッドシートと同様に、グラフデータの入力と編集に別のスプレッドシートウィンドウを使用します。 データを入力するプロセスは非常に簡単ですが、Excelに慣れていない場合は、セルの基本レッスンを確認することをお勧めします。
チャートを挿入するには
- チャートを表示する位置に挿入ポイントを配置します。
- 挿入タブに移動し、イラストグループのチャートコマンドをクリックします。

- ダイアログボックスが表示されます。, オプションを表示するには、左側のペインからグラフの種類を選択し、右側のグラフを参照します。
- 目的のチャートを選択し、”OK”をクリックします。

- グラフとスプレッドシートのウィンドウが表示されます。 テキスト、スプレッドシートは単なるプレースホルダーとする必要がありま置き換えをご自身のソースデータです。 ソースデータは、Wordがグラフを作成するために使用するデータです。

- ソースデータをスプレッドシートに入力します。,

- 青いボックスで囲まれたデータのみがチャートに表示されます。 必要に応じて、青いボックスの右下隅をクリックしてドラッグして、データ範囲を手動で増減します。

- 作業が完了したら、Xをクリックしてスプレッドシートウィンドウを閉じます。

- チャートが完成します。

チャートを再度編集するには、チャートを選択してから、デザインタブのデータ編集コマンドをクリックします。 スプレッドシートウィン,

既存のExcelデータを使用したグラフの作成
既存のExcelファイルに既にWordで使用したいデータがある場合は、手動で入力するのではなく、コピーして貼り付けることができます。 Excelでスプレッドシートを開き、データをコピーしてから、Wordでソースデータとして貼り付けます。
既存のExcelグラフをWord文書に埋め込むこともできます。 これは、後でExcelファイルを更新することがわかっている場合に便利です。Wordのグラフは、変更が行われるたびに自動的に更新されます。,
詳細については、Excelグラフの埋め込みに関するガイドをお読みください。
チャートツールを使用したチャートの変更
Wordでチャートをカスタマイズおよび整理する方法はたくさんあります。 たとえば、グラフの種類をすばやく変更したり、データを再配置したり、グラフの外観を変更したりすることができます。
行データと列データを切り替えるには:
グラフデータのグループ化方法を変更することができます。 たとえば、下のグラフでは、データはジャンル別にグループ化され、各月の列が表示されます。 行と列を切り替えると、データは月ごとにグループ化されます。, どちらの場合も、グラフには同じデータが含まれています。
- 変更するチャートを選択します。 [デザイン]タブがリボンの右側に表示されます。

- デザインタブで、データグループのデータ編集コマンドをクリックします。

- チャートをもう一度クリックして再選択し、[行/列を切り替える]コマンドをクリックします。

- 行と列が切り替わります。, この例では、データが月ごとにグループ化され、各ジャンルの列が表示されます。

チャートタイプを変更するには:
選択したチャートタイプがデータに適していないことがわかった場合は、別のチャートタイプに変更できます。 この例では、グラフの種類を縦棒グラフから折れ線グラフに変更します。
- 変更するチャートを選択します。 デザインタブが表示されます。
- “デザイン”タブで、”チャートタイプの変更”コマンドをクリックします。

- ダイアログボックスが表示されます。, 目的のグラフを選択し、”OK”をクリックします。

- 新しいチャートタイプが適用されます。 この例では、折れ線グラフを使用すると、時間の経過に伴う傾向を簡単に確認できます。

チャートのレイアウトを変更するには、
チャートの配置を変更するには、別のレイアウトを選択してみてください。 レイアウトに影響することが複数の要素を含め、図表タイトルとデータを表します。
- 変更するチャートを選択します。 デザインタブが表示されます。
- デザインタブで、クイックレイアウトコマンドをクリックします。,

- ドロップダウンメニューから目的のレイアウトを選択します。

- グラフは新しいレイアウトを反映するように更新されます。

必要なものを正確に持つグラフレイアウトが表示されない場合は、[デザイン]タブの[グラフ要素の追加]コマンドをクリックして、軸のタイトル、グリッドライン、およびその他のグラフ要素を追加することができます。
プレースホルダー(グラフのタイトルや軸のタイトルなど)を入力するには、要素をクリックしてテキストを入力します。,

チャートスタイルを変更するには、
Wordのチャートスタイルを使用すると、色、スタイル、特定のレイアウト要素など、チャートのデザインを
- 変更するチャートを選択します。 デザインタブが表示されます。
- “デザイン”タブで、”グラフスタイル”グループの”その他”ドロップダウン矢印をクリックします。

- スタイルのドロップダウンメニューが表示されます。 必要なスタイルを選択します。

- チャートスタイルが適用されます。,

さらに速くカスタマイズするには、チャートの右側にある書式設定ショートカットを使用します。 これらきを調整すると図表、図表、要素の追加もィます。
チャレンジ!
- 練習ドキュメントを開きます。 練習ワークブックもダウンロードする必要があります。
- 練習用Word文書に折れ線グラフを挿入します。
- 練習ワークブックをExcelで開きます。 コピーのデータを貼り付けの図の表計算ソフトを起動します。
- チャートのタイトルを月次売上に変更します。,
- グラフの種類を積み上げ列に変更します。
- クイックレイアウトドロップダウンメニューを使用して、レイアウト3に変更します。
- チャート要素の追加ドロップダウンメニューを使用して、主垂直軸のタイトルを追加します。
- 軸のタイトルをダブルクリックし、名前をSale Profitsに変更します。
- 行/列データを切り替えます。
- 完成したら、チャートは次のようになります。
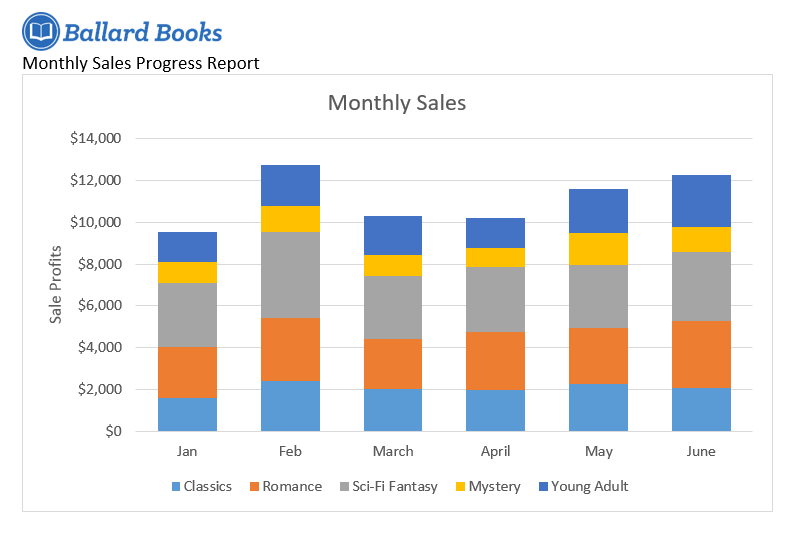
/en/word2016/checking-spelling-and-grammar/content/