24. lecke: Charts
/ en / word2016 / tables / content/
Bevezetés
a diagram olyan eszköz, amellyel grafikusan kommunikálhat az információk. A táblázatok beillesztése a dokumentumba segíthet a numerikus adatok—például az összehasonlítások és a trendek-illusztrálásában, így könnyebb az olvasó számára megérteni.
opcionális: töltse le gyakorlati dokumentumunkat.
nézze meg az alábbi videót, hogy többet megtudjon a diagramok létrehozásáról.
típusú diagramok
többféle diagramok közül lehet választani., A diagramok hatékony használatához meg kell értenie, hogy mi teszi egyedivé mindegyiket.
kattintson az alábbi diavetítés nyilaira, hogy többet megtudjon a Word diagramjainak típusairól.
-

a Wordnek számos diagramtípusa van, mindegyiknek megvan a maga előnye. Kattintson a nyilakra, hogy megnézze a Word-ben elérhető különféle diagramokat.
-

oszlopdiagramok függőleges sávokat használnak az adatok megjelenítéséhez. Sok különböző típusú adatokkal dolgozhatnak, de leggyakrabban az információk összehasonlítására használják őket.,
-

a vonaldiagramok ideálisak a trendek megjelenítéséhez. Az adatpontok sorokkal vannak összekötve, így könnyen belátható, hogy az értékek idővel növekednek vagy csökkennek-e.
-

kördiagramok megkönnyítik az arányok összehasonlítását. Minden érték a pite szeleteként jelenik meg, így könnyű látni, hogy mely értékek alkotják az egész százalékát.
-

Bar diagramok ugyanúgy működnek, mint oszlopdiagramok, de vízszintes, nem pedig függőleges sávokat használnak.,
-

a Területdiagramok hasonlóak a vonaldiagramokhoz, kivéve a sorok alatti területeket.
-

a felületi diagramok lehetővé teszik az adatok megjelenítését egy 3D-s tájon. A legjobban nagy adatkészletekkel működnek, lehetővé téve, hogy egyszerre különböző információkat láthasson.
-

A diagram részeinek azonosítása
a diagramtípusok mellett meg kell értenie, hogyan kell olvasni egy diagramot. A diagramok számos különböző elemet—vagy alkatrészt-tartalmaznak, amelyek segítenek az adatok értelmezésében.,
kattintson az alábbi interaktív gombokra, hogy megismerje a diagram különböző részeit.

diagramok beillesztése
A Word külön táblázatkezelő ablakot használ a diagramadatok bevitelére és szerkesztésére, hasonlóan az Excel táblázatkezelőjéhez. Az adatok bevitelének folyamata meglehetősen egyszerű, de ha nem ismeri az Excel-t, érdemes áttekinteni a Cell Basics leckét.
diagram beszúrásához:
- helyezze el azt a beszúrási pontot, ahová a diagramot meg szeretné jeleníteni.
- keresse meg a Beszúrás lapot, majd kattintson az illusztrációk csoport Diagramparancsára.

- egy párbeszédpanel jelenik meg., A beállítások megtekintéséhez válasszon egy diagramtípust a bal oldali ablaktáblából, majd keresse meg a jobb oldali diagramokat.
- válassza ki a kívánt diagramot, majd kattintson az OK gombra.

- megjelenik egy táblázat és táblázatkezelő ablak. A táblázat szövege csupán egy helyőrző, amelyet ki kell cserélnie a saját forrásadatokkal. A forrásadatok az, amit a Word használ a diagram létrehozásához.

- írja be a forrásadatokat a táblázatba.,

- csak a kék mezőben található adatok jelennek meg a diagramban. Ha szükséges, kattintson a kék mező jobb alsó sarkára, hogy manuálisan növelje vagy csökkentse az adattartományt.

- Ha elkészült, kattintson az X gombra a táblázat ablak bezárásához.

- a diagram teljes lesz.

a diagram újbóli szerkesztéséhez egyszerűen válassza ki, majd kattintson az Adatok szerkesztése parancsra a Tervezés lapon. A táblázatkezelő ablak újra megjelenik.,

diagramok létrehozása meglévő Excel adatokkal
Ha már van adat egy meglévő Excel fájlban, amelyet használni szeretne a Wordben, akkor kézzel történő bevitel helyett másolhatja és beillesztheti. Csak nyissa meg a táblázatot az Excel programban, másolja át az adatokat, majd illessze be forrásadatként a Wordbe.
egy meglévő Excel diagramot is beágyazhat a Word-dokumentumba. Ez akkor hasznos, ha tudja, hogy később frissíti az Excel fájlt; a Word diagramja automatikusan frissül, amikor a változás megtörténik.,
olvassa el az Excel diagram Beágyazásáról szóló útmutatónkat további információkért.
diagramok módosítása diagrameszközökkel
a diagram Wordben történő testreszabásának és rendezésének számos módja van. Például gyorsan megváltoztathatja a diagram típusát, átrendezheti az adatokat, sőt megváltoztathatja a diagram megjelenését.
sor-és oszlopadatok váltásához:
előfordulhat, hogy módosítani szeretné a diagramadatok csoportosításának módját. Például az alábbi táblázatban az adatok műfaj szerint vannak csoportosítva, oszlopokkal minden hónapban. Ha átkapcsolnánk a sorokat és oszlopokat, az adatokat hónaponként csoportosítanánk., Mindkét esetben a diagram ugyanazokat az adatokat tartalmazza—csak más módon jelenik meg.
- válassza ki a módosítani kívánt diagramot. A Design lap megjelenik a szalag jobb oldalán.

- a Tervezés lapon kattintson az adat szerkesztése parancsra az Adatcsoportban.

- kattintson újra a diagramra a kijelöléshez, majd kattintson a kapcsoló sor/oszlop parancsra.

- a sorok és oszlopok átkapcsolásra kerülnek., Példánkban az adatok most hónaponként vannak csoportosítva, oszlopokkal minden műfajhoz.

A diagram típusának megváltoztatásához:
Ha úgy találja, hogy a választott Diagramtípus nem felel meg az adatoknak, akkor azt egy másikra módosíthatja. Példánkban megváltoztatjuk a diagram típusát egy oszlopdiagramról egy vonaldiagramra.
- válassza ki a módosítani kívánt diagramot. Megjelenik a Tervezés lap.
- a Tervezés lapon kattintson a Chart Type módosítása parancsra.

- egy párbeszédpanel jelenik meg., Válassza ki a kívánt diagramot, majd kattintson az OK gombra.

- az új Diagramtípus kerül alkalmazásra. Példánkban a vonaldiagram megkönnyíti a trendek időbeli látását.

A diagram elrendezésének megváltoztatásához próbáljon meg egy másik elrendezést választani. Az elrendezés több elemet is érinthet, beleértve a diagram címét és az adatcímkéket.
- válassza ki a módosítani kívánt diagramot. Megjelenik a Tervezés lap.
- a Tervezés lapon kattintson a gyors elrendezés parancsra.,

- válassza ki a kívánt elrendezést a legördülő menüből.

- a diagram frissül, hogy tükrözze az új elrendezést.




Ha nem lát olyan diagramelrendezést, amely pontosan azt tartalmazza, amire szüksége van, kattintson a diagram Elem hozzáadása parancsra a Tervezés lapon tengelycímek, rácsvonalak és más diagramelemek hozzáadásához.
egy helyőrző kitöltéséhez (például a diagram címéhez vagy a tengely címéhez) kattintson az elemre, majd írja be a szöveget.,

a diagram stílusának megváltoztatásához:
A Word diagramstílusai egyszerű módot adnak a diagram kialakításának megváltoztatására, beleértve a színt, a stílust és bizonyos elrendezési elemeket.
- válassza ki a módosítani kívánt diagramot. Megjelenik a Tervezés lap.
- a Tervezés lapon kattintson a további legördülő nyílra a Diagramstílusok csoportban.

- a stílusok legördülő menüje jelenik meg. Válassza ki a kívánt stílust.

- a diagram stílusa kerül alkalmazásra.,

a még gyorsabb testreszabáshoz használja a diagram jobb oldalán található formázási parancsikonokat. Ezek lehetővé teszik a diagramstílus, a diagramelemek beállítását, sőt szűrők hozzáadását az adatokhoz.
kihívás!
- nyissa meg gyakorlati dokumentumunkat. Le kell töltenie a gyakorlati munkafüzetünket is.
- helyezzen be egy sordiagramot a gyakorlati Word dokumentumunkba.
- nyissa meg gyakorlati munkafüzetünket az Excel programban. Másolja az adatokat, majd illessze be a táblázat táblázatába.
- módosítsa a diagram címét havi értékesítésre.,
- módosítsa a diagram típusát halmozott oszlopra.
- használja a gyors elrendezés legördülő menüt a 3. elrendezés módosításához.
- használja a diagram Elem hozzáadása legördülő menüt az elsődleges függőleges tengely cím hozzáadásához.
- kattintson duplán a tengely címére, majd nevezze át eladási nyereség.
- kapcsolja be a sor / oszlop adatait.
- Ha végzett, a diagram kell valahogy így néz ki:
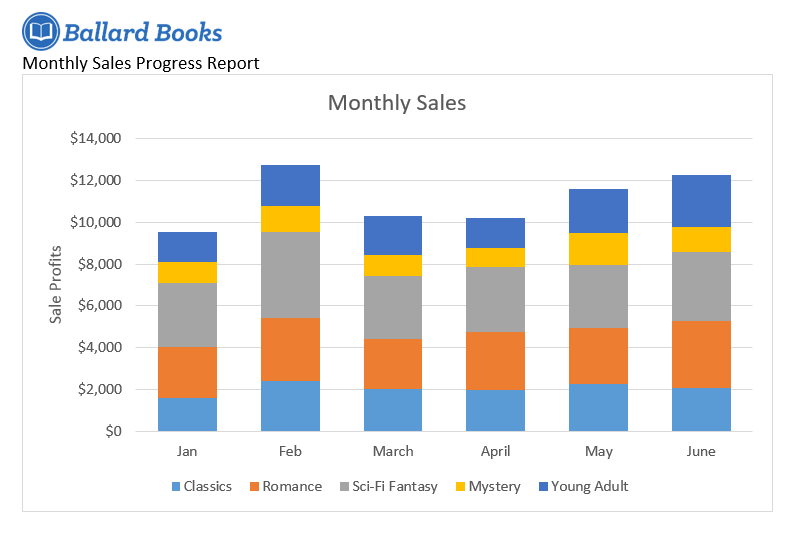
/hu/word2016 ellenőrzése/-helyesírás-meg-nyelvtan/tartalom/