tartomány példák / cellák / állapítsa meg a tartomány objektum / Select / sorok / oszlopok / Copy / Paste / Clear / Count
a tartomány objektum, amely a képviselet egy sejt (vagy sejtek) a munkalapon, a legfontosabb objektum Excel VBA. Ez a fejezet áttekintést ad a Tartományobjektum tulajdonságairól és módszereiről. A tulajdonságok olyan dolgok, amelyek egy objektumnak vannak (leírják az objektumot), míg a módszerek valamit csinálnak (műveletet hajtanak végre egy objektummal).,
tartomány példák
helyezzen egy parancsgombot a munkalapra, majd adja hozzá a következő kódsort:
eredmény, ha rákattint a parancs gombra a lapon:
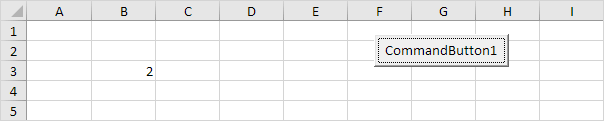
Kód:
Result:
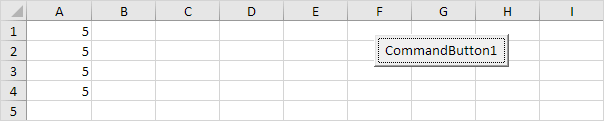
Kód:
Result:
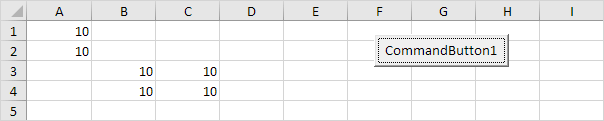
Megjegyzés: Ha az Excel VBA kódjában megnevezett tartományra szeretne hivatkozni, használjon ilyen kódsort:
cellák
tartomány helyett cellákat is használhat. A sejtek használata különösen akkor hasznos, ha a tartományokat át akarja hurkolni.
Kód:
Result:
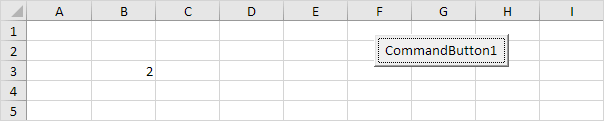
magyarázat: az Excel VBA a 2.értéket a 3. sor és a 2. oszlop metszéspontjában lévő cellába írja be.
Kód:
Result:
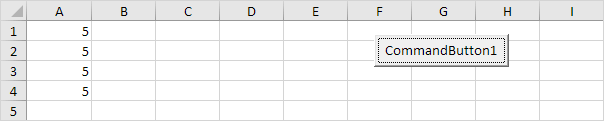
Tartományobjektum deklarálása
egy Tartományobjektumot deklarálhat a Dim és Set kulcsszavak használatával.,
Kód:
példa beállítása = tartomány(“A1:C4”)
példa.Value = 8
Result:
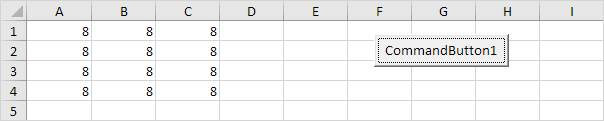
Select
a Tartományobjektum fontos módszere a kiválasztási módszer. A kiválasztási módszer egyszerűen kiválaszt egy tartományt.
Kód:
példa beállítása = tartomány(“A1:C4”)
példa.Válassza ki a
eredményt:
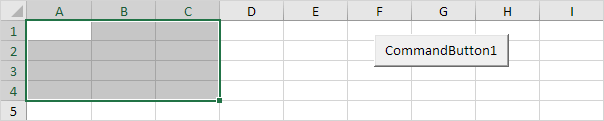
megjegyzés: a cellák kiválasztásához egy másik munkalapon először aktiválnia kell ezt a lapot., Például a következő kódsorok a bal oldali harmadik munkalapon a B7 cellát választják.
munkalapokat(3).Tartomány (“B7”).Válassza a
sorok
lehetőséget a sorok tulajdonság hozzáférést biztosít egy adott sorhoz.
Kód:
példa beállítása = tartomány(“A1:C4”)
példa.Sorok(3).Válassza ki a
eredményt:
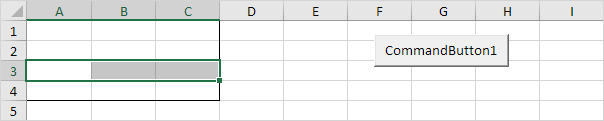
Megjegyzés: szegély csak illusztrációhoz.
Columns
Az oszlopok tulajdonság hozzáférést biztosít egy adott oszlop egy tartomány.,
Kód:
példa beállítása = tartomány(“A1:C4”)
példa.Oszlopok(2).Válassza ki a
eredményt:
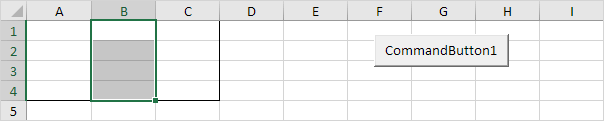
Megjegyzés: szegély csak illusztrációhoz.
Copy/Paste
a Copy and Paste módszer egy tartomány másolására szolgál, majd máshol a munkalapon beillesztésre kerül.
Kód:
kijelölés lehetőséget.Másolás
tartomány (“C3”).Válassza a
ActiveSheet lehetőséget.,Beillesztés
eredmény:
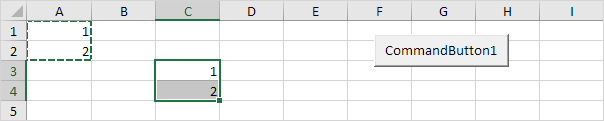
bár ez megengedett az Excel VBA-ban, sokkal jobb az alábbi kódsor használata, amely pontosan ugyanazt teszi.
Clear
Az Excel tartomány tartalmának törléséhez használhatja a ClearContents módszert.
vagy egyszerűen használja:
Megjegyzés: Az egyértelmű módszerrel törölje a tartomány tartalmát és formátumát. Csak a Formátum törléséhez használja a ClearFormats módszert.,
Count
a Count tulajdonság segítségével megszámolhatja egy tartomány celláinak, sorainak és oszlopainak számát.
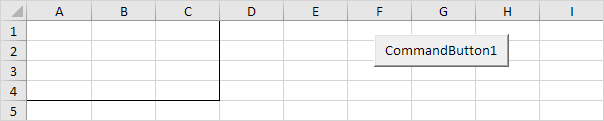
Megjegyzés: szegély csak illusztrációhoz.
Kód:
példa beállítása = tartomány(“A1: C4”)
MsgBox példa.Gróf
eredmény:
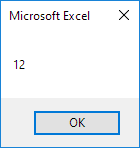
Kód:
példa beállítása = tartomány(“A1: C4”)
MsgBox példa.Sorok.Gróf
eredmény:
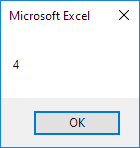
Megjegyzés: hasonló módon számolhatja meg egy tartomány oszlopainak számát.