Ez lehet egy kényes téma fanatikus vagy üzleti szintű Outlook felhasználók, de szerettem volna megkérdezni ezt egyébként.
tudom, hogy az Outlook támogatja a hangulatjelek, mint amikor én írja: -) Outlook átalakítja azt ![]() és ez is ezt: – (és: -|. Ezek azonban természetesen nagyon régimódi kinézetűek, és meglehetősen korlátozottak a választásban.
és ez is ezt: – (és: -|. Ezek azonban természetesen nagyon régimódi kinézetűek, és meglehetősen korlátozottak a választásban.
minden alkalommal beilleszthetek egy képet, de egy autoconvert funkció, például a Skype, jobb lenne.
egyébként, Hogyan tudom javítani az Outlook emoticon támogatását?,
 ez valóban kényes téma néhány alapvető Outlook felhasználó számára, de meglehetősen gyakori kérés a hétköznapi Outlook felhasználóktól vagy az otthoni felhasználóktól, akik ismerik az emojit más alkalmazásokban és a weboldalakon.
ez valóban kényes téma néhány alapvető Outlook felhasználó számára, de meglehetősen gyakori kérés a hétköznapi Outlook felhasználóktól vagy az otthoni felhasználóktól, akik ismerik az emojit más alkalmazásokban és a weboldalakon.
míg az Outlook 2016 majd később nem nyújt teljes körű támogatást a színes hangulatjel, hogyan kell beilleszteni őket nem lehet, hogy nyilvánvaló, és érdemes testre néhány is.
annak ellenére, hogy az Outlook 2013 és a previous nem nyújt natív támogatást a színes hangulatjelek számára, ezt az Automatikus javítás segítségével könnyű beállítani., Ily módon, smileys közvetlenül átalakítani a szöveges megfelelője egy ikon az Ön által választott.
valójában a : -) beépített átalakítása ![]() szintén automatikus javítás útján történik.
szintén automatikus javítás útján történik.
Outlook 2016, 2019 és az Office részeként 365
 ha az Outlook 2016, 2019 vagy az Office 365 előfizetés részeként használja, akkor az Outlook több mint 1000 Színes emojit támogat, ha Windows 10 vagy Windows 8 rendszeren használják.
ha az Outlook 2016, 2019 vagy az Office 365 előfizetés részeként használja, akkor az Outlook több mint 1000 Színes emojit támogat, ha Windows 10 vagy Windows 8 rendszeren használják.
Az Outlook Windows 10 használatakor a beillesztés gyors módja az Emoji panelen keresztül történik., Ezt a panelt a következő billentyűparancsok egyikével lehet felhozni;
- Windows logo key+;
- Windows logo key + .
miután az Emoji Panel nyitva van, beírhat egy leírást az emoji kereséséhez, vagy böngészhet a panelen lévő hangulatjelek között.

Emoji Panel a Windows 10 rendszeren.
AutoCorrect shortcodes is léteznek az Outlook az emoji alább látható. A következő részben elmagyarázzuk, hogyan hozhat létre saját rövid kód leképezéseket a kedvenc hangulatjelek Gyors beillesztéséhez, vagy ha más emoji képeket szeretne használni., A saját emoji képek használata megakadályozhatja őket abban is, hogy fekete-fehér vagy üres négyzetként fogadják őket néhány Windows 7 számítógépen.

Színes emoji támogatás az Outlook programban.
új hangulatjelek, ikonok és logók hozzáadása az automatikus javításhoz (minden Outlook verzió)
 az alábbi példában hangulatjelet használtam a Skype weboldaláról.
az alábbi példában hangulatjelet használtam a Skype weboldaláról.
- hozzon létre egy új üzenetet.
- illessze be a választott képet vagy szimbólumot a lemezről, az internetről vagy egy szimbólum betűtípusból, például a Wingdings-ből. (Lásd az útmutató alját további információkért erről.,)
- válassza ki a beillesztett képet vagy szimbólumot.
- nyissa meg az Automatikus javítás beállításai párbeszédpanelt;
például:-) vagy :-P.
a hangulatjel konfigurálása után, amikor legközelebb be szeretné illeszteni, egyszerűen írja be a hangulatjelet karakterekbe, majd a kép helyére kerül (lehet, hogy meg kell nyomnia a szóközt, vagy utána be kell írnia, hogy ténylegesen konvertáljon).
![]()
Az automatikus javítás segítségével az Outlook tompa hangulatjelei újakat színesítenek, valamint újakat is hozzáadnak., (Az Outlook / Word hibája miatt a kép nem mindig jelenik meg az Automatikus javítás párbeszédpanelen.)
1. Megjegyzés: Az Outlook nem nyújt támogatást animált GIF-ekhez, de ha az üzenetet egy levelezőprogram fogadja, akkor a gif kép továbbra is animál. További információ lásd; így GIF animálni.
2. Megjegyzés: Ha az Automatikus javítás nem érhető el, az automatikus helyesírás-ellenőrzés nem működik.
Könnyű hozzáférés a
 hangulatjelek beállításakor hasznos lehet az Automatikus javítás beállításai párbeszédpanel gyorsabb elérése.,
hangulatjelek beállításakor hasznos lehet az Automatikus javítás beállításai párbeszédpanel gyorsabb elérése.,
ehhez hozzáadhatja az Automatikus javítás parancsot a Gyorselérési eszköztárhoz (QAT).
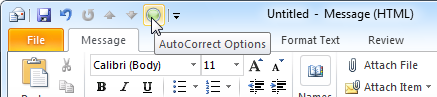
Az automatikus javítás Beállítások gombjának hozzáadása a QAT-hoz jelentősen felgyorsíthatja az egyéni hangulatjelek konfigurációját.
biztonsági másolat készítése az automatikus javításról
miután beállította az egyéni hangulatjeleket, érdemes biztonsági másolatot készíteni róluk. Ehhez készítsen másolatot anormalemail.dotm fájlról, amikor az Outlook bezáródik.,
a fájlt itt találja;
-
C:\Users\%username%\AppData\Roaming\Microsoft\Templates
Megjegyzés: További helyekért és fájlokért, amelyekben az Outlook tárolja adatait és beállításait, lásd az útmutatót; fájlok és beállítások útmutató az Outlook számára.
egy új smiley, ikon vagy logó forrása
 alapvetően bármit használhat az új hangulatjel forrásaként;
alapvetően bármit használhat az új hangulatjel forrásaként;
- egy kép a merevlemezről.
Insert-> Picture - egy weboldalról másolt kép.,
Ha egy képet közvetlenül egy weboldalról szeretne beilleszteni, kattintson a jobb gombbal a képre, válassza a Másolás lehetőséget, majd illessze be az üzenetbe (CTRL+V). - egy szimbólum egy font, mint a Wingdings.
Ha egy szimbólumot illesztett be egy betűtípusba, akkor nagyíthatja azt, majd színt alkalmazhat rá.