A leírás elmagyarázza, hogyan kell megzavar az Excel munkalapok 2016, 2013, 2010 vagy alacsonyabb. Meg fogja tanulni, hogyan lehet gyorsan felfedni a munkalapot a jobb egérgombbal, valamint hogyan lehet egyszerre felfedni az összes lapot a VBA kóddal.
képzelje el ezt: megnyit egy munkalapot, és észreveszi, hogy egyes képletek egy másik munkalapra utalnak. Nézd meg a lap lapok, de a hivatkozott táblázatkezelő nincs ott!, Megpróbál létrehozni egy új lapot ugyanazzal a névvel, de az Excel azt mondja, hogy már létezik. Mit jelent mindez? Egyszerűen a munkalap el van rejtve. Hogyan tekinthetjük meg a rejtett lapokat Excel-ben? Nyilvánvaló, hogy meg kell oldanod őket. Ezt manuálisan lehet elvégezni az Excel Unhide paranccsal vagy automatikusan a VBA-val. Ez a bemutató mindkét módszert megtanítja.,ul>
Hogyan megzavar lap az Excel
Ha szeretnéd látni, csak egy vagy két rejtett lap, itt van, hogyan lehet gyorsan újra meg szeretné jeleníteni őket:
- az Excel-munkafüzet, kattintson a jobb gombbal bármelyik lapfülre, majd válassza ki a Megzavar… a helyi menüből.,
- az Unhide mezőben válassza ki a megjeleníteni kívánt rejtett lapot, majd kattintson az OK gombra (vagy kattintson duplán a lap nevére). Kész!
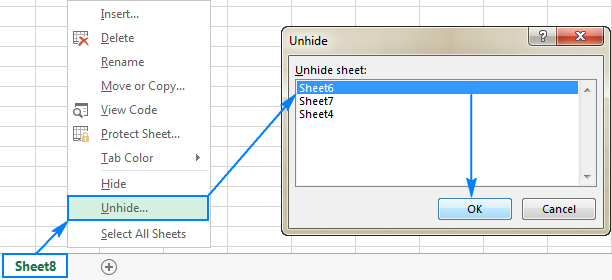
A jobb egérgombbal rendelkező kontextuális menü mellett a szalagról is elérhető az Unhide párbeszédpanel:
- az Excel 2003 vagy korábbi alkalmazásban kattintson a Formátum Menüre, majd kattintson a lapra > Unhide.,
- Az Excel 2016, Excel 2013, az Excel 2010, az Excel 2007, menjen a kezdőlap lap > Sejtek csoportot, majd kattintson a Formátum a Láthatóság Alatt, pont, hogy Elrejtse & Megzavar, majd kattintson a Megzavar Lap…

hogyan lehet feltárni a lapokat Excel-ben a VBA
segítségével olyan helyzetekben, amikor több rejtett munkalapja van, előfordulhat, hogy egyesével felfedi őket, különösen akkor, ha szeretné felfedni a munkafüzet összes lapját. Szerencsére automatizálhatja a folyamatot az alábbi makrók egyikével.
hogyan lehet felfedni az összes lapot Excel
Ez a kis makró egyszerre láthatóvá teszi az aktív munkafüzet összes rejtett lapját anélkül, hogy értesítéseket zavarna.,
Sub Unhide_All_Sheets() Dim wks As Worksheet For Each wks In ActiveWorkbook.Worksheets wks.Visible = xlSheetVisible Next wksEnd Sub
az összes rejtett lap megjelenítése és számlálásuk megjelenítése
a fentiekhez hasonlóan ez a makró a munkafüzet összes rejtett lapját is megjeleníti.,heets, hogy válassza ki a
Ha inkább nem megzavar minden munkalapok egyszerre, de csak azokat, amelyeket a felhasználó kifejezetten hozzájárul ahhoz, hogy látható, akkor a makró kérdezni minden rejtett lapot külön-külön, mint ez:
Sub Unhide_Selected_Sheets() Dim wks As Worksheet Dim MsgResult As VbMsgBoxResult For Each wks In ActiveWorkbook.Worksheets If wks.Visible = xlSheetHidden Then MsgResult = MsgBox("Unhide sheet " & wks.Name & "?", vbYesNo, "Unhiding worksheets") If MsgResult = vbYes Then wks.Visible = xlSheetVisible End If NextEnd Sub
Megzavar a munkalap egy adott szó, a lap neve
olyan helyzetekben, amikor csak akarod, hogy megzavar lap, amely bizonyos szöveget a nevüket, adjunk hozzá egy nyilatkozatot, HA a makrót, amely ellenőrzi, hogy a név minden egyes elrejtett munkalap, s megzavar csak azok a lapok, amelyek tartalmazzák a szöveget adja meg.,
ebben a példában felfedjük a lapokat a Név “Jelentés” szójával. A makró olyan lapokat jelenít meg, mint a jelentés, az 1.Jelentés, a júliusi jelentés stb.
a munkalapok felfedezéséhez, amelyek neve más szót tartalmaz, cserélje ki a “jelentés” szót a következő kódban a saját szövegével.
Hogyan kell használni a makrók, hogy megzavar lap az Excel
használja a makrók a munkalapra, vagy másold be ezt a kódot a Visual Basic Editor, vagy töltse le a munkafüzet a makrók futtatni őket onnan.,
A makró beillesztése a munkafüzetbe
a fenti makrók bármelyikét felveheti a munkafüzetbe így:
- nyissa meg a munkafüzetet rejtett lapokkal.
- nyomja meg az Alt + F11 billentyűt a Visual Basic szerkesztő megnyitásához.
- a bal oldali ablaktáblán kattintson a jobb egérgombbal a ThisWorkbook elemre, majd válassza a Beszúrás > modul lehetőséget a helyi menüből.
- illessze be a kódot a kód ablakába.
- nyomja meg az F5 billentyűt a makró futtatásához.
a részletes lépésről-lépésre, lásd, hogyan kell beszúrni és futtatni VBA kódot Excel.,
Letölteni a munkafüzetet a makrók
vagy töltse le a minta munkafüzetet, hogy megzavar lapokat Excel, hogy tartalmazza az összes, a makrók tárgyalt bemutató:
- Unhide_All_Sheets – csatorna elrejtése munkalapok aktív munkafüzet egy pillanatra, majd csendben.
- Unhide_All_Sheets_Count-az összes rejtett lap megjelenítése a számlálással együtt.
- Unhide_Selected_Sheets-display rejtett lapok úgy dönt, hogy felfedje.
- Unhide_Sheets_Contain-unhide munkalapok, amelyek neve egy adott szót vagy szöveget tartalmaz.,
a makrók Excelben történő futtatásához tegye a következőket:
- nyissa meg a letöltött munkafüzetet, és engedélyezze a makrókat, ha kéri.
- nyissa meg saját munkafüzetét, amelyben rejtett lapokat szeretne látni.
- a munkafüzetben nyomja meg az Alt + F8 billentyűt, Válassza ki a kívánt makrót, majd kattintson a Futtatás gombra.,
például az Excel fájl összes lapjának felfedezéséhez és a rejtett lapok számának megjelenítéséhez futtassa ezt a makrót:
hogyan lehet megjeleníteni a rejtett lapokat az Excelben egyéni nézet létrehozásával
a makrók mellett a rejtett munkalapok egyenként történő megjelenítésének unalmassága is leküzdhető egyéni nézet létrehozásával. Ha nem ismeri ezt az Excel funkciót, akkor az egyéni nézetet úgy tekintheti meg, mint a munkafüzet beállításainak pillanatképét, amelyet bármikor egérkattintással lehet alkalmazni., Ez a módszer a legjobb, ha a munka kezdetén használják, amikor egyik lap sem rejtve van.
tehát most azt fogjuk tenni, hogy létrehozzuk az összes lap megjelenítése egyéni nézetet. Így:
- ellenőrizze, hogy a munkafüzet összes táblázata látható-e. Ez a tipp megmutatja, hogyan lehet gyorsan ellenőrizni a rejtett lapok munkafüzetét.
- lépjen a Nézet fülre > munkafüzet nézetek csoport, majd kattintson az Egyéni nézetek gombra.,

- megjelenik az Egyéni nézet párbeszédpanel, majd a Hozzáadás…

- a Nézet hozzáadása párbeszédpanelen írja be az egyéni nézet nevét, például ShowAllSheets, majd kattintson az OK gombra.

most már elrejthet annyi munkalapot, amennyit csak akar, és ha újra láthatóvá szeretné tenni őket, kattintson az Egyéni nézetek gombra, válassza ki a ShowAllSheet nézetet, majd kattintson a Megjelenítés gombra, vagy egyszerűen kattintson duplán a nézetre.
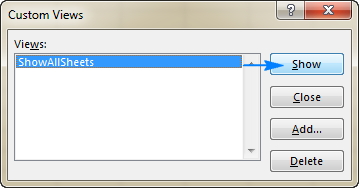
ennyi! Minden rejtett lap azonnal megjelenik.,
hogyan lehet ellenőrizni, hogy a munkafüzet tartalmaz-e rejtett lapokat
a rejtett lapok Excel-ben történő észlelésének leggyorsabb módja a következő: kattintson a jobb gombbal bármelyik lap fülre, majd ellenőrizze, hogy a Hide… parancs engedélyezve van-e vagy sem. Ha engedélyezve van, kattintson rá, majd nézze meg, mely lapok vannak elrejtve. Ha le van tiltva (szürkén jelenik meg), a munkafüzet nem tartalmaz rejtett lapokat.
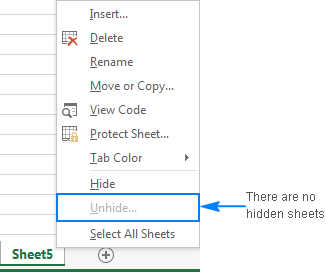
nem tudja felfedni a lapokat az Excel-ben-problémák és megoldások
Ha nem tud bizonyos lapokat felfedni az Excel-ben, az alábbi hibaelhárítási tippek rávilágíthatnak arra, hogy miért.
A munkafüzet védett
nem lehet elrejteni vagy felfedni a lapokat, ha a munkafüzet szerkezete védett (nem szabad összetéveszteni a munkafüzet szintű jelszótitkosítással vagy munkalapvédelemmel). Ennek ellenőrzéséhez lépjen a > Changes group felülvizsgálati lapra, majd nézze meg a Protect munkafüzet gombot., Ha ez a gomb zöld színnel van kiemelve, a munkafüzet védett. A védelem megszüntetéséhez kattintson a Munkafüzet védelme gombra, írja be a jelszót, ha kéri, majd mentse el a munkafüzetet. További információkért kérjük, olvassa el, hogyan lehet feloldani egy védett munkafüzetet az Excel programban.
A munkalapok nagyon rejtve vannak
Ha a munkalapokat VBA kód rejti el, ami nagyon elrejtővé teszi őket (hozzárendeli az xlSheetVeryHidden tulajdonságot), az ilyen munkalapok nem jeleníthetők meg az Unhide parancs használatával., A nagyon rejtett lapok felfedéséhez meg kell változtatnia a tulajdonságot xlSheetVeryHidden-ről xlSheetVisible-re a Visual Basic szerkesztőben, vagy futtatnia kell ezt a VBA kódot.
nincsenek rejtett lap a munkafüzet
Ha a Megzavar parancs szürke, mind a szalagot, majd a jobb-klikk menüből, ez azt jelenti, hogy nincs egyetlen rejtett lap a munkafüzet 🙂
Ez hogy megzavar lap az Excel. Ha kíváncsi vagy arra, hogyan lehet elrejteni vagy felfedni más objektumokat, például sorokat, oszlopokat vagy képleteket, akkor az alábbi cikkekben megtalálja a részleteket., Köszönöm, hogy elolvasta, és remélem, hogy találkozunk a blog jövő héten!
Rendelkezésre álló letöltések
Makrók, hogy megzavar az Excel munkalapok
- Hogyan Excel munkalapok nagyon rejtett
- Hogyan kell elrejteni az Excel képletek
- Hogyan kell mutatni az Excel képletek
- Hogyan megzavar oszlopok Excel
- Hogyan bújsz, megzavar sor az Excel