törlése szakasz szünetek a Microsoft Word dokumentum
cikk: Avantix Learning Team | Frissítve január 10, 2021
vonatkozik: Microsoft® Word® 2010, 2013, 2016, 2019 vagy 365 (Windows)
eltávolíthatja szakasz szünetek Microsoft Word néhány különböző módon. A szakasztörések törléséhez bekezdésjeleket vagy szimbólumokat kell megjelenítenie. Mivel a szakasztörések nehezen törölhetők, előfordulhat, hogy más nézetben kell kiválasztania és törölnie őket., Legyen óvatos a szakasztörések törlésekor, mivel az egyes szakaszok különböző margókkal, fejlécekkel, láblécekkel és oldal tájolással rendelkezhetnek, így a szakaszszakadás törlése megváltoztathatja az összes beállítást.
ajánlott cikk: az oldaltörések hozzáadása vagy eltávolítása a Microsoft Word-ben
A szakasztörések megtekintése
a szakasztörések megtekinthetők a nyomtatási elrendezés nézetben (az alapértelmezett nézet A Word-ben) vagy a vázlat nézetben. Akárhogy is, a legjobb, ha bekapcsolja a bekezdésjeleket (és más nem nyomtatási karaktereket), ha törölni szeretné a szakasztöréseket.,
szakasztörések, bekezdésjelek és egyéb nem nyomtatható karakterek megtekintéséhez a Microsoft Wordben:
- kattintson a szalag Kezdőlap lapjára.
- kattintson a Bekezdéscsoport Bekezdésjeleinek, lapjainak, távolságának és kézi oldaltöréseinek megjelenítése/elrejtése elemre, de nem fog nyomtatni.
az Oldalelrendezés nézet és a vázlat nézet között a szalag nézet lapjára kattintva, a kívánt nézet kiválasztásával változtathat.
annak biztosítása, hogy a Sávváltozások ki vannak kapcsolva
nem törölheti a szakasztöréseket, amikor a Sávváltozások be vannak kapcsolva.,
A Sávváltozások kikapcsolásához:
- kattintson a szalag áttekintő lapjára.
- kattintson a nyomkövető csoport változásainak nyomon követése elemre.
- a legördülő menüből válassza a változások nyomon követése lehetőséget a követés kikapcsolásához.
a Ctrl + Shift + E billentyűkombinációval is kikapcsolhatja a Sávváltásokat.
szakasztörés törlése
szakasz oldaltörések alapértelmezés szerint rejtve vannak. Ha azt szeretnénk, hogy törölje a szakasz szünet könnyen, kapcsolja be a Show / Hide ¶.
a szünet törléséhez:
- ha szükséges, kattintson a Kezdőlap fülre, majd kattintson a gombra Show/Hide ¶ a Bekezdéscsoportban.,
- kattintson duplán a szünetre, hogy kiválassza,vagy húzza át.
- nyomja meg a Backspace vagy Delete billentyűt a szünet törléséhez.
Ha nehezen tudja törölni a szakasztörést, kattintson a szalag nézet lapjára, majd válassza a Nézetcsoport vázlatát. Válassza ki a szünetet húzással, majd nyomja meg a Törlés gombot. Visszatérés az elrendezés nyomtatásához a Nézet fülre kattintva, majd a nézetek csoport elrendezésének nyomtatása elemre kattintva.
több (vagy az összes) szakasz törésének eltávolítása a Find And Replace
segítségével eltávolíthatja a szakasztöréseket a Find And Replace segítségével:
- kattintson a szalag Kezdőlap lapjára.,
- kattintson a Csere gombra a szerkesztési csoportban,vagy nyomja meg a Ctrl + H billentyűt.
- kattintson a Tovább gombra >> a párbeszédpanel kibontásához (ha szükséges).
- kattintson a Keresés melyik mezőbe.
- a speciális menüből válassza a Szakaszszakadás lehetőséget. Megjelenik a “^b” karakter.
- kattintson a Csere mezőbe.
- győződjön meg róla, hogy a Törlés (szükség esetén többször) gomb megnyomásával nincs semmi a helyettesítés jelölőnégyzetben.
- kattintson a Tovább keresése gombra.
- kattintson a Csere gombra,majd kattintson a Keresés gombra a következő szakasz megszakításához., Ismételje meg az egyes szakaszok szünetét. Ha törölni szeretné az összes szakasztörést, kattintson az összes cseréje gombra.
az alábbiakban a kibővített Keresés és csere párbeszédpanel található:
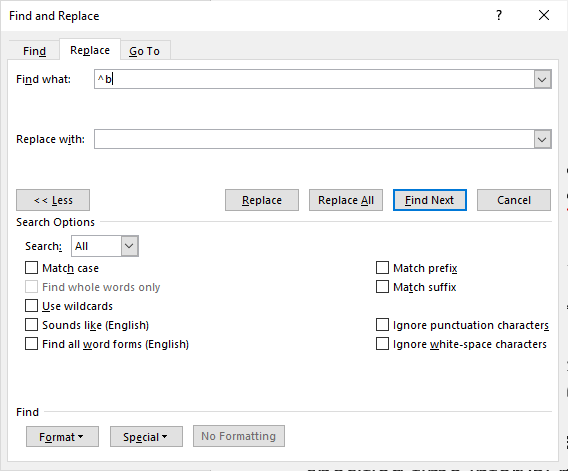
a Keresés és a csere rendkívül hasznos párbeszédpanel a Wordben. Használhatja, hogy megtalálja, majd cserélje ki a formázás, stílusok, valamint más speciális karaktereket.
iratkozzon fel, hogy minél több cikket, mint ez egy
hasznosnak találta ezt a cikket? Ha új cikkeket szeretne kapni, csatlakozzon e-mail listánkhoz.,
14+ Szó Kiválasztása Hivatkozások segítségével Gyorsan Válassza Szöveg
10+ Nagy Microsoft Word Navigációs Hivatkozások Mozogni Gyorsan Dokumentumok
Hogyan Superscipt vagy Alsó index a Szó,
Kapcsolódó tanfolyamok
Microsoft Word: Köztes / Speciális
Microsoft Word: Tervezés, Dinamikus Word-Dokumentumok Használata Mezők
Microsoft Word: A hosszú Dokumentumok Master Class
Microsoft Word: Elérhető Word Dokumentumok
a Microsoft Excel: Köztes / Speciális
a Microsoft PowerPoint: Köztes / Speciális
részletek TANFOLYAMOK >