Dátumértékkel megadva az Excelben, lehetséges-e kivonni a hónap nevét?
például, mivel a 2020-04-23 vissza tudja adni az értéket április?
Igen, természetesen tudsz! Az Excel mindent meg tud csinálni.
ebben a bejegyzésben megtudhatja 8 módon lehet kapni a hónap nevét egy dátum értékét.
Tartalomjegyzék
hosszú dátum formátum
a hónap nevét a dátumok formázásával kaphatja meg!
jó hír, ez szuper könnyű csinálni!,

formázza a dátumokat:
- válassza ki a formázni kívánt dátumokat.
- lépjen a szalag parancsok Kezdőlap lapjára.
- kattintson a számok szakasz legördülő menüjére.
- válassza ki a hosszú Dátum opciót a menüből.
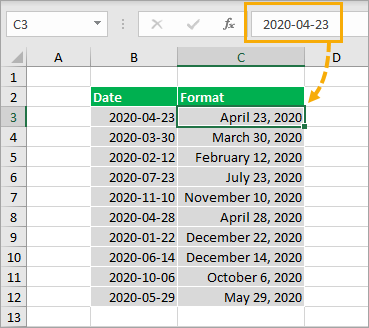
Ez formázza a 2020-04-23 dátumot 2020.április 23-án, így láthatja a teljes angol hónap nevét.,
Ez nem változtatja meg az alapul szolgáló értéket a cellában. Még mindig ugyanaz a dátum, csak másképp formázva.
egyéni formátumok
Ez a módszer nagyon hasonlít a hosszú dátum formátumához, de lehetővé teszi a dátumok formázását, hogy csak a hónap nevét jelenítse meg, és ne tartalmazzon napi vagy éves információkat.
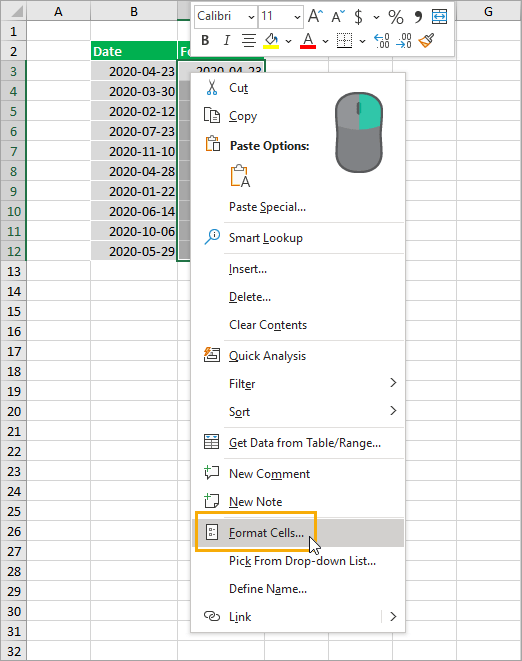
válassza ki a formázni kívánt cellákat ➜ jobb kattintás ➜ Válassza ki a Formátum cellákat a menüből. A cellák formázásához használhatja a Ctrl + 1 billentyűparancsot is.,
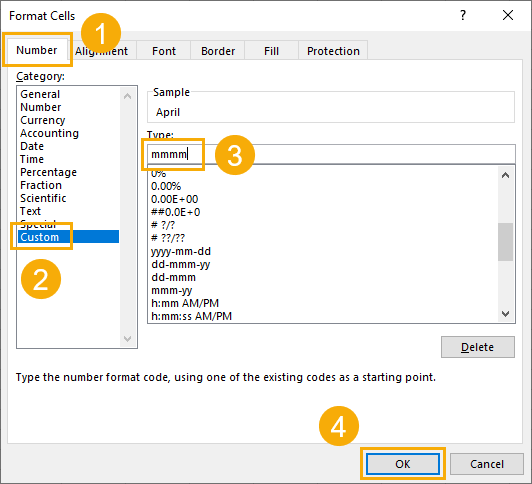
a Format Cells párbeszédpanelen.
- lépjen a szám fülre.
- válassza ki az Egyéni lehetőséget a kategória beállításai közül.
- írja be az mmmm-t a Típusbeviteli mezőbe.
- nyomja meg az OK gombot.
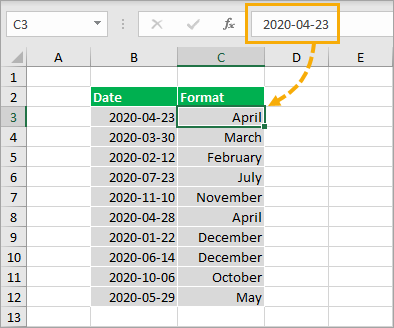
Ez formázza a dátumot 2020-04-23 április, így csak akkor látni a teljes hónap nevét nem nap vagy év része.,
ismét ez a formázás nem változtatja meg a mögöttes értéket, csak másképp jelenik meg a rácsban.
az mmm custom formátumot is használhatja rövidített hónapnév előállításához az április helyett az április dátumától, például az áprilistól.
Flash Fill
miután formázta a dátumértékek oszlopát a fent látható hosszú dátum formátumban, a flash fill segítségével kibonthatja a nevet egy szöveges értékbe.,
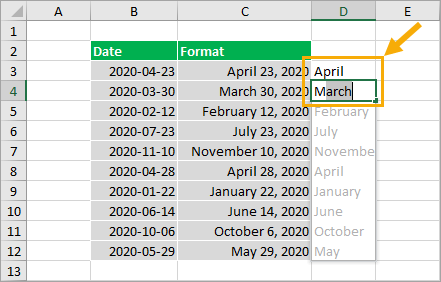
kezdje el beírni a hónapnév néhány példáját a szomszédos oszlopba a formázott dátumokhoz.
Az Excel kitalálja a mintát, és világosszürke színnel tölti ki. Ezután nyomja meg az Enter billentyűt, hogy elfogadja ezeket az értékeket.
így a hónapnevek nem csak formázott dátumként, hanem szöveges értékként is léteznek.
szöveg funkció
az előző formázási módszerek csak a dátum megjelenését változtatták meg a hónap nevének megjelenítéséhez.,
A szöveg funkcióval a dátumot szövegértékké alakíthatja.
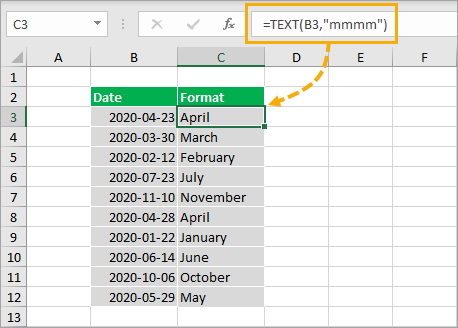
= TEXT ( B3, "mmmm" )a fenti képlet a Dátumértéket veszi figyelembe a B3 cellában, és az mmmm egyedi formázást alkalmazza. Az eredmény a hónap nevének szöveges értéke lesz.
havi funkciók
Az Excel egy hónapos funkcióval rendelkezik, amely kivonhatja a hónapot egy dátumból.,
hónap és kapcsoló
ezt 1-től 12-ig számértékként extraháljuk, így ezt a számot valahogy névvé kell konvertálni. Ehhez használhatja a kapcsoló funkciót.
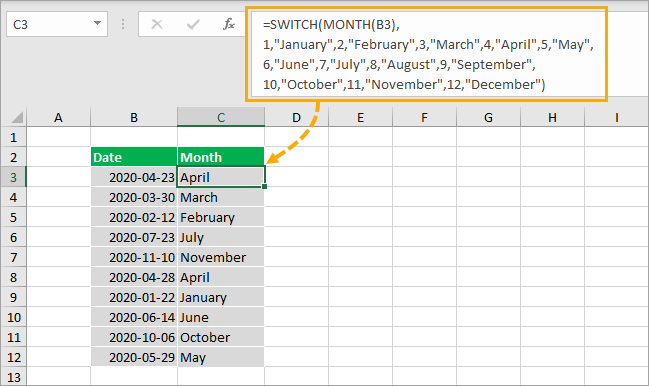
a fenti képlet a hónapszámot a B3 cellában megadott dátumtól a hónap függvény használatával kapja meg.
a kapcsoló funkció ezt a számot névvé alakítja.
MONTH and CHOOSE
van egy még egyszerűbb módja annak, hogy használja a hónap funkció Wayne rámutatott a megjegyzéseket.,
használhatja a választás funkciót, mivel a hónapszámok megfelelhetnek a választás funkciójának.
= CHOOSE ( MONTH(B3), "January", "February", "March", "April", "May", "June", "July", "August", "September", "October", "November", "December")a fenti képlet a hónap számát kapja a B3 cellában a hónap funkció használatával, válassza ki, majd adja vissza a megfelelő hónap nevét a szám alapján.
Power Query
a power query segítségével a dátumokat nevekké alakíthatja.
először az adatokat Excel táblává kell konvertálnia.,
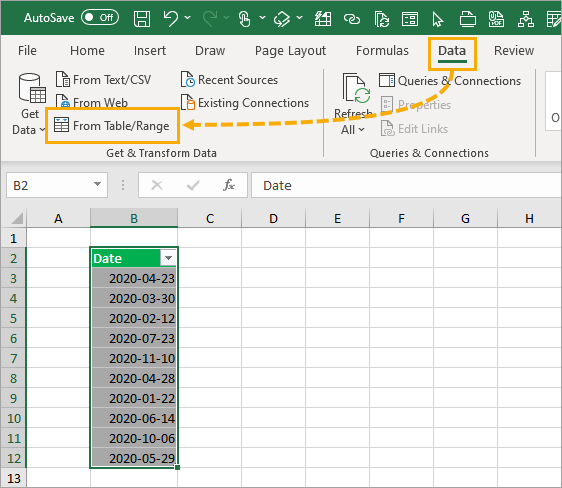
akkor válassza ki a táblázatot, majd lépjen az adatok fülre, és használja a From Table/Range parancsot.
Ez megnyitja a power query szerkesztőt, ahol különféle átalakításokat alkalmazhat az adataira.
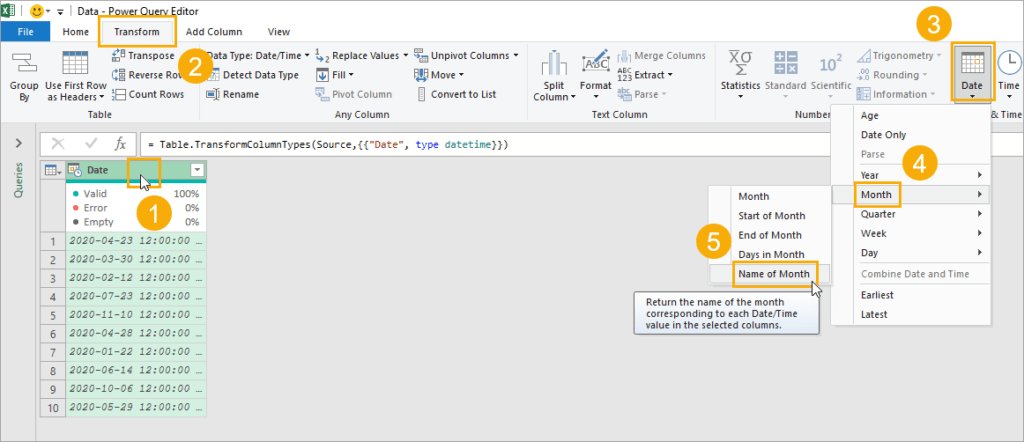
átalakítsa a dátum oszlopot egy hónap névre.
- válassza ki az átalakítandó dátumok oszlopát.
- LÉPJEN az Átalakítás fülre a power query editor szalagparancsaiban.,
- kattintson a dátum gombra a dátum & idő oszlop szakaszban.
- válassza a hónap lehetőséget a menüből.
- válassza ki a hónap nevét az almenüből.
Ez a dátumoszlopot a teljes hónapnév szöveges értékévé alakítja.
= Table.TransformColumns ( #"Changed Type", {{"Date", each Date.MonthName(_), type text}} )Ez automatikusan létrehozza a fenti M kód képletet az Ön számára, és a dátumokat átalakítják.
ezután lépjen a Kezdőlap fülre, majd nyomja meg a Bezárás & Betöltés gombot az átalakított adatok visszaállításához az Excel munkafüzet táblázatába.,
Pivot Table Values
Ha dátumai vannak az adatokban, és hónaponként szeretné összefoglalni az adatokat, akkor a pivot tables a tökéletes megoldás.
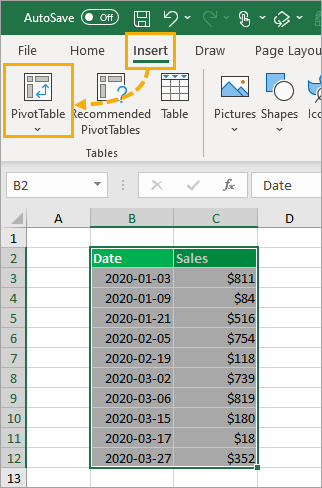
válassza ki az adatokat, majd lépjen a Beszúrás lapra, majd kattintson a Pivot tábla parancsra. Ezután kiválaszthatja azt a lapot és cellát, amelybe hozzáadja a pivot táblát.,
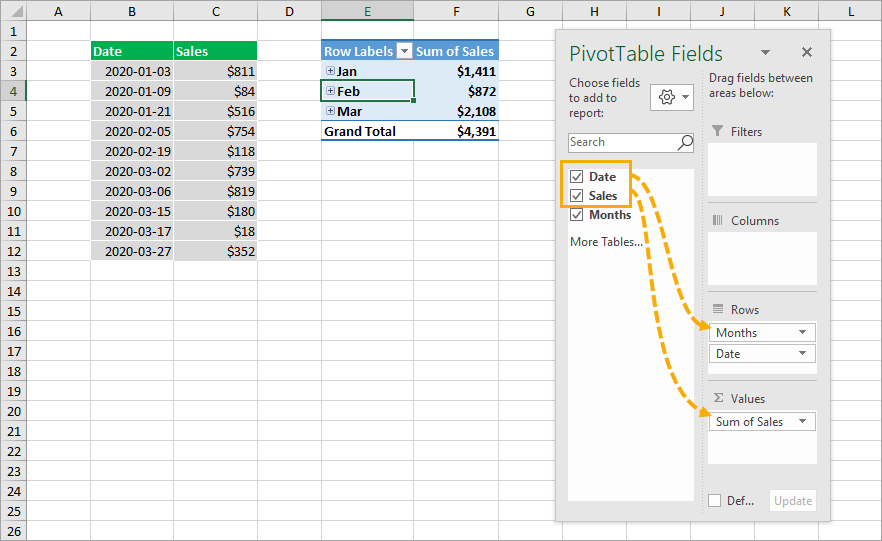
a pivot tábla létrehozása után mezőket kell hozzáadnia a sorok és értékek területéhez a PivotTable mezők ablakban.
húzza a dátum mezőt a sorok területére, az értékesítési mezőt pedig az értékek területére.
Ez automatikusan létrehoz egy hónap mezőt, amely havonta összegzi az értékesítést a pivot táblában, a rövidített hónap neve pedig megjelenik a pivot táblában.,
Teljesítmény Pivot számított oszlop
akkor is létrehozhat számított oszlopok pivot táblázatok és az ADAT Modell.
Ez kiszámítja az egyes adatsorok értékét, és létrehoz egy új mezőt a PivotTable Fields listában való használatra.

a pivot táblázat beillesztéséhez kövesse a fenti lépéseket.
a Pivot tábla létrehozása párbeszédpanelen jelölje be az adatok adatmodellhez való hozzáadásának lehetőségét, majd nyomja meg az OK gombot.,
a pivot tábla létrehozása után lépjen az adatok fülre, majd nyomja meg az adatmodell kezelése parancsot a power pivot szerkesztő megnyitásához.
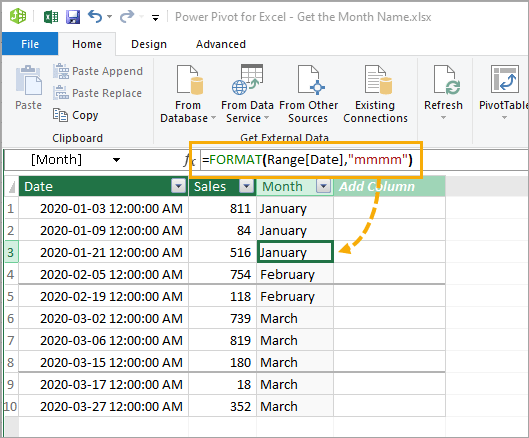
= FORMAT ( Table1, "mmmm" )Hozzon létre egy új oszlopot a fenti képlettel a power pivot szerkesztőben.
zárja be a szerkesztőt, az új oszlop pedig a PivotTable Fields listában lesz elérhető.,
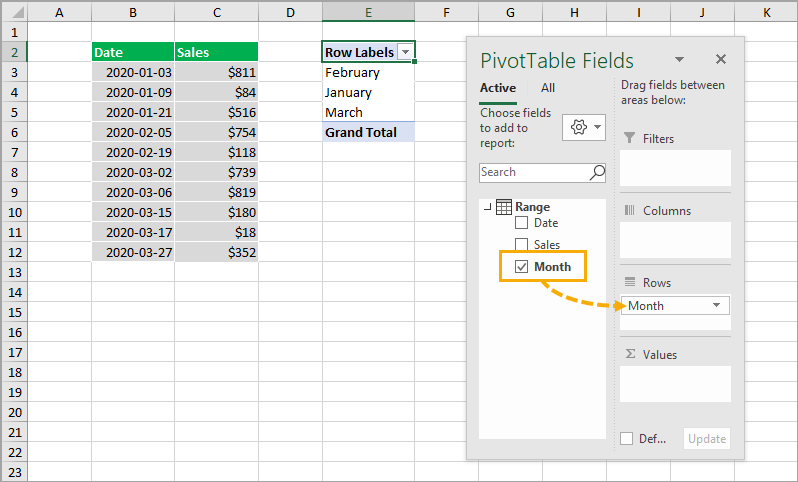
Ez számított oszlopban megjelenik egy új mező be a Kimutatásba Mezők ablakban használhatja, mint bármely más területen az adatokat.
következtetések
Ez 8 egyszerű módja annak, hogy a hónap nevét az Excel dátumából kapjuk.
Ha csak a nevet szeretné megjeleníteni, akkor a formázási lehetőségek elegendőek lehetnek.
ellenkező esetben a dátumokat flash kitöltéssel, képletekkel, teljesítmény lekérdezéssel vagy akár egy pivot táblán belül is konvertálhatja nevekké.
mi a kedvenc módszered?