elindítja egy nagyobb projekt munkában, teljes körű komplex feladat, határidő, vagy megoldást találni, hogy egy folyamatos probléma, de ezek a teljesítmények érzem annyira kifizetődő, mint az a ritka pillanat, amikor az e-mail inbox üres.
jó hír: az Inbox Zero elérésének nem kell ritka előfordulásnak lennie. Használja ki ezeket a néha figyelmen kívül hagyott funkciókat az Outlook 365-ben, hogy jobban megszervezze e-mailjeit, és elkezdjen összpontosítani a fontosabb feladatokra.
Ed., Megjegyzés: Az itt található funkciók egy része a Microsoft e-mail szolgáltatására vonatkozik, Outlook.com, de legtöbbjük az Outlook verziójára vonatkozik, amely az Office 365-hez tartozik.
összetett és nem kritikus e-mailek áthelyezése a To-Do mappába
Az Outlook 365 alkalmazásban létrehozhat mappák struktúráját az e-mailek szervezéséhez. Sokan használják a mappastruktúrát az e-mailek archiválására, de a mappák is nagyszerű módja annak, hogy a bejövő e-maileket feladatként kezeljék, és kivegyék őket a beérkező levelek nézetből. Ezeket a mappákat fogjuk használni az e-mailek kipróbálásához, a rendetlen postaládák megszervezéséhez és az e-mailek túlterhelésének leküzdéséhez.,
ehhez hozzon létre három új mappát a beérkező levelek mappája alatt. Az első egy” csinálni ” mappa, a második és a harmadik pedig a “nyomon követés” és a “valamikor” nevű almappák.”Ezek lazán követik a Getting Things Done® vagy a GTD® módszertant a feladatok szervezésében.
Getting Things Done® és Gtd® a David Allen cég bejegyzett védjegyei.
a mappák létrehozásához:
-
kattintson a jobb gombbal a “beérkező levelek” mappára, majd válassza az “Új mappa” lehetőséget.”
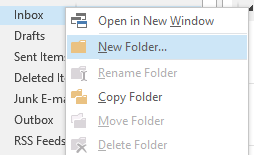
2. Cím az első mappát ” csinálni.,”
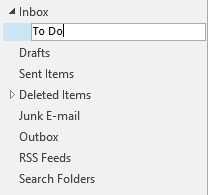
3. Kattintson a beérkező levelek mappa melletti nyílra az új teendők mappájának megtekintéséhez.
4. Kattintson a jobb gombbal a teendők mappára, válassza az új mappa lehetőséget,majd nevezze el ezt a mappát ” egyszer.”
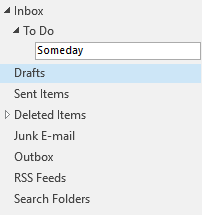
5. Ismételje meg, hogy hozzon létre egy” nyomon követés ” almappát a To-Do mappa alatt.
most már négy mappája van a bejövő e-mailekhez, mind a négyet használhatja a feladatok kezelésére, valamint a beérkező levelek törlésére.,
amikor új e – mailek érkeznek, helyezze át őket a megfelelő mappába:
Beérkező levelek-az egyetlen e-mail, amely a beérkező levelek mappájában marad, azok, amelyekre azonnal válaszolnia kell. Ők vagy sürgős, vagy lehet kezelni gyorsan (három perc vagy kevesebb).
a nem sürgős e-mailek és e-mailek áthúzásához, amelyek több mint három perces választ igényelnek a to-do mappába. Ezeket az elemeket később nyomon követi, de ha áthelyezi őket, azonnal üresen tartja a beérkező leveleket, miközben feldolgozza az e-maileket.
nyomon követés-mozgassa az e-maileket ebbe a mappába, amelyeket várakoztatnak., Olyan dolgok, mint a válaszok, amelyekre vársz, vagy az átruházott feladatok.
valamikor-egyes e-mailek nem igényelnek választ. Ehelyett olyan dolgok, amelyeket szeretne olvasni / áttekinteni egy nap, amikor van ideje. Húzza azokat a someday mappába, hogy a jövőben egy bizonyos ponton áttekintse, amikor a munka lelassul, és valami tennivalóra van szüksége. Lehet, hogy ez egyenértékű egy archív mappával, de felhasználhatja olyan elemekhez, amelyekhez a következő hetekben gyorsan hozzáférnie kell.
az e-mail feldolgozása után minden nap ütemezze a naptárban az időt, hogy áttekintse és kezelje a teendők mappában lévő elemeket., Ez a módszer három előnye van:
először is, ez tartja a postaládájába világos, amely lehetővé teszi, hogy elérjék inbox nulla, és ne kezd túlterheltek egy zsúfolt postaládájába. Az állandó adatfolyamon érkező új e-mailek nem keverednek össze a már olvasott meglévő e-mailekkel, nyomja le az összes fontos e-mailt.
másodszor, az e-mailek jobban szervezett! Van egy meghatározott hely, hogy menjen most az e-maileket, hogy szükség van a figyelmet – csak annyi mappák, mint meg kell, hogy maradjon a tetején az e-mail, de nem több, mint amire szüksége van., Ahelyett, hogy számtalan mappát hozna létre (különböző projektekhez, ügyfelekhez vagy más kategóriákhoz), csak négy van dolgozni.
harmadik-és talán a legjobb az egészben-lehetővé teszi, hogy jobban kezelje az idejét a nap folyamán, a fontos feladatokra összpontosítva, ahelyett, hogy elvonja a figyelmét az állandó e-mail kérdések és kérések.
használja az Outlook feladatlistáját a beérkező levelek eltömődése helyett
egyes e-mailek nem igényelnek azonnali választ, de ezeket a teendők mappájában lévő elemek áttekintésének ütemezése előtt kell kezelni., Ezeket az elemeket továbbra is áthelyezheti a teendők mappájába, így nem eltömítik a beérkező levelek mappáját, de meg kell győződnie arról, hogy emlékeztetője van-e arra, hogy határidő előtt gondoskodjon róluk.
Hozzon létre egy emlékeztetőt, ha ezeket az e-maileket hozzáadja az Outlook feladatlistájához:
-
húzza az e-mailt, majd dobja el az Outlook feladatlista ikonjára.
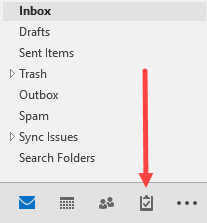
2. Adjon hozzá egy esedékességi dátumot, és állítson be egy dátumot és időt az emlékeztető fogadásához. Mentse el a feladatot.,

most már a kurzort a feladatlista ikon fölé helyezheti, hogy megtekinthesse a feladatlista gyors áttekintését, az esedékesség napja szerint. Kattintson a feladatlista ikonra a teendők listájának megnyitásához, valamint a megfelelő feladatok áttekintéséhez.
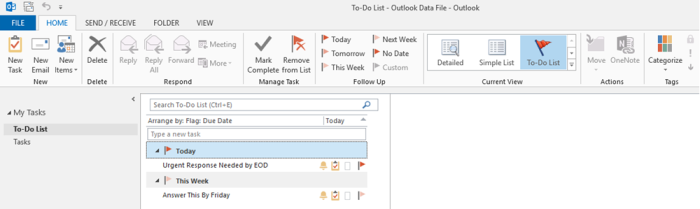
ha emlékeztetőt állít be, a feladat úgy jelenik meg, mint egy találkozó emlékeztető a megadott időben.
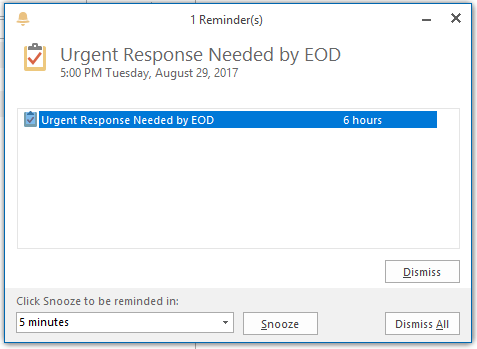
a feladat befejezése után jelölje meg úgy, hogy eltávolítsa a feladatot a teendők listájáról., Nyissa meg a feladatot dupla kattintással, majd kattintson a “teljes jelölés” gombra—vagy csak nyomja meg a Insert gombot az elem gyors megjelöléséhez.
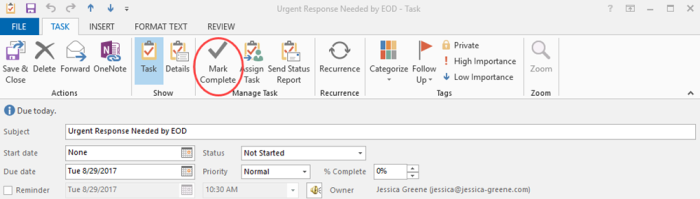
Az Outlook feladatlistája akkor is hasznos, ha szokása, hogy emlékeztetőként másolja magát az e-mailekre, vagy ha e-mailt küld valakinek, aki hajlamos figyelmen kívül hagyni a kéréseit. Ahelyett, hogy az emlékeztetőket e-mailként tartaná a postaládájában, csak helyezze át őket a teendők mappájába, majd adja hozzá őket a feladatlistához.,
tisztítsa meg a postaládáját egy kattintással
a kikapcsolás csodálatos mindaddig, amíg meg nem nyitja az e-mailt a munkába való visszatérés után. Ha dolgozik egy e-mail-nehéz cég, akkor lehet, hogy több száz e-mailt kapott, amíg nem volt az irodában, és most szembe kell néznie a nehéz feladat válogatás révén mindegyik.
Az Outlook tisztítási funkciójával (amelyet az Outlook 2010—ben vezettek be) drasztikusan csökkentheti az e-mailek számát, amelyekkel csak néhány kattintással kell foglalkoznia-függetlenül attól, hogy visszatér-e a nyaralásból, vagy csak túl sok e-mail halmozódott fel., A tisztítási funkció eltávolítja az összes olyan e-mail választ, amelyet egy későbbi szálban duplikálnak, lehetővé téve, hogy több tucat egyedi e-mail helyett egyetlen szálat olvasson.
a beérkező levelek gyors tisztításához:
-
a beérkező levelek megtekintése közben kattintson a “tisztítás” gombra, majd válassza a “mappa tisztítása” lehetőséget.”
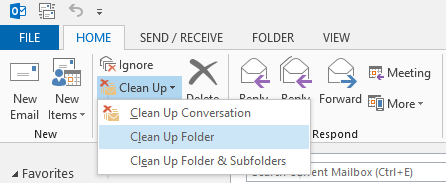
2. Kattintson a felugró ablakban a” mappa tisztítása ” gombra a művelet megerősítéséhez.,

Az Outlook automatikusan eltávolítja az összes ismétlődő e-mailt, így lényegesen kevesebb e-mailt kell rendezni.
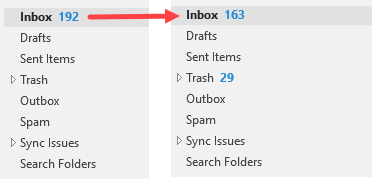
a tisztítási funkció kissé zavaró lehet az eredeti használathoz. Mi van, ha törli valami fontosat, például egy olyan választ, amely egy későbbi szálban eltávolított mellékletet tartalmazott?,
megnyugodhat: az eszköz, kifinomult, majd töröl minden e-mailek mellékleteit, vagy szöveg nem pontosan lemásolta a későbbi menetek, de mindig felülvizsgálat törölt elemek a trash mappába, ha szükséges.
szabályok használata az e-mailek automatikus rendezéséhez és az irreleváns e-mailek fogadásának leállításához
sajnos a munkahelyen nem minden e-mail érkezik leiratkozási hivatkozással. Nap mint nap, e-mailek érkeznek a postaládájába, hogy csak egy figyelemelterelés., Néhány gyakori példa a következő:
-
Automatikus értesítések: Ha egy csapathoz van rendelve a munkahelyen használt egyik platformon—például az ügyfélkapcsolat-kezelő (CRM) szoftver) -, akkor a platform minden alkalommal e-mailt küldhet, amikor a rendszer megváltozik.
-
“szórakoztató” e-mailek: néha egy csapatvezető vagy osztály napi/heti e-maileket küld triviákkal, mémekkel vagy viccekkel, amelyek célja a munka szórakoztatóbbá tétele.,
-
szálak, amelyeket nem kellett volna felvenned: időnként valaki tömeges e—mailt küld, amely tucatnyi választ kap-egyiknek sincs semmi köze hozzád vagy a munkádhoz.
ezek az e-mailek megakadályozzák, hogy a fontos munkájára összpontosítson. Az Outlook szabályai funkció segítségével hagyja ki a beérkező levelek mappáját, majd küldje el ezeket az e—maileket egyenesen a kukába-vagy egy másik mappába felülvizsgálatra.,
Az Outlook szabályok segítségével automatikusan rendezheti a bejövő e-maileket a megfelelő mappába, például mindig küldhet e-maileket, amelyek a főnökétől származnak egy bizonyos tárgysorral a To-Do mappába, valamint e-maileket egy hírlevélből, amelyet rendszeresen olvas a Someday mappába.
-
kattintson a jobb gombbal az e-mailre, vigye az egérmutatót a “szabályok” fölé, majd válassza a “Szabály létrehozása” lehetőséget.”
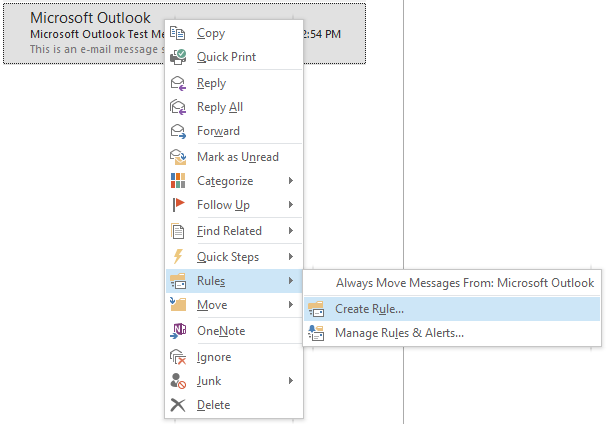
2. Válassza ki a szabály kritériumait:
-
“tól től” végrehajtja a szabályt bármikor, amikor e-mailt kap egy adott e-mail címről vagy névjegyről.,
-
“az alany tartalmaz” végrehajtja a szabályt bármikor, amikor egy meghatározott tárgysort használnak.
3. Válassza ki, mi történik, ha a szabály fut. Ha e-maileket szeretne rendezni a postaládájából a megfelelő mappába, jelölje be az “elem áthelyezése mappába” elemet, majd válassza ki azt a mappát, ahová az e-maileket el szeretné küldeni. Kiválaszthatja a “Törölt elemek” mappát, ha soha nem akarja látni őket, vagy létrehozhat egy külön archív mappát, ha esetleg a jövőben felül kell vizsgálnia az e-maileket.
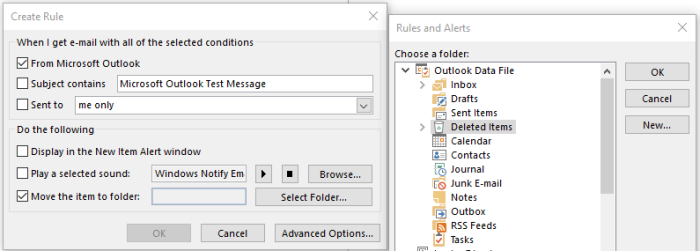
kattintson az” OK ” gombra a szabály alkalmazásához.,
szeretné megakadályozni, hogy a jövőbeli e-mailek egy adott szálon kerüljenek? Ebben az esetben a szabály létrehozása helyett csak az Outlook figyelmen kívül hagyási funkcióját használhatja. Kattintson a jobb gombbal az e-mailre, válassza a “figyelmen kívül hagyás” lehetőséget, majd erősítse meg a műveletet.
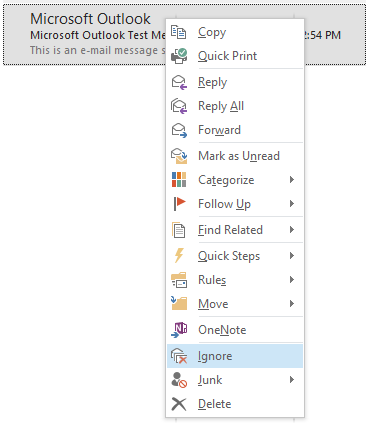
figyelmen kívül hagyja automatikusan elküldi a jövőbeli válaszokat, hogy a téma a “Törölt elemek” mappába, így nem kapja meg őket a postaládájába.,
Készítsen gyors részeket a gyakori kérdésekre adott alapértelmezett válaszokhoz
ha sok időt tölt azzal, hogy ugyanazokat a válaszokat írja be az ismételten feltett kérdésekre, hozzon létre gyors részeket, hogy a szöveget néhány kattintással beillesztse az e-mail válaszokba. Nem kell újra és újra beírnia ugyanazt a dolgot, vagy meg kell találnia egy régi választ a másoláshoz és beillesztéshez.
Ha befejezte egy olyan válasz beírását, amelyet várhatóan újra el kell küldenie, kövesse az alábbi lépéseket a szöveg gyors részének mentéséhez:
-
jelölje ki az e-mailben menteni kívánt szöveget, majd kattintson a “Beszúrás” fülre.,

2. A ” Beszúrás “menüben kattintson a” gyors alkatrészek “elemre, majd válassza a” kiválasztás mentése a gyors alkatrész Galériába ” lehetőséget.”

3. Adjon új gyors részének leíró nevet, majd kattintson az “OK” gombra.”
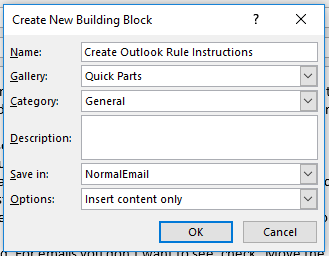
ezzel a gyors részt elmentve most hozzáadhatja ezt a szöveget bármely e-mailhez, csak néhány kattintással.
a kurzorral az e-mail testrészében kattintson a “Beszúrás” fülre.,
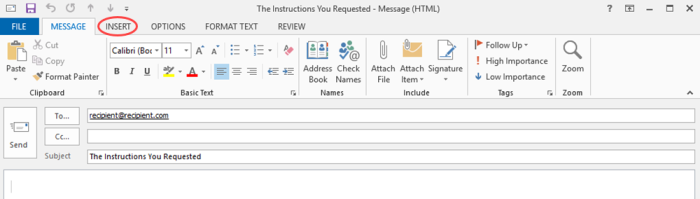
kattintson a “gyors alkatrészek” elemre, majd válassza ki a beszúrni kívánt gyors részt.
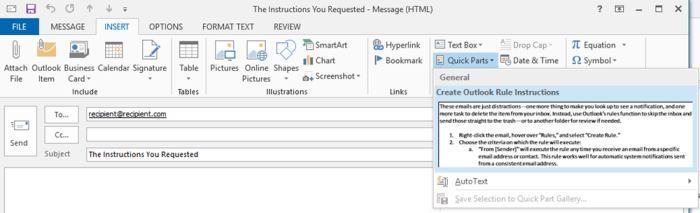
az előre írt szöveg automatikusan megjelenik az e-mail testében, szerkesztheti és testreszabhatja az új válaszhoz szükséges módon.
használja a gyors lépéseket, hogy azonnali lépéseket tegyen az új E-mail
Ha sikeres volt az előző Outlook tippekkel, és érdekli a fejlettebb e-mail menedzsment, itt az ideje, hogy vessen egy pillantást a gyors lépésekre., A gyors lépések lehetővé teszik a hosszú műveletsorok automatikus végrehajtását egy trigger alapján.
mondjuk a hónap végén kap egy sor számlát a gyártók vagy a vállalkozók. A szokásos eljárás a számlák áttekintése, a számlák továbbítása a könyvelőhöz, majd egy héttel később emlékeztető létrehozása a könyvelővel, hogy megbizonyosodjon arról, hogy a számlákat kifizették-e.
a gyors lépések kevesebb kattintással gondoskodhatnak az utolsó két lépésről, mint ha manuálisan hajtotta végre a feladatokat:
-
kattintson az “Új létrehozása” gombra az otthoni szalag gyors lépések szakaszában.,

2. Adja meg az új gyors lépésnek egy leíró nevet, majd válassza ki az első műveletet: “előre.”
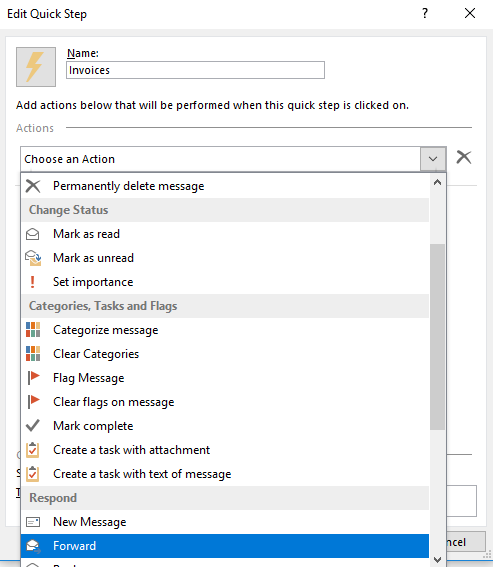
3. Írja be a könyvelő e-mail címét a “Címzett” mezőbe.
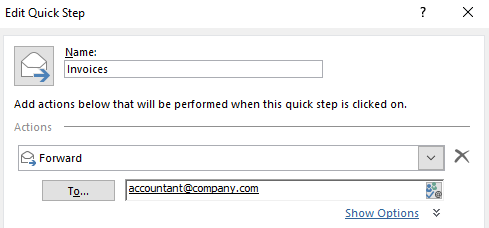
4. Kattintson a” Művelet hozzáadása “gombra a második művelet kiválasztásához:” hozzon létre egy feladatot csatolással.”
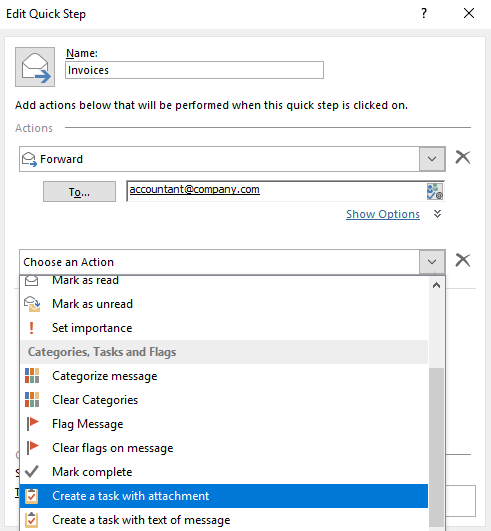
5. Kattintson a “Befejezés” gombra a gyors lépés létrehozásához.,
miután áttekintette a számlát, végrehajthatja a gyors lépést az e-mail továbbításához, valamint létrehozhat egy emlékeztető feladatot. Válasszon ki egy számlát tartalmazó e-mailt, majd kattintson a megfelelő gyors lépésre az otthoni szalagon.
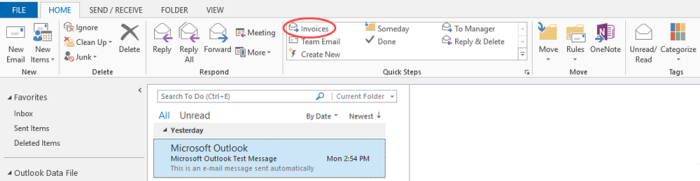
az e-mail forward és task windows automatikusan megnyílik. Kattintson a Küldés gombra az e-mail továbbításához, majd a mentés előtt állítson be egy esedékességi dátumot és emlékeztetőt a feladatra, ha szeretné.
sokféle módon lehet gyors lépéseket használni az e-mailek feldolgozásának felgyorsításához., Töltsön el egy kis időt gondolkodni az ismétlődő intézkedések, hogy az e-maileket, majd állítsa be a gyors lépéseket, hogy kezelése az e-maileket, így sokkal gyorsabb, szinte fájdalommentes.
automatizálja az Outlook 365 és a többi kedvenc alkalmazások
Ha az Office 365 Business vagy Office 365 Enterprise editions, akkor csatlakoztassa az Outlook több mint 750 más alkalmazások ésszerűsíteni még több e-mail munkafolyamatok. Például új e-maileket küldhet egy adott feladótól a Slack-hez, vagy új Trello-kártyát hozhat létre egy adott Outlook mappába küldött új e-mailekhez., Az összes Office 365 integrációk elérhető Zapier, vagy használja a munkafolyamat-sablonok (“D”), hogy azonnal elkezdődött:
a Legtöbben túl sok időt töltenek kezelése az e-maileket. A fenti tippekkel azonban könnyebb lesz az e-mailek tetején maradni, megszervezni a beérkező levelek mappáját, esetleg következetesen fenntartani a beérkező levelek nulláját.