Leçon 24: Diagrammes
/fr/word2016/tables/content/
Introduction
Un tableau est un outil que vous pouvez utiliser pour communiquer des informations sous forme de graphique. Inclure un graphique dans votre document peut vous aider à illustrer des données numériques—telles que des comparaisons et des tendances—afin que le lecteur puisse les comprendre plus facilement.
facultatif: téléchargez notre document de pratique.
Regardez la vidéo ci-dessous pour en savoir plus sur la création de graphiques.
les Types de cartes
Il existe plusieurs types de cartes à choisir., Pour utiliser efficacement les graphiques, vous devez comprendre ce qui rend chacun unique.
Cliquez sur les flèches du diaporama ci-dessous pour en savoir plus sur les types de graphiques dans Word.
-

Mot a une variété de types de graphiques, chacune avec ses propres avantages. Cliquez sur les flèches pour voir certains des différents types de graphiques disponibles dans Word.
-

Les diagrammes à colonnes utilisent des barres verticales pour représenter les données. Ils peuvent fonctionner avec de nombreux types de données, mais ils sont le plus souvent utilisés pour comparer des informations.,
-

Ligne de cartes sont idéales pour montrer les tendances. Les points de données sont connectés avec des lignes, ce qui permet de voir facilement si les valeurs augmentent ou diminuent au fil du temps.
-

diagrammes permettent de comparer facilement les proportions. Chaque valeur est affichée comme une part du gâteau, il est donc facile de voir quelles valeurs constituent le pourcentage d’un tout.
-

les graphiques à barres travail tout comme les graphiques à colonnes, mais ils utilisent horizontales plutôt que verticales.,
-

la Zone des graphiques sont similaires à courbes, à l’exception des zones sous les lignes sont remplies.
-

les graphiques de Surface vous permettent d’Afficher des données dans un paysage 3D. Ils fonctionnent mieux avec de grands ensembles de données, vous permettant de voir une variété d’informations en même temps.

Identifier les parties d’un graphique
En plus des types de graphique, vous aurez besoin de comprendre comment lire un graphique. Les graphiques contiennent plusieurs éléments—ou parties-qui peuvent vous aider à interpréter les données.,
Cliquez sur les boutons de l’interactif ci-dessous pour en savoir plus sur les différentes parties d’un graphique.

insertion de graphiques
Word utilise une fenêtre de feuille de calcul séparée pour entrer et modifier les données du graphique, un peu comme une feuille de calcul dans Excel. Le processus de saisie des données est assez simple, mais si vous n’êtes pas familier avec Excel, vous pouvez consulter notre leçon de bases de cellules.
Pour insérer un graphique:
- Placez le point d’insertion où vous souhaitez que le graphique s’affiche.
- accédez à L’onglet Insérer, puis cliquez sur la commande graphique dans le groupe Illustrations.

- Une boîte de dialogue apparaîtra., Pour afficher vos options, choisissez un type de graphique dans le volet de gauche, puis parcourez les graphiques à droite.
- sélectionnez le graphique souhaité, puis cliquez sur OK.

- Un graphique et de la feuille de calcul s’affiche. Le texte dans la feuille de calcul est simplement un espace réservé que vous devrez remplacer par vos propres données source. Les données source sont ce que Word utilisera pour créer le graphique.

- Entrez votre source de données dans la feuille de calcul.,

- Uniquement les données enfermé dans la boîte bleue apparaît dans le graphique. Si nécessaire, cliquez et faites glisser le coin inférieur droit de la zone bleue pour augmenter ou diminuer manuellement la plage de données.

- Lorsque vous avez terminé, cliquez sur X pour fermer la fenêtre de la feuille de calcul.

- Le tableau sera complet.

pour modifier à nouveau votre graphique, sélectionnez-le, puis cliquez sur la commande Modifier les données dans L’onglet Conception. La fenêtre de la feuille de calcul réapparaîtra.,

création de graphiques avec des données Excel existantes
Si vous avez déjà des données dans un fichier Excel existant que vous souhaitez utiliser dans Word, vous pouvez les copier et les coller au lieu de les saisir à la main. Ouvrez simplement la feuille de calcul dans Excel, copiez les données, puis collez-les en tant que données source dans Word.
Vous pouvez également intégrer un graphique Excel existant dans votre document Word. Ceci est utile si vous savez que vous allez mettre à jour votre fichier Excel plus tard; le graphique dans Word se mettra à jour automatiquement chaque fois qu’une modification est apportée.,
Lisez notre guide sur l’Intégration d’un Graphique Excel pour plus d’informations.
Modifier les graphiques avec des outils de graphique
Il existe de nombreuses façons de personnaliser et d’organiser votre graphique dans Word. Par exemple, vous pouvez modifier rapidement le type de graphique, réorganiser les données et même modifier l’apparence du graphique.
pour changer les données de ligne et de colonne:
parfois, vous pouvez modifier la façon dont les données de votre graphique sont regroupées. Par exemple, dans le tableau ci-dessous les données sont regroupées par genre, avec des colonnes pour chaque mois. Si nous changions les lignes et les colonnes, les données seraient regroupées par mois à la place., Dans les deux cas, le tableau contient les mêmes données, il est présenté d’une manière différente.
- Sélectionnez le graphique que vous souhaitez modifier. L’onglet Design apparaîtra sur le côté droit du ruban.

- à Partir de l’onglet Conception, cliquez sur la commande Éditer les Données dans le groupe de Données.

- Cliquez sur le graphique pour resélectionner, puis cliquez sur le Commutateur de Ligne/Colonne de commande.

- les lignes et Les colonnes seront allumés., Dans notre exemple, les données sont maintenant regroupées par mois, avec des colonnes pour chaque genre.

pour changer le type de graphique:
Si vous trouvez que le type de graphique choisi n’est pas adapté à vos données, vous pouvez le changer en un autre. Dans notre exemple, nous allons changer le type de graphique d’un graphique à colonnes à un graphique linéaire.
- Sélectionnez le graphique que vous souhaitez modifier. L’onglet Conception apparaîtra.
- dans L’onglet Conception, cliquez sur la commande Modifier le type de graphique.

- Une boîte de dialogue apparaîtra., Sélectionnez le graphique souhaité, puis cliquez sur OK.

- Le nouveau type de graphique sera appliqué. Dans notre exemple, le graphique linéaire permet de voir plus facilement les tendances au fil du temps.

Pour modifier la mise en page graphique:
Pour changer la disposition de votre graphique, essayez de choisir une mise en page différente. La mise en page peut affecter plusieurs éléments, y compris le titre du graphique et les étiquettes de données.
- Sélectionnez le graphique que vous souhaitez modifier. L’onglet Conception apparaîtra.
- dans L’onglet Conception, cliquez sur la commande Mise en page rapide.,

- Choisissez la mise en page souhaitée à partir du menu déroulant.

- Le tableau sera mis à jour pour refléter la nouvelle mise en page.

Si vous ne voyez pas une disposition de graphique qui a exactement ce dont vous avez besoin, vous pouvez cliquer sur la commande Ajouter un élément de graphique dans L’onglet Conception pour ajouter des titres d’axe, des quadrillages et d’autres éléments de graphique.
Pour remplir un espace réservé (comme le titre du graphique ou du titre de l’axe), cliquez sur l’élément et entrez votre texte.,

pour changer le style de graphique:
Les styles de graphique de Word vous permettent de modifier facilement la conception de votre graphique, y compris la couleur, le style et certains éléments de mise en page.
- Sélectionnez le graphique que vous souhaitez modifier. L’onglet Conception apparaîtra.
- dans L’onglet Conception, cliquez sur la flèche déroulante Plus dans le groupe Styles de graphique.

- Un menu déroulant des styles apparaissent. Sélectionnez le style que vous souhaitez.

- Le style de graphique sera appliqué.,

pour une personnalisation encore plus rapide, utilisez les raccourcis de formatage à droite de votre graphique. Ceux-ci vous permettent d’ajuster le style du graphique, les éléments du graphique et même d’ajouter des filtres à vos données.

Défi!
- ouvrez notre document de pratique. Vous devrez également télécharger notre cahier de pratique.
- insérez un graphique linéaire dans notre document Word de pratique.
- ouvrez notre classeur de pratique dans Excel. Copiez les données et collez-les dans la feuille de calcul du graphique.
- changez le titre du graphique en ventes mensuelles.,
- changez le type de graphique en colonne empilée.
- utilisez le menu déroulant mise en page rapide pour passer à la mise en page 3.
- utilisez le menu déroulant Ajouter un élément de graphique pour ajouter un titre D’axe Vertical principal.
- double-cliquez sur le titre de l’axe, puis renommez-le.
- permuter les données de ligne / colonne.
- Lorsque vous avez terminé, votre tableau devrait ressembler à quelque chose comme ceci:
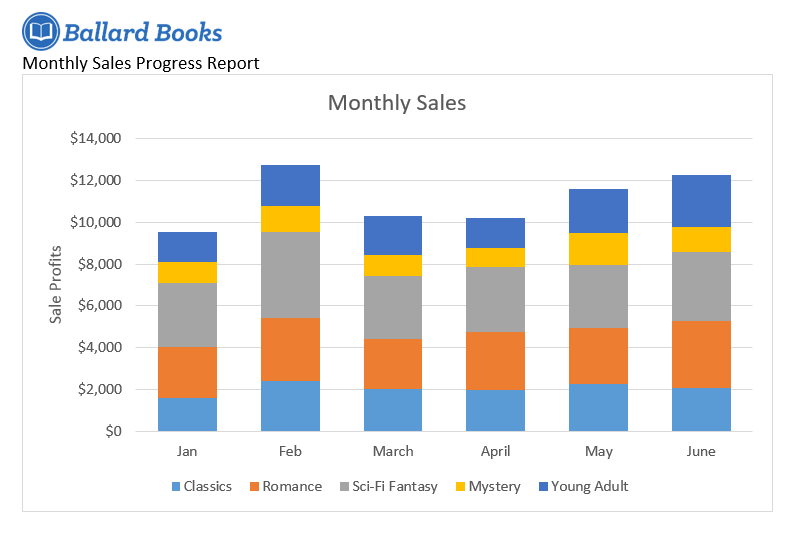
/fr/word2016/vérification de l’orthographe et de la grammaire/content/
- Sélectionnez le graphique que vous souhaitez modifier. L’onglet Design apparaîtra sur le côté droit du ruban.