cela pourrait être un sujet délicat pour les utilisateurs D’Outlook fanatiques ou professionnels, mais je voulais poser cette question de toute façon.
Je sais Qu’Outlook prend en charge les émoticônes comme lorsque je tape 🙂 Outlook le convertit en![]() Et il le fait également pour 🙁 et: -/. Cependant, ceux-ci sont bien sûr très démodés et assez limitatifs dans le choix.
Et il le fait également pour 🙁 et: -/. Cependant, ceux-ci sont bien sûr très démodés et assez limitatifs dans le choix.
je pourrais insérer une image à chaque fois, mais une fonctionnalité de conversion automatique telle que dans Skype serait meilleure.
quoi qu’il en soit, Comment puis-je améliorer la prise en charge des émoticônes D’Outlook?,
 c’est en effet un sujet délicat pour certains utilisateurs Outlook de base, mais aussi une demande assez courante des utilisateurs Outlook plus occasionnels ou des utilisateurs à domicile qui sont familiers avec emoji dans d’autres applications et sur les pages web.
c’est en effet un sujet délicat pour certains utilisateurs Outlook de base, mais aussi une demande assez courante des utilisateurs Outlook plus occasionnels ou des utilisateurs à domicile qui sont familiers avec emoji dans d’autres applications et sur les pages web.
bien Qu’Outlook 2016 et versions ultérieures offrent un support complet pour les emoji en couleur, la façon de les insérer peut ne pas être si évidente et vous voudrez peut-être en personnaliser certains également.
même si Outlook 2013 et les précédents n’offrent pas de support natif pour les smileys colorés, il est facile de configurer cela via la correction automatique., De cette façon, les smileys convertiront directement de leur homologue textuel en une icône de votre choix.
En fait, la conversion intégrée de &côlon;-) pour le ![]() se fait également via la correction automatique.
se fait également via la correction automatique.
Outlook 2016, 2019 et dans le cadre D’Office 365
 lorsque vous utilisez Outlook 2016, 2019 ou dans le cadre d’un abonnement Office 365, Outlook prend en charge plus de 1000 emoji colorés lorsqu’il est utilisé sur Windows 10 ou Windows 8.
lorsque vous utilisez Outlook 2016, 2019 ou dans le cadre d’un abonnement Office 365, Outlook prend en charge plus de 1000 emoji colorés lorsqu’il est utilisé sur Windows 10 ou Windows 8.
lorsque vous utilisez Outlook sur Windows 10, un moyen rapide de les insérer est via le panneau Emoji., Ce panneau peut être affiché en utilisant l’un des raccourcis clavier suivants;
- touche logo Windows + ;
- touche logo Windows + .
Une fois le panneau Emoji ouvert, vous pouvez saisir une description pour rechercher l’emoji ou rechercher l’emoji dans le panneau.

panneau Emoji sur Windows 10.
les shortcodes de correction automatique existent également dans Outlook pour les emoji indiqués ci-dessous. Dans la section suivante, il est expliqué comment vous pouvez créer vos propres mappages de shortcode pour insérer rapidement vos emoji préférés, ou lorsque vous souhaitez utiliser d’autres images emoji., L’utilisation de vos propres images emoji peut également les empêcher d’être reçues en noir et blanc ou sous forme de carrés vides sur certains ordinateurs Windows 7.

coloré emoji soutien dans Outlook.
ajout de nouveaux smileys, icônes et logos à la correction automatique (toutes les versions D’Outlook)
 dans l’exemple ci-dessous, j’ai utilisé une émoticône de la page Web Skype.
dans l’exemple ci-dessous, j’ai utilisé une émoticône de la page Web Skype.
- Créer un nouveau message.
- insérez l’image ou le symbole de votre choix à partir du disque, du web ou d’une police de symboles telle que Wingdings. (Voir le bas de ce guide pour plus d’informations à ce sujet.,)
- sélectionnez l’image ou le symbole inséré.
- Ouvrir le dialogue options de correction automatique;
par exemple &deux points;-) ou :-P.
Après avoir configuré l’émoticône, la prochaine fois que vous souhaitez l’insérer, tapez simplement votre émoticône en caractères et elle sera remplacée par votre image (vous devrez peut-être appuyer sur la barre D’espace ou entrer ensuite pour la convertir réellement).
![]()
Via la correction automatique, vous pouvez remplacer les émoticônes ternes D’Outlook et en ajouter de nouvelles., (En raison d’un bogue dans Outlook/Word, l’image peut ne pas toujours s’afficher dans la boîte de dialogue de correction automatique.)
Note 1: Outlook ne prend pas en charge les GIF animés, mais si le message est reçu par un client de messagerie qui le fait, l’image gif s’animera toujours. Pour plus d’informations, voir; faire animer les gifs.
Remarque 2: si la correction automatique n’est pas disponible pour vous, la vérification orthographique automatique et la correction automatique ne fonctionnent pas.
accès facile aux options de correction automatique
 lors de la configuration de vos émoticônes, un accès plus rapide à la boîte de dialogue des options de correction automatique peut être pratique.,
lors de la configuration de vos émoticônes, un accès plus rapide à la boîte de dialogue des options de correction automatique peut être pratique.,
pour cela, vous pouvez ajouter la commande de correction automatique à la barre D’outils D’accès rapide (QAT).
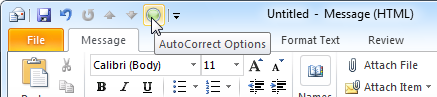
L’ajout du bouton Options de correction automatique au QAT peut considérablement accélérer la configuration des émoticônes personnalisées.
Sauvegardez vos entrées de correction automatique
Une fois que vous avez configuré vos émoticônes personnalisées, vous pouvez en créer une sauvegarde. Pour ce faire, faites une copie de votre fichiernormalemail.dotm lorsque Outlook est fermé.,
Vous pouvez trouver le fichier ici;
C:\Users\%username%\AppData\Roaming\Microsoft\Templates
Remarque: Pour plus d’emplacements et de fichiers dans lesquels Outlook stocke ses données et ses paramètres, consultez le guide; Guide des fichiers et des paramètres pour Outlook.
la Source d’un nouveau smiley, icône ou un logo
 Vous pouvez utiliser pratiquement n’importe quoi comme source pour votre nouvel émoticône;
Vous pouvez utiliser pratiquement n’importe quoi comme source pour votre nouvel émoticône;
- Une image de votre disque dur.
insérer – > image - Une image copiée à partir d’une page web.,
Pour insérer une image directement à partir d’une page Web, faites un clic droit sur l’image, choisissez Copier et coller dans votre message (CTRL+V). - symbole d’une police telle que Wingdings.
Lorsque vous avez inséré un symbole à partir d’une police, vous pouvez l’agrandir et lui appliquer une couleur.