supprimer les sauts de Section dans un Document Microsoft Word
Article de: Avantix Learning Team | mis à jour le 10 janvier 2021
S’applique à: Microsoft® Word® 2010, 2013, 2016, 2019 ou 365 (Windows)
Vous pouvez supprimer les sauts de section dans Pour supprimer les sauts de section, vous devez afficher des marques de paragraphe ou des symboles. Depuis les sauts de section peuvent être difficiles à supprimer, sélectionnez et supprimez-les dans un point de vue différent., Soyez prudent lorsque vous supprimez des sauts de section car chaque section peut avoir des marges, des en-têtes et des pieds de page et une orientation de page différentes.
Article recommandé: comment ajouter ou supprimer des sauts de Page dans Microsoft Word
affichage des sauts de section
Vous pouvez afficher les sauts de section dans la vue de mise en page D’impression (la vue par défaut dans Word) ou dans la vue brouillon. Quoi qu’il en soit, il est préférable d’activer les marques de paragraphe (et autres caractères non imprimables) si vous souhaitez supprimer les sauts de section.,
pour afficher les sauts de section, les marques de paragraphe et autres caractères non imprimables dans Microsoft Word:
- cliquez sur L’onglet Accueil dans le ruban.
- cliquez sur Afficher / Masquer ¶ dans le groupe de paragraphes, les marques de paragraphe, les onglets, l’espacement et les sauts de page Manuels s’affichent mais ne s’impriment pas.
Vous pouvez changer entre la vue Mise en page et la vue brouillon en cliquant sur L’onglet Affichage dans le ruban et en sélectionnant la vue requise.
S’assurer que les changements de piste sont désactivés
Vous ne pouvez pas supprimer les sauts de section lorsque les changements de piste sont activés.,
Pour désactiver les modifications de piste:
- cliquez sur L’onglet Révision dans le ruban.
- cliquez sur Suivre les modifications dans le groupe de suivi.
- dans le menu déroulant, sélectionnez Suivre les modifications pour désactiver le suivi.
Vous pouvez également appuyer sur Ctrl + Maj + E pour désactiver les changements de piste.
suppression d’un saut de section
Les sauts de page de Section sont masqués par défaut. Si vous souhaitez supprimer facilement un saut de section, activez Afficher/Masquer¶.
Pour supprimer une pause:
- Si nécessaire, cliquez sur l’onglet Accueil, puis cliquez sur Afficher/Masquer dans le groupe Paragraphe.,
- double-cliquez sur la pause pour la sélectionner ou faites-la glisser.
- appuyez sur Retour arrière ou supprimer pour supprimer la pause.
Si vous avez des difficultés à supprimer un saut de section, cliquez sur L’onglet Affichage dans le ruban et sélectionnez brouillon dans le groupe Vues. Sélectionnez la pause en faisant glisser dessus, puis appuyez sur Supprimer. Revenez à la vue Imprimer la mise en page en cliquant à nouveau sur L’onglet Affichage et en cliquant sur Imprimer la mise en page dans le groupe Vues.
la Suppression de plusieurs (ou toutes) les sauts de section à l’aide Rechercher et Remplacer
Vous pouvez supprimer les sauts de section à l’aide Rechercher et Remplacer:
- Cliquez sur l’onglet Accueil du Ruban.,
- cliquez sur Remplacer dans le groupe D’édition ou appuyez sur Ctrl + H. Une boîte de dialogue apparaît.
- Cliquez sur Plus d’ >> pour afficher la boîte de dialogue (si nécessaire).
- Cliquez dans la zone Rechercher.
- dans le menu spécial, choisissez saut de Section. Les caractères « ^b” apparaîtront.
- cliquez dans la case Remplacer par.
- assurez-vous qu’il n’y a rien dans la zone Remplacer par en appuyant sur Supprimer (plusieurs fois si nécessaire).
- Cliquez sur Suivant.
- cliquez sur Remplacer, puis sur Rechercher à côté pour passer à la section suivante., Répétez pour chaque pause de section. Si vous souhaitez supprimer tous les sauts de section, cliquez sur tout remplacer.
Voici la boîte de dialogue Rechercher et remplacer développée:
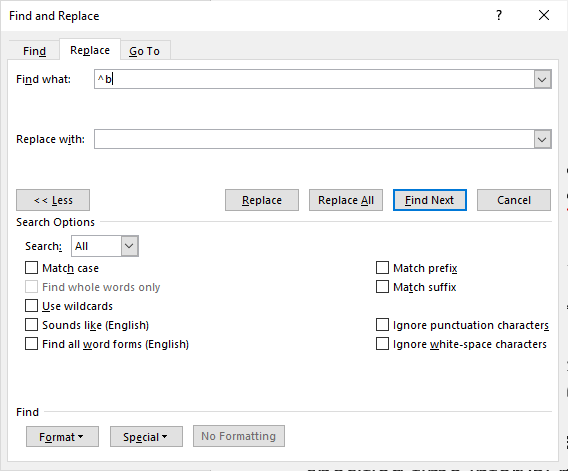
rechercher et remplacer est une boîte de dialogue extrêmement utile dans Word. Vous pouvez l’utiliser pour trouver et remplacer le formatage, les styles et autres caractères spéciaux.
Abonnez-vous pour obtenir plus d’articles comme celui-ci
Avez-vous trouvé cet article utile? Si vous souhaitez recevoir de nouveaux articles, Rejoignez notre liste de diffusion.,
14+ raccourcis de sélection de mots pour sélectionner rapidement du texte
10+ Grands raccourcis de Navigation Microsoft Word pour se déplacer rapidement dans les Documents
comment Superscipt ou Indice dans Word
cours connexes
Microsoft Word: intermédiaire / Avancé
Microsoft Word: conception de Documents Word dynamiques à>
Microsoft Excel: intermédiaire/Avancé
Microsoft PowerPoint: intermédiaire/Avancé
Voir plus de cours >