le tutoriel explique comment afficher les feuilles de calcul dans Excel 2016, 2013, 2010 et moins. Vous apprendrez à afficher rapidement la feuille de calcul en cliquant avec le bouton droit de la souris et à afficher toutes les feuilles à la fois avec le code VBA.
Imaginez ceci: vous ouvrez une feuille de calcul et remarquez que certaines formules référence à une autre feuille de calcul. Vous regardez les onglets de la feuille, mais la feuille de calcul référencée n’est pas là!, Vous essayez de créer une nouvelle feuille avec le même nom, mais Excel vous indique qu’elle existe déjà. Qu’est que ça veut dire? Simplement, la feuille de calcul est masquée. Comment afficher les feuilles cachées dans Excel? Évidemment, vous devez afficher leur. Cela peut être fait manuellement à l’aide de la commande Unhide D’Excel ou automatiquement avec VBA. Ce tutoriel vous apprendra les deux méthodes.,ul>
Si vous voulez voir seulement une ou deux feuilles cachées, voici comment vous pouvez rapidement les afficher:
- dans votre classeur Excel, cliquez avec le bouton droit sur n’importe quel onglet de feuille et sélectionnez Afficher… dans le menu contextuel.,
- dans la zone Afficher, sélectionnez la feuille masquée que vous souhaitez afficher et cliquez sur OK (ou double-cliquez sur le nom de la feuille). Fait!
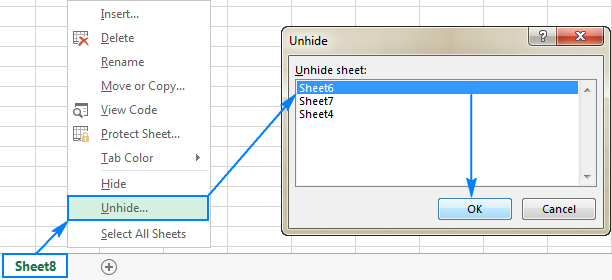
outre le menu contextuel clic droit, la boîte de dialogue Afficher est accessible à partir du ruban:
- Dans Excel 2003 et versions antérieures, cliquez sur le menu Format, puis cliquez sur Feuille> afficher.,
- Dans Excel 2016, Excel 2013, Excel 2010 et Excel 2007, accédez à L’onglet Accueil > groupe de cellules, et cliquez sur le Format sous visibilité, pointez pour masquer & Afficher, puis cliquez sur Afficher la feuille…

comment afficher des feuilles dans Excel avec VBA
dans les situations où vous avez plusieurs feuilles de calcul cachées, les afficher une par une peut prendre beaucoup de temps, surtout si vous souhaitez afficher toutes les feuilles de votre classeur. Heureusement, vous pouvez automatiser le processus avec l’une des macros suivantes.
comment afficher toutes les feuilles dans Excel
Cette petite macro rend toutes les feuilles cachées dans un classeur actif visibles à la fois, sans vous déranger avec aucune notification.,
Sub Unhide_All_Sheets() Dim wks As Worksheet For Each wks In ActiveWorkbook.Worksheets wks.Visible = xlSheetVisible Next wksEnd Sub
Afficher toutes les feuilles masquées et afficher leur count
Comme ci-dessus, cette macro affiche également toutes caché des feuilles dans un classeur.,si vous préférez ne pas afficher toutes les feuilles de calcul à la fois, mais uniquement celles que l’utilisateur accepte explicitement de rendre visibles, demandez à la macro de poser des questions sur chaque feuille cachée individuellement, comme ceci:

Sub Unhide_Selected_Sheets() Dim wks As Worksheet Dim MsgResult As VbMsgBoxResult For Each wks In ActiveWorkbook.Worksheets If wks.Visible = xlSheetHidden Then MsgResult = MsgBox("Unhide sheet " & wks.Name & "?", vbYesNo, "Unhiding worksheets") If MsgResult = vbYes Then wks.Visible = xlSheetVisible End If NextEnd Sub
afficher les feuilles de le nom de la feuille
dans les situations où vous souhaitez afficher uniquement les feuilles contenant un certain texte dans leurs noms, ajoutez une instruction IF à la macro qui vérifiera le nom de chaque feuille de calcul masquée et affichera uniquement les feuilles contenant le texte que vous spécifiez.,
Dans cet exemple, nous démasquer les feuilles avec le mot « rapport » dans le nom. La macro affichera des feuilles telles que Rapport, Rapport 1, rapport de juillet, etc.
pour afficher les feuilles de calcul dont les noms contiennent un autre mot, remplacez « report » dans le code suivant par votre propre texte.
comment utiliser les macros pour afficher les feuilles dans Excel
Pour utiliser les macros dans votre feuille de calcul, vous pouvez copier / coller le code dans L’éditeur Visual Basic ou télécharger le classeur avec les macros et les exécuter à partir de là.,
Comment insérer la macro dans votre classeur
Vous pouvez ajouter des macros ci-dessus dans votre classeur de cette façon:
- Ouvrez le classeur avec des feuilles masquées.
- appuyez sur Alt + F11 pour ouvrir L’éditeur Visual Basic.
- dans le volet de gauche, cliquez avec le bouton droit de la souris sur ThisWorkbook et sélectionnez Insert > Module dans le menu contextuel.
- collez le code dans la fenêtre Code.
- Appuyez sur F5 pour exécuter la macro.
pour les instructions détaillées étape par étape, veuillez voir comment insérer et exécuter du code VBA dans Excel.,
télécharger le classeur avec les macros
Vous pouvez également télécharger notre exemple de classeur pour afficher les feuilles dans Excel qui contiennent toutes les macros discutées dans ce tutoriel:
- Unhide_All_Sheets – afficher toutes les feuilles de calcul dans un classeur actif momentanément et silencieusement.
- Unhide_All_Sheets_Count – affiche toutes les feuilles cachées avec leur nombre.
- Unhide_Selected_Sheets – affiche les feuilles cachées que vous choisissez d’afficher.
- Unhide_Sheets_Contain – affiche les feuilles de calcul dont les noms contiennent un mot ou un texte spécifique.,
pour exécuter les macros dans votre Excel, procédez comme suit:
- ouvrez le classeur téléchargé et activez les macros si vous y êtes invité.
- ouvrez votre propre classeur dans lequel vous souhaitez voir les feuilles cachées.
- dans votre classeur, appuyez sur Alt + F8, sélectionnez la macro souhaitée et cliquez sur Exécuter.,
par exemple, pour afficher toutes les feuilles de votre fichier Excel et afficher le nombre de feuilles cachées, vous exécutez cette macro:
Comment afficher les feuilles cachées dans Excel en créant une vue personnalisée
En dehors des macros, l’ennui de montrer les feuilles de Si vous n’êtes pas familier avec cette fonctionnalité Excel, vous pouvez considérer une vue personnalisée comme un instantané des paramètres de votre classeur qui peut être appliqué à tout moment en un clic de souris., Il est préférable d’utiliser cette méthode au tout début de votre travail, lorsqu’aucune des feuilles n’est encore cachée.
donc, ce que nous allons faire maintenant est de créer la vue personnalisée afficher toutes les feuilles. Voici comment:
- assurez-vous que toutes les feuilles de calcul de votre classeur sont visibles. Cette astuce montre comment vérifier rapidement classeur de feuilles masquées.
- accédez à L’onglet Affichage > groupe de vues de classeur, puis cliquez sur le bouton vues personnalisées.,

- la boîte de dialogue Vue personnalisée s’affiche et vous cliquez sur Ajouter Add

- dans la boîte de dialogue Ajouter une vue, tapez le nom de votre vue personnalisée, par exemple ShowAllSheets, et cliquez sur OK.

Vous pouvez maintenant masquer autant de feuilles de calcul que vous le souhaitez, et lorsque vous souhaitez les rendre visibles à nouveau, vous cliquez sur le bouton vues personnalisées, sélectionnez la vue ShowAllSheet et cliquez sur Afficher, ou simplement double-cliquez sur la vue.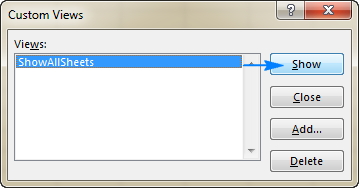
C’est elle! Toutes les feuilles cachées seront affichées immédiatement.,
Comment vérifier si un classeur contient des feuilles cachées
le moyen le plus rapide de détecter les feuilles cachées dans Excel est le suivant: cliquez avec le bouton droit sur un onglet de feuille et voyez si la commande Masquer… est activée ou non. S’il est activé, cliquez dessus et voyez quelles feuilles sont masquées. S’il est désactivé (grisé), le classeur ne contient pas de feuilles masquées.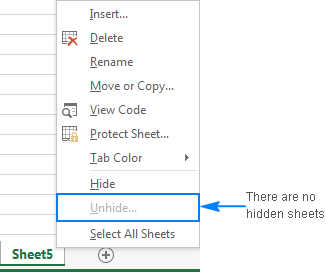
Impossible d’afficher les feuilles dans Excel – problèmes et solutions
Si vous ne parvenez pas à afficher certaines feuilles dans Excel, les conseils de dépannage suivants peuvent jeter quelque lumière pourquoi.
le classeur est protégé
Il n’est pas possible de masquer ou d’afficher les feuilles si la structure du classeur a été protégée (ne doit pas être confondu avec le chiffrement par mot de passe au niveau du classeur ou la protection des feuilles de calcul). Pour vérifier cela, accédez à l’onglet Révision > groupe de modifications et consultez le bouton Protéger le classeur., Si ce bouton est surligné en vert, le classeur est protégé. Pour le déprotéger, cliquez sur le bouton Protéger le classeur, tapez le mot de passe si vous y êtes invité et enregistrez le classeur. Pour plus d’informations, consultez Comment déverrouiller un classeur protégé dans Excel.
les feuilles de calcul sont très cachées
Si vos feuilles de calcul sont masquées par du code VBA qui les rend très cachées (attribue la propriété xlSheetVeryHidden), ces feuilles de calcul ne peuvent pas être affichées à l’aide de la commande Unhide., Pour afficher des feuilles très cachées, vous devez changer la propriété de xlSheetVeryHidden en xlSheetVisible à partir de L’éditeur Visual Basic ou exécuter ce code VBA.
il n’y a pas de feuilles cachées dans le classeur
Si la commande Afficher est grisée à la fois sur le ruban et dans le menu contextuel, cela signifie qu’il n’y a pas une seule feuille cachée dans votre classeur:)
c’est ainsi que vous affichez les feuilles dans Excel. Si vous êtes curieux de savoir comment masquer ou afficher les autres objets, tels que des lignes, des colonnes ou des formules, vous trouverez plus de détails dans les articles., Je vous remercie d’avoir lu et j’espère vous voir sur notre blog la semaine prochaine!
téléchargements
Macros pour afficher les feuilles de calcul dans Excel
- Comment faire des feuilles de calcul Excel très caché
- Comment faire pour masquer les formules dans Excel
- Comment faire pour afficher les formules dans Excel
- Comment faire pour afficher les colonnes dans Excel
- Comment faire pour masquer et afficher des lignes dans Excel