étant Donné une valeur de date dans Excel, est-il possible d’extraire le nom du mois?
par exemple, étant donné le 23/04/2020, pouvez-vous renvoyer la valeur April?
Oui, bien sûr que vous pouvez! Excel ne peut tout faire.
dans cet article, vous apprendrez 8 façons d’obtenir le nom du mois à partir d’une valeur de date.
Table des Matières
Format de Date Longue
Vous pouvez obtenir le nom du mois par le formatage de vos dates!
bonne nouvelle, c’est super facile à faire!,

Format de vos dates:
- Sélectionner les dates que vous voulez formater.
- accédez à L’onglet Accueil dans les commandes du ruban.
- Cliquez sur le menu déroulant dans la section Numéros.
- sélectionnez L’option Date longue dans le menu.
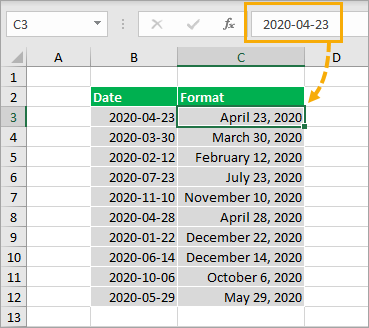
cela formatera la date 2020-04-23 comme avril 23, 2020, de sorte que vous serez en mesure de voir le nom anglais complet du mois.,
Cela ne change pas la valeur sous-jacente dans la cellule. C’est toujours la même date, juste formatée différemment.
formats personnalisés
Cette méthode est très similaire au format de date longue, mais vous permettra de formater les dates pour afficher uniquement le nom du mois et ne pas inclure d’informations sur le jour ou l’année.
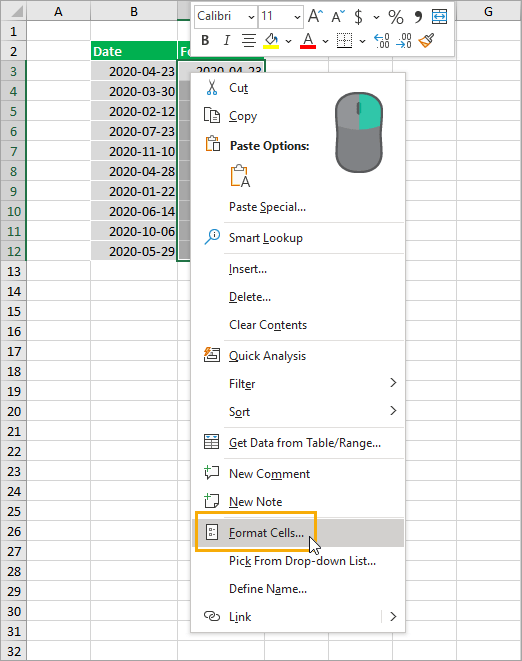
Sélectionnez les cellules que vous souhaitez formater ➜ clic droit ➜ sélectionnez Format de cellule dans le menu. Vous pouvez également utiliser le raccourci clavier Ctrl + 1 pour formater les cellules.,
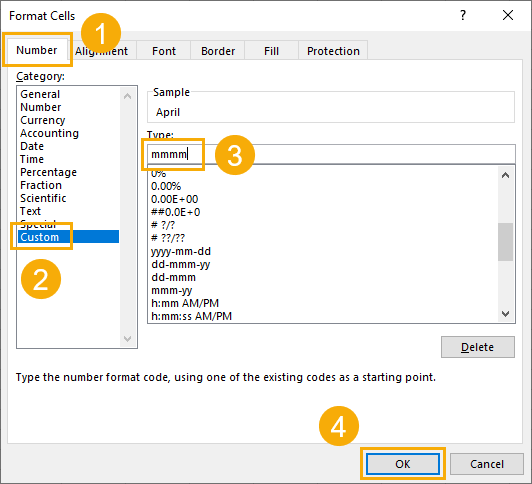
Dans la boîte de dialogue Format de cellule.
- allez dans L’onglet Nombre.
- sélectionnez Personnalisé dans les options de catégorie.
- entrez mmmm dans la zone de saisie Type.
- Appuyez sur le bouton OK.
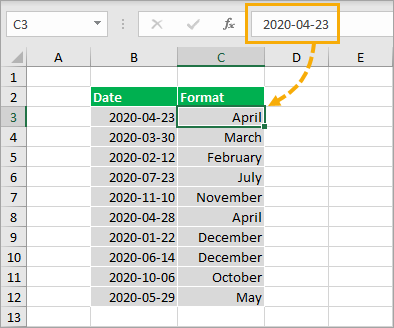
cela formatera la date 2020-04-23 comme avril, de sorte que vous ne verrez que le nom complet du mois sans partie jour ou année.,
encore une fois, cette mise en forme ne changera pas la valeur sous-jacente, elle apparaîtra simplement différemment dans la grille.
Vous pouvez également utiliser le format personnalisé mmm pour produire un nom de mois abrégé à partir de la date, comme Apr au lieu d’avril.
remplissage Flash
Une fois que vous avez formaté une colonne de valeurs de date dans le format de date longue indiqué ci-dessus, vous pourrez extraire le nom dans une valeur de texte à l’aide du remplissage flash.,
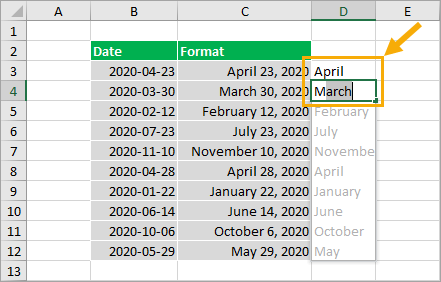
Commencez à taper quelques exemples du nom du mois dans la colonne adjacente à la mise en forme des dates.
Excel devinera le motif et remplira sa conjecture dans un gris clair. Vous pouvez ensuite appuyer sur Entrée pour accepter ces valeurs.
de cette façon, les noms de mois existeront sous forme de valeurs de texte et pas seulement de dates formatées.
fonction de texte
Les méthodes de formatage précédentes n’ont modifié que l’apparence de la date pour afficher le nom du mois.,
avec la fonction texte, vous pourrez convertir la date en valeur texte.
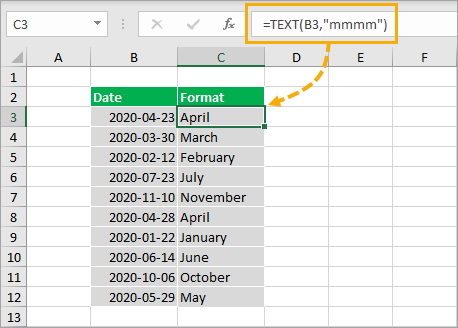
= TEXT ( B3, "mmmm" )La formule ci-dessus prendra la valeur de la date dans la cellule B3 et appliquer la mmmm mise en forme personnalisée. Le résultat sera une valeur texte du nom du mois.
fonctions de mois
Excel a une fonction de mois qui peut extraire le mois d’une date.,
MONTH and SWITCH
ceci est extrait sous forme de valeur numérique de 1 à 12, Vous devrez donc également convertir ce nombre en nom d’une manière ou d’une autre. Pour ce faire, vous pouvez utiliser la fonction SWITCH.
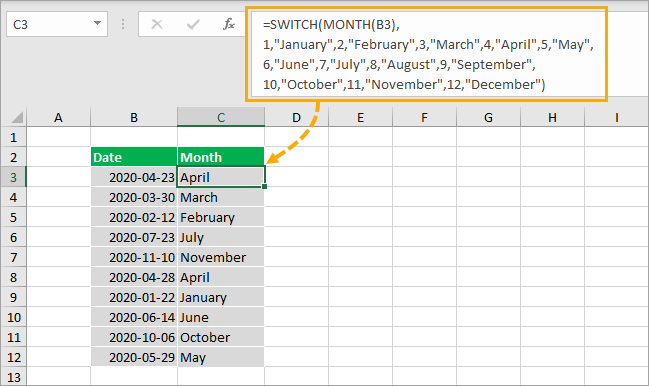
La formule ci-dessus va obtenir le numéro du mois à partir de la date dans la cellule B3 à l’aide de la fonction MONTH.
la fonction SWITCH convertira alors ce nombre en nom.
MONTH et choisissez
Il existe un moyen encore plus simple d’utiliser la fonction MONTH comme Wayne l’a souligné dans les commentaires.,
Vous pouvez utiliser la fonction CHOOSE car les numéros de mois peuvent correspondre aux choix de la fonction CHOOSE.
= CHOOSE ( MONTH(B3), "January", "February", "March", "April", "May", "June", "July", "August", "September", "October", "November", "December")la formule ci-dessus va obtenir le numéro de mois à partir de la date dans la cellule B3 en utilisant la fonction MONTH, choisissez puis renvoie le nom de mois correspondant en fonction du numéro.
Power Query
Vous pouvez également utiliser la puissance de la requête pour transformer vos dates en noms.
Vous devrez d’abord convertir vos données en un tableau Excel.,
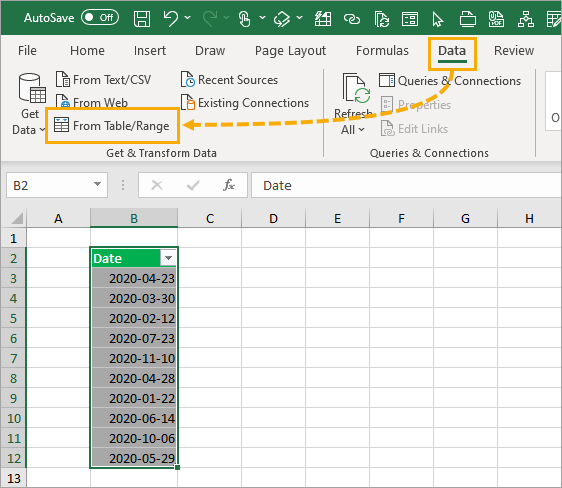
Ensuite, vous pouvez choisir votre table et allez à l’onglet Données, puis utilisez le Tableau/Plage de commande.
cela ouvrira l’éditeur power query où vous pourrez appliquer diverses transformations à vos données.
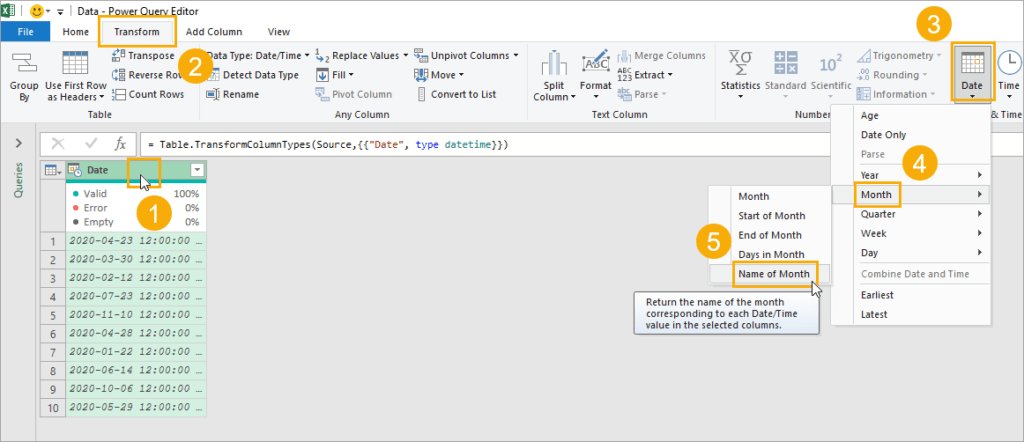
Transformer la colonne date pour un nom de mois.
- sélectionnez la colonne de dates à transformer.
- accédez à L’onglet transformer dans les commandes du ruban de l’éditeur power query.,
- cliquez sur le bouton Date dans la colonne Date &.
- choisissez mois dans le Menu.
- choisissez le nom du mois dans le sous-menu.
cela transformera votre colonne de dates en une valeur texte du nom complet du mois.
= Table.TransformColumns ( #"Changed Type", {{"Date", each Date.MonthName(_), type text}} )cela créera automatiquement la formule de code M ci-dessus pour vous et vos dates auront été transformées.
Vous pouvez ensuite accéder à L’onglet Accueil et appuyer sur Fermer& charger pour charger les données transformées dans un tableau dans le classeur Excel.,
valeurs du tableau croisé dynamique
Si vous avez des dates dans vos données et que vous souhaitez résumer vos données par mois, les tableaux croisés dynamiques sont l’option parfaite.
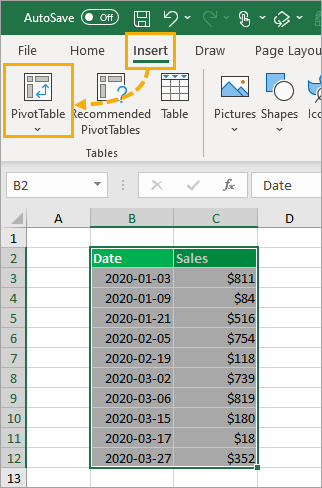
Sélectionnez vos données, puis allez à l’onglet Insertion, cliquez sur Tableau croisé dynamique de la commande. Vous pouvez ensuite choisir la feuille et la cellule dans lesquelles ajouter le tableau croisé dynamique.,
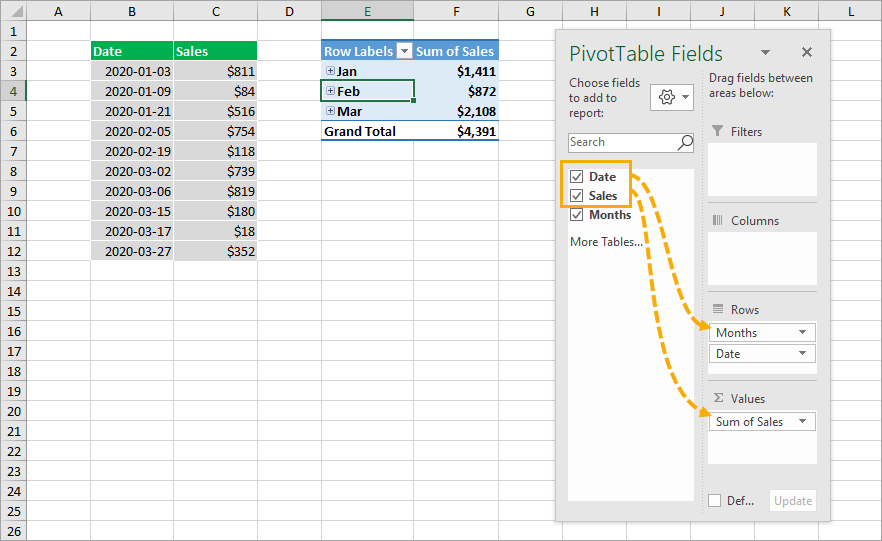
Une fois votre tableau croisé dynamique créé, vous devrez ajouter des champs dans la zone Lignes et valeurs de la fenêtre champs du tableau croisé dynamique.
faites glisser et déposez le champ Date dans la zone Lignes et le champ ventes dans la zone Valeurs.
cela créera automatiquement un champ mois qui récapitule les ventes par mois dans votre tableau croisé dynamique et le nom abrégé du mois apparaîtra dans votre tableau croisé dynamique.,
colonne calculée Power Pivot
Vous pouvez également créer des colonnes calculées avec des tableaux croisés dynamiques et le modèle de données.
cela calculera une valeur pour chaque ligne de données et créera un nouveau champ à utiliser dans la liste des champs du tableau croisé dynamique.

Suivez la même procédure que ci-dessus pour insérer un tableau croisé dynamique.
dans la boîte de dialogue Créer un tableau croisé dynamique, cochez l’option pour ajouter ces données au modèle de données et appuyez sur le bouton OK.,
Après avoir créé le tableau croisé dynamique, accédez à L’onglet Données et appuyez sur la commande Gérer le modèle de données pour ouvrir l’éditeur power pivot.
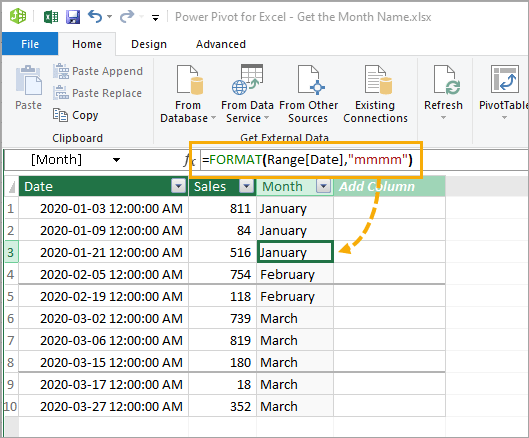
= FORMAT ( Table1, "mmmm" )Créer une nouvelle colonne avec la formule ci-dessus à l’intérieur du pivot de puissance de l’éditeur.
fermez l’éditeur et votre nouvelle colonne sera disponible dans la liste des champs du tableau croisé dynamique.,
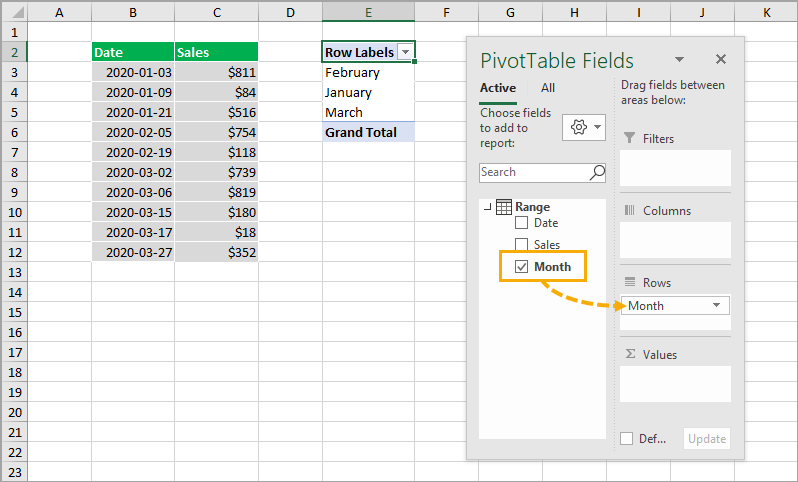
Cette colonne calculée apparaîtra comme un nouveau champ à l’intérieur du tableau croisé dynamique des Champs de la fenêtre et vous pouvez l’utiliser comme n’importe quel autre champ de vos données.
Conclusions
Ce sont 8 façons faciles d’obtenir le nom du mois à partir d’une date dans Excel.
Si vous souhaitez simplement afficher le nom, les options de formatage peuvent suffire.
sinon, vous pouvez convertir les dates en noms avec Flash fill, formules, power query ou même à l’intérieur d’un tableau croisé dynamique.
Quelle est votre méthode préférée?