Vous lancez un projet majeur au travail, effectuez une tâche complexe à la date limite ou trouvez une solution à un problème en cours, mais aucune de ces réalisations ne se sent aussi gratifiante que ce moment rare où votre boîte de réception est vide.
Il y a de bonnes nouvelles: atteindre Inbox Zero ne doit pas être un événement rare. Profitez de ces fonctionnalités parfois négligées dans Outlook 365 pour mieux organiser vos e-mails et commencer à vous concentrer sur des tâches plus importantes.
Ed., remarque: certaines des fonctionnalités ici s’appliquent au service de messagerie de Microsoft, Outlook.com, mais la plupart d’entre eux sont pour la version D’Outlook qui vient avec Office 365.
déplacez les e-mails complexes et non critiques dans un dossier à faire
dans Outlook 365, vous pouvez créer une structure de dossiers pour organiser les e-mails. Beaucoup de gens utilisent la structure des dossiers pour l’archivage des e-mails, mais les dossiers sont également un excellent moyen de gérer les e-mails entrants en tant que tâches et de les sortir de la vue de votre boîte de réception. Nous allons utiliser ces dossiers pour faire le tri des e-mails, organiser la boîte de réception désordonnée et surmonter la surcharge des e-mails.,
pour ce faire, créez trois nouveaux dossiers sous votre dossier boîte de réception. Le premier est un dossier « à faire », et le deuxième et le troisième sont des sous-dossiers appelés » suivi « et » un jour. »Ceux-ci suivent vaguement la méthodologie Getting Things Done® ou GTD® d’organisation des tâches.
Getting Things Done® et GTD® sont des marques déposées de The David Allen Company.
pour créer ces dossiers:
-
faites un clic droit sur votre dossier « boîte de réception », puis sélectionnez « Nouveau dossier. »
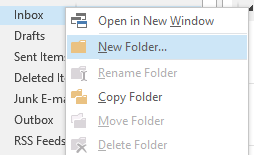
2. Titre le premier dossier » à faire., »
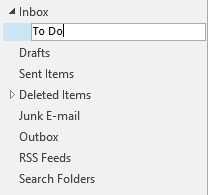
3. Cliquez sur la flèche à côté du dossier boîte de réception pour afficher votre nouveau dossier à faire.
4. Cliquez avec le bouton droit sur le dossier à faire, sélectionnez Nouveau dossier et nommez ce dossier « un jour. »
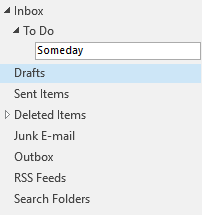
5. Répétez l’opération pour créer un sous-dossier « suivi » sous le dossier To-Do.
Maintenant, vous avez quatre dossiers pour les e-mails entrants, et vous pouvez utiliser les quatre pour gérer vos tâches et garder votre boîte de réception claire.,
lorsque de nouveaux e – mails arrivent, déplacez-les dans le dossier approprié:
Boîte de réception-les seuls e-mails qui restent dans votre boîte de réception sont ceux auxquels vous devez répondre immédiatement. Ils sont urgents ou peuvent être traités rapidement (en trois minutes ou moins).
à faire – faites glisser les e-mails non urgents et les e-mails nécessitant plus de trois minutes de réponse dans votre dossier à faire. Vous suivrez ces éléments plus tard, mais les déplacer immédiatement maintient votre boîte de réception vide pendant que vous traitez les e-mails.
suivi – déplacer les e-mails dans ce dossier qui sont mis en attente., Des choses comme les réponses que vous attendez d’obtenir ou les tâches que vous avez déléguées.
un jour-certains e-mails ne nécessitent pas de réponse. Au lieu de cela, ce sont des choses que vous aimeriez lire/revoir un jour quand vous avez le temps. Faites-les glisser dans le dossier someday pour les examiner à un moment donné dans le futur lorsque le travail ralentit et que vous avez besoin de quelque chose à faire. Cela peut être l’équivalent d’un dossier D’Archive, mais vous pouvez l’utiliser pour les éléments auxquels vous devrez accéder rapidement dans les prochaines semaines.
Après avoir traité votre e-mail, planifiez chaque jour l’heure sur votre calendrier pour examiner et gérer les éléments de votre dossier to-do., Cette méthode présente trois avantages:
Tout d’abord, elle garde votre boîte de réception claire, vous permettant d’atteindre la boîte de réception zéro et d’éviter d’être submergé par une boîte de réception encombrée. Les nouveaux e-mails qui arrivent à un flux constant ne sont pas mélangés avec les e-mails existants que vous avez déjà lus, poussant tous les e-mails importants vers le bas.
Deuxièmement, vos emails sont mieux organisés! Vous disposez d’un endroit où aller maintenant pour les e-mails qui ont besoin de votre attention—tout autant de dossiers que vous avez besoin pour rester au top de votre e-mail, mais pas plus que vous avez besoin., Au lieu de créer d’innombrables dossiers (pour différents projets, clients ou autres catégories), vous n’en avez que quatre pour travailler.
Troisièmement—et peut—être le meilleur de tous-il vous permet de mieux gérer votre temps tout au long de la journée, en vous concentrant sur des tâches importantes au lieu de vous laisser distraire par des questions et des demandes par e-mail constantes.
utilisez la liste des tâches D’Outlook au lieu d’obstruer votre boîte de réception
certains e-mails ne nécessitent pas de réponse immédiate, mais ils doivent être traités avant l’heure prévue pour examiner les éléments de votre dossier à faire., Ces éléments peuvent toujours être déplacés vers votre dossier to-do afin qu’ils ne bouchent pas votre boîte de réception, mais vous voudrez vous assurer que vous avez un rappel pour prendre soin d’eux avant une date limite.
créez un rappel en ajoutant ces e-mails à la liste des tâches D’Outlook:
-
faites glisser l’e-mail et déposez-le sur L’icône de la liste des tâches D’Outlook.
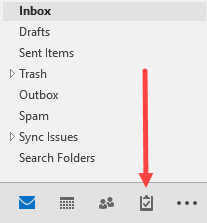
2. Ajouter une date d’échéance et de définir une date et une heure pour recevoir un rappel. Enregistrez la tâche.,

Vous pouvez maintenant passez votre curseur au-dessus de la liste des tâches icône pour voir un aperçu rapide de votre liste de tâches, organisé par date d’échéance. Cliquez sur l’icône de la liste des tâches pour ouvrir votre liste de tâches et examiner les tâches respectives.
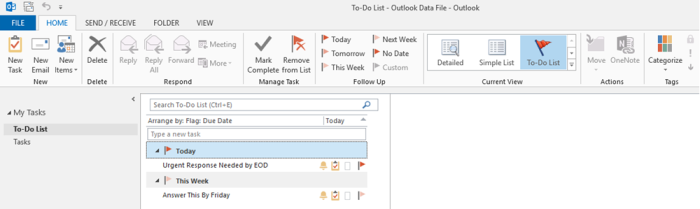
Si vous définissez un rappel, le groupe de pop up comme un rappel de réunion à l’heure spécifiée.
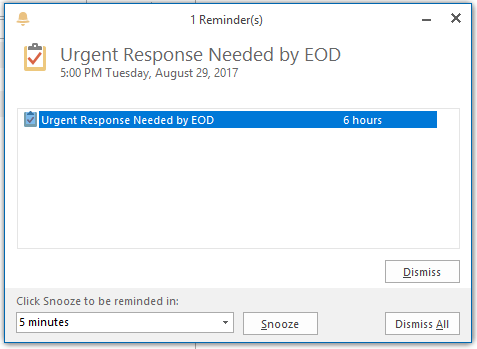
une Fois la tâche terminée, le marquer comme tel pour supprimer la tâche de votre liste de choses à faire., Ouvrez la tâche en double-cliquant dessus, et cliquer sur « Terminer » bouton ou appuyez simplement sur la Insert pour marquer rapidement l’élément complet.
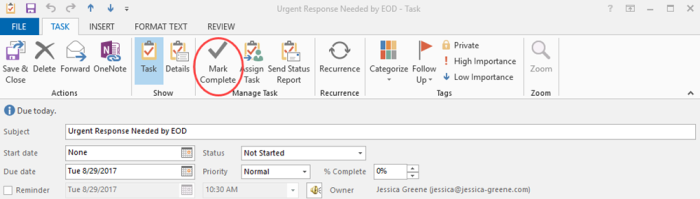
la liste des tâches D’Outlook est également utile si vous avez l’habitude de vous Copier sur des e-mails pour vous rappeler de suivre, ou si vous envoyez un e-mail à quelqu’un qui a tendance à ignorer vos demandes. Au lieu de conserver les rappels sous forme d’e-mails dans votre boîte de réception, déplacez-les simplement dans votre dossier à faire et ajoutez-les à votre liste de tâches.,
Nettoyez votre boîte de réception en un clic
prendre congé est merveilleux jusqu’au moment où vous ouvrez votre e-mail après votre retour au travail. Si vous travaillez dans une entreprise chargée d’e-mails, vous avez peut-être reçu des centaines d’e-mails pendant que vous étiez hors du bureau, et maintenant vous êtes confronté à la tâche difficile de trier chacun d’eux.
avec la fonction de nettoyage D’Outlook (introduite dans Outlook 2010), vous pouvez réduire considérablement le nombre d’e-mails que vous devez traiter en quelques clics—que vous reveniez de vacances ou que vous ayez trop d’e-mails empilés., La fonction de nettoyage supprime toutes les réponses aux e-mails dupliquées dans un thread ultérieur, vous permettant de lire un seul thread au lieu de dizaines d’e-mails individuels.
À nettoyer votre boîte de réception rapidement:
-
lors de l’affichage de votre boîte de réception, cliquez sur le « Nettoyer », et sélectionnez « Nettoyer Dossier. »
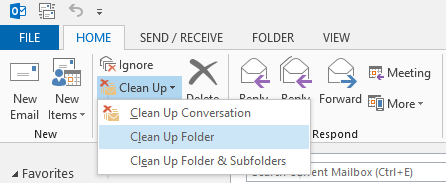
2. Cliquez sur le bouton » Nettoyer le dossier » dans la fenêtre contextuelle pour confirmer l’action.,

Outlook supprime automatiquement tous les e-mails en double, vous laissant avec nettement moins d’e-mails à trier par.
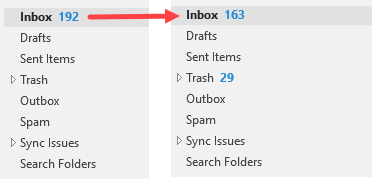
la fonction de nettoyage peut être un peu déconcertante à utiliser initialement. Que se passe-t-il s’il supprime quelque chose d’important comme une réponse contenant une pièce jointe qui a été supprimée dans un thread ultérieur?,
rassurez-vous: l’outil est sophistiqué et ne supprimera aucun e-mail avec des pièces jointes ou du texte qui ne sont pas exactement dupliqués dans les threads ultérieurs, et vous pouvez toujours examiner les éléments supprimés dans le dossier Corbeille si nécessaire.
utilisez des règles pour trier automatiquement les e-mails et arrêter de recevoir des e-mails non pertinents
malheureusement, tous les e-mails sur le lieu de travail ne sont pas accompagnés d’un lien de désabonnement. Jour après jour, des e-mails arrivent dans votre boîte de réception qui ne sont qu’une distraction., Voici quelques exemples courants:
-
Notifications automatiques: si vous êtes affecté à une équipe sur l’une des plates—formes que vous utilisez au travail, comme le logiciel de gestion de la relation client (CRM), cette plate—forme peut envoyer un e-mail chaque fois qu’une modification est apportée au système.
-
e-mails »amusants »: parfois, un chef d’équipe ou un département enverra des e-mails quotidiens / hebdomadaires avec des anecdotes, des mèmes ou des blagues conçus pour rendre le travail plus amusant.,
-
Threads sur lesquels vous N’auriez pas dû être inclus: De temps en temps, quelqu’un enverra un e—mail de masse qui recevra des dizaines de réponses-dont aucune n’a rien à voir avec vous ou votre travail.
Ces e-mails vous empêchent de vous concentrer sur votre travail important. Utilisez la fonction de règles D’Outlook pour ignorer la boîte de réception et envoyer ces e—mails directement à la Corbeille-ou à un autre dossier pour examen.,
Vous pouvez également utiliser les règles Outlook pour trier automatiquement les e-mails entrants dans le dossier approprié, par exemple en envoyant toujours des e-mails provenant de votre patron avec une certaine ligne d’objet dans le dossier To-Do et des e-mails provenant d’une newsletter que vous lisez régulièrement dans le dossier Someday.
-
cliquez avec le bouton droit sur l’e-mail, survolez « règles » et sélectionnez « Créer une règle. »
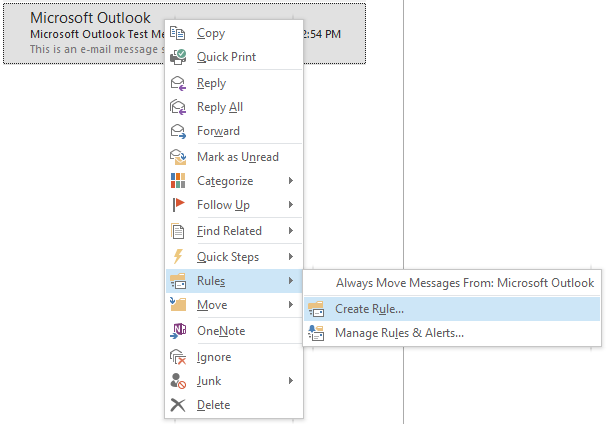
2. Choisissez les critères de la règle:
-
« From » exécutera la règle chaque fois que vous recevrez un e-mail d’une adresse e-mail ou d’un contact spécifique.,
-
« Subject contains » exécutera la règle chaque fois qu’une ligne d’objet spécifiée est utilisée.
3. Sélectionnez ce qui se passe lorsque la règle s’exécute. Pour trier les e-mails de votre boîte de réception et dans le dossier approprié, cochez « déplacer l’élément vers le dossier » et sélectionnez le dossier dans lequel vous souhaitez envoyer les e-mails. Vous pouvez choisir le dossier « Éléments Supprimés » si vous ne voulez pas les voir, ou vous pouvez créer un dossier d’archive si vous pouvez avoir besoin d’examiner les e-mails à l’avenir.
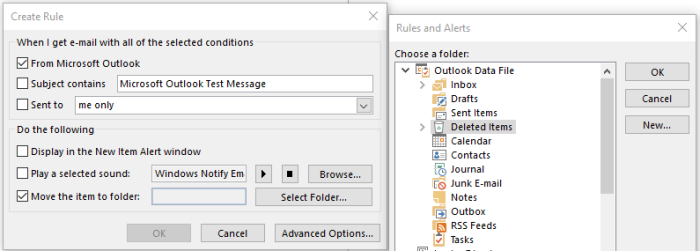
Cliquez sur « OK » pour appliquer la règle.,
vous voulez éviter de recevoir de futurs e-mails sur un thread spécifique? Dans ce cas, au lieu de créer une règle, vous pouvez simplement utiliser la fonction Ignorer D’Outlook. Cliquez avec le bouton droit sur l’e-mail, sélectionnez « Ignorer » et confirmez l’action.
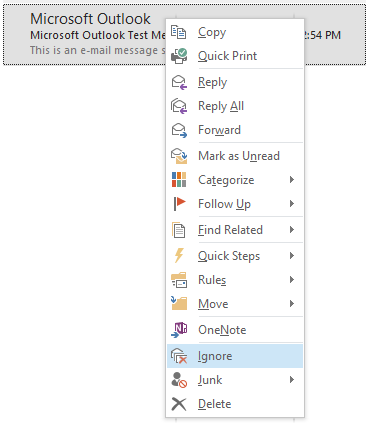
ignorer envoie automatiquement les réponses futures à ce thread dans votre dossier « Éléments supprimés » afin que vous ne les receviez pas dans votre boîte de réception.,
créer des parties rapides pour les réponses par défaut aux Questions courantes
Si vous passez beaucoup de temps à taper les mêmes réponses aux questions que vous obtenez à plusieurs reprises, créez des parties rapides pour insérer ce texte dans les réponses aux e-mails en quelques clics. Pas besoin de continuer à taper la même chose encore et encore ou d’avoir à trouver une ancienne réponse à copier et coller.
lorsque vous avez fini de taper une réponse que vous pensez devoir envoyer à nouveau, suivez les étapes ci-dessous pour enregistrer le texte en tant que partie rapide:
-
mettez en surbrillance le texte que vous souhaitez enregistrer dans l’e-mail, puis cliquez sur L’onglet « Insérer ».,

2. Dans le menu » Insérer », cliquez sur » Pièces rapides « et sélectionnez » Enregistrer la sélection dans la galerie de pièces rapides. »

3. Donnez un nom descriptif à votre nouvelle partie rapide, puis cliquez sur » OK. »
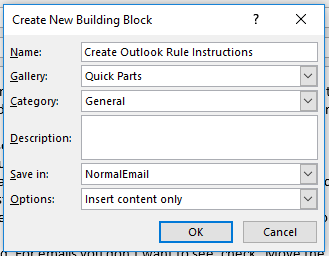
Avec cette partie rapide enregistrée, vous pouvez maintenant ajouter ce texte à n’importe quel e-mail en quelques clics.
Avec votre curseur dans le corps du courriel, cliquez sur l’onglet « Insérer ».,
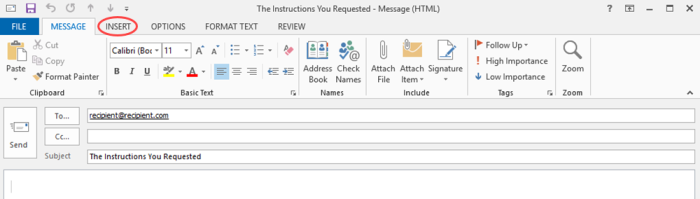
Cliquez sur « Pièces rapides », puis sélectionnez la pièce rapide que vous souhaitez insérer.
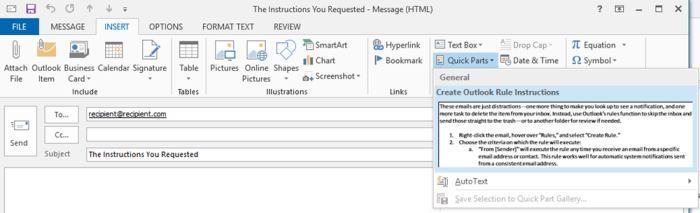
Les modèles de texte apparaît automatiquement dans le corps de votre email, et vous pouvez le modifier et le personnaliser comme nécessaire pour votre nouvelle réponse.
utilisez les étapes rapides pour prendre des mesures instantanées sur les nouveaux e-mails
Si vous avez eu du succès avec les conseils Outlook précédents et que vous souhaitez vous lancer dans une gestion plus avancée des e-mails, il est temps de jeter un œil aux étapes rapides., Les étapes rapides vous permettent d’effectuer automatiquement de longues chaînes d’actions basées sur un déclencheur.
– Dire à la fin du mois, vous recevez une série de factures de fournisseurs ou d’entrepreneurs. Votre processus normal consiste à examiner les factures, à les transmettre à votre comptable et à créer un rappel de suivi avec le comptable une semaine plus tard pour vous assurer que les factures ont été payées.
Quick Steps peut prendre en charge les deux dernières étapes pour vous avec moins de clics que si vous avez effectué les tâches manuellement:
-
Cliquez sur le bouton « Créer un nouveau » dans la section Quick Steps du ruban Accueil.,

2. Donnez un nom descriptif à la nouvelle étape rapide et sélectionnez la première action: « avancer. »
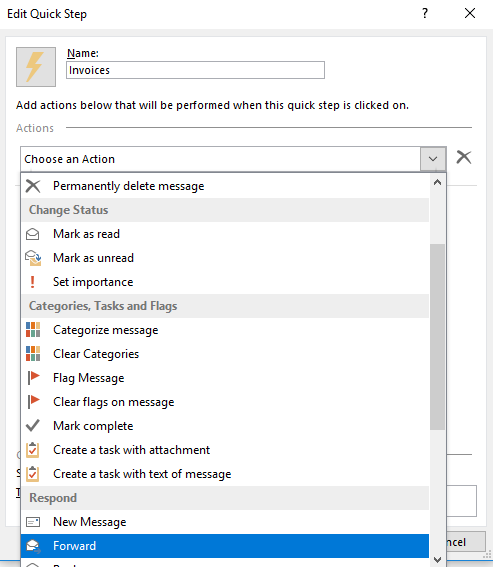
3. Saisissez l’adresse e-mail de votre comptable dans le champ « à ».
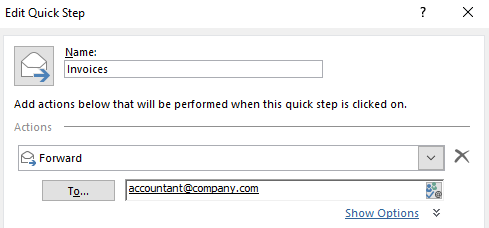
4. Cliquez sur le bouton » Ajouter une Action « pour sélectionner la deuxième action: » Créer une tâche avec pièce jointe. »
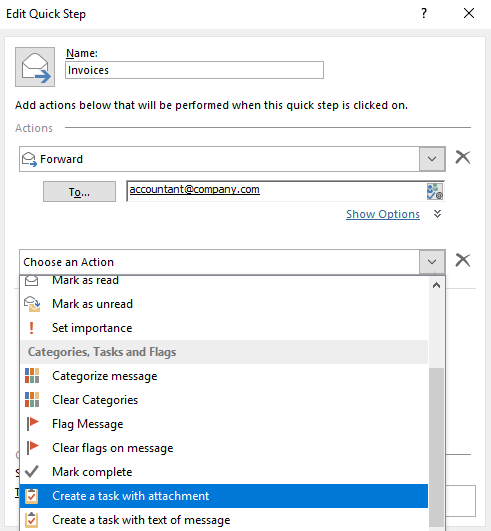
5. Cliquez sur « Terminer » pour créer L’étape rapide.,
Après avoir examiné une facture, vous pouvez maintenant exécuter L’étape rapide pour transférer l’e-mail et créer une tâche de rappel. Sélectionnez un e-mail contenant une facture, puis cliquez sur L’étape rapide appropriée dans le ruban Accueil.
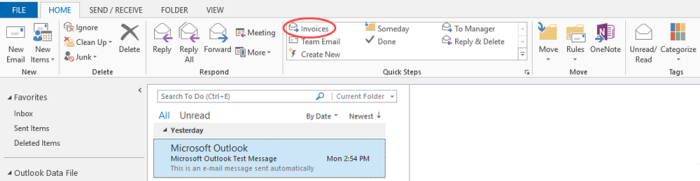
Les fenêtres de transfert d’e-mail et de tâche s’ouvriront automatiquement. Cliquez sur Envoyer pour transférer l’e-mail et définissez une date d’échéance et un rappel pour la tâche avant d’enregistrer, si vous le souhaitez.
Il existe de nombreuses façons D’utiliser les étapes rapides pour accélérer le traitement des e-mails., Passez un peu de temps à réfléchir aux actions répétitives que vous effectuez sur les e-mails et configurez des étapes rapides pour rendre la gestion de vos e-mails beaucoup plus rapide et presque indolore.
Automatisez Outlook 365 et vos autres applications préférées
Si vous utilisez les éditions Office 365 Business ou Office 365 Enterprise, vous pouvez connecter Outlook à plus de 750 autres applications et rationaliser encore plus de workflows de messagerie. Par exemple, vous pouvez envoyer de nouveaux e-mails d’un expéditeur spécifique à Slack ou créer une nouvelle carte Trello pour les nouveaux e-mails envoyés dans un dossier Outlook spécifique., Voir toutes les intégrations Office 365 disponibles sur Zapier ou utiliser l’un des modèles de workflow (« Zaps ») pour commencer tout de suite:
La Plupart d’entre nous passent trop de temps à gérer nos e-mails. Avec les conseils ci-dessus, cependant, vous aurez plus de facilité à rester au courant des e-mails, à organiser votre boîte de réception et peut-être à maintenir systématiquement la boîte de réception zéro.