Oppitunti 24: Kaavioita
/fi/word2016/pöydät/content/
Johdanto
kaavio on työkalu, jonka voit käyttää kommunikoida tietoja graafisesti. Kun asiakirjaasi sisältyy kaavio, se voi auttaa sinua havainnollistamaan numeerisia tietoja—kuten vertailuja ja trendejä—joten lukijan on helpompi ymmärtää.
valinnainen: Lataa harjoitusasiakirja.
katso alla olevalta videolta lisätietoa karttojen luomisesta.
Tyyppisiä kaavioita
On olemassa useita erilaisia kaavioita, joista valita., Voit käyttää kaavioita tehokkaasti, sinun täytyy ymmärtää, mikä tekee jokaisesta ainutlaatuinen.
klikkaa alla olevan diaesityksen nuolia saadaksesi lisätietoa siitä, millaisia kaavioita Wordissa on.
-

Sana on useita kaavio tyyppejä, joilla kullakin on omat etunsa. Klikkaa nuolia nähdäksesi joitakin erilaisia kaavioita saatavilla Word.
-

Sarake kaavioita käyttää pystypalkit edustaa tiedot. Ne voivat työskennellä monien erityyppisten tietojen kanssa, mutta niitä käytetään useimmin tietojen vertailuun.,
-

Piirakka kaavioita on helppo verrata mittasuhteet. Jokainen arvo näkyy piirakan siivuna, joten on helppo nähdä, mitkä arvot muodostavat kokonaisuuden prosenttiosuuden.
-

Baari kaavioita toimivat aivan kuten sarake kaavioita, mutta ne käyttää vaaka-sijaan pystysuunnassa baareja.,
-

– Alueen kartat ovat samanlaisia linja kaavioita, lukuun ottamatta alueita, joilla alle linjat ovat täynnä.
-

Pinta-kaavioita avulla voit näyttää tietoja eri 3D-maisema. Ne toimivat parhaiten suurilla tietokokonaisuuksilla, joiden avulla voit nähdä erilaisia tietoja samanaikaisesti.


linjakartat ovat ihanteellisia trendien näyttämiseen. Datapisteet ovat yhteydessä linjoihin, jolloin on helppo nähdä, ovatko arvot ajan myötä lisääntymässä vai laskussa.
Tunnistaa osat kaavio
lisäksi kaavio tyypit, sinun täytyy ymmärtää, miten lukea karttaa. Kaaviot sisältävät useita eri elementtejä—tai osia-jotka voivat auttaa tulkitsemaan tietoja.,
klikkaa alla olevassa interaktiivisessa painikkeessa olevia painikkeita saadaksesi tietoa kaavion eri osista.

Asetat kaavioita
Word käyttää erillistä taulukkolaskenta ikkuna kirjoittamalla ja editointi kaavion tiedot, aivan kuten taulukkolaskenta Excel. Tietojen syöttämisprosessi on melko yksinkertainen, mutta jos et tunne Exceliä, kannattaa käydä läpi solun perusasioiden Oppitunti.
lisätä kaavion:
- Aseta lisäyspiste, johon haluat kaavion ilmestyvän.
- siirry Lisää-välilehteen ja napsauta sitten Kuvitusryhmän Karttakomentoa.

- valintaikkuna tulee näkyviin., Jos haluat tarkastella vaihtoehtojasi, valitse vasemmasta ruudusta karttatyyppi ja selaa sitten oikealla olevia kaavioita.
- Valitse haluamasi kaavio ja valitse sitten OK.

- kaavio ja taulukkolaskenta-ikkuna tulee näkyviin. Teksti taulukkolaskenta on vain paikkamerkki, että sinun täytyy korvata omalla lähdetiedot. Lähdeaineisto on mitä sanaa käytetään kaavion luomiseen.

- Kirjoita lähde tiedot taulukkoon.,

- Vain tiedot, suljettu sininen ruutu tulee näkyviin kaaviossa. Jos tarpeen, napsauta ja vedä oikeassa alakulmassa sininen laatikko manuaalisesti lisätä tai vähentää tietojen välillä.

- Kun olet valmis, klikkaa X sulje taulukkolaskenta ikkunan.

- kaavio on valmis.

Voit muokata kaavion uudelleen, valitse se ja napsauta sitten Muokkaa Tietoja-komento Suunnittelu-välilehti. Taulukkolaskentaikkuna ilmestyy uudelleen.,

Luoda kaavioita olemassa olevat Excel-tiedot
Jos sinulla on jo tiedot olemassa olevaan Excel-tiedostoon, jota haluat käyttää Word, voit kopioida ja liitä se sen sijaan kirjoittamalla se käsin. Avaa vain taulukkolaskenta Excelissä, kopioi tiedot ja liitä se Lähdetiedoksi Wordissa.
Voit myös upottaa olemassa olevan Excel-kaavion Word-asiakirjaasi. Tämä on hyödyllistä, jos tiedät, että aiot päivittää Excel-tiedostosi myöhemmin; Word-kaavio päivittää automaattisesti milloin tahansa muutos tehdään.,
lue oppaamme Upotus Excel-kaavion lisätietoja.
Muokkaaminen kaavioita kaavio työkalut
On monia tapoja muokata ja järjestää kaavion wordissa. Esimerkiksi, voit nopeasti muuttaa kaavion tyyppiä, järjestää tiedot, ja jopa muuttaa kaavion ulkoasua.
vaihtaa rivi-ja saraketiedot:
Joskus saatat haluta muuttaa kaavion tiedot on ryhmitelty. Esimerkiksi alla olevassa kaaviossa tiedot on ryhmitelty lajityypeittäin, sarakkeineen joka kuukausi. Jos vaihtaisimme rivejä ja sarakkeita, tiedot ryhmitettäisiin sen sijaan kuukaudella., Molemmissa tapauksissa kaavio sisältää samat tiedot—se on vain esitetty eri tavalla.
- Valitse muokattava kaavio. Design-välilehti ilmestyy nauhan oikealle puolelle.

- Suunnittelu-välilehti, valitse Muokkaa Tietoja-komento Data group.

- Napsauta kaavion taas uudelleen, napsauta Switch Row/Column-komento.

- rivit ja sarakkeet voidaan kytkeä., Esimerkissämme tiedot on nyt ryhmitelty kuukausittain, sarakkeet kunkin genre.

jos Haluat muuttaa kaavion tyyppiä:
Jos huomaat, että valitsemasi kaaviotyyppi ei sovi tietosi, voit vaihtaa sen toiseen. Esimerkissämme vaihdamme kaaviotyypin sarakkeen kaaviosta rivikarttaan.
- Valitse haluamasi kaavio. Design-välilehti ilmestyy.
- Valitse Design-välilehdestä Change Chart Type-komento.

- valintaikkuna tulee näkyviin., Valitse haluamasi kaavio ja valitse sitten OK.

- uusi kaavio tyyppi sovelletaan. Meidän esimerkissämme linjakaavio helpottaa trendien näkemistä ajan myötä.

, kun Haluat vaihtaa kaavion ulkoasu:
muuttaa järjestely kaavion, kokeile valita eri ulkoasu. Asettelu voi vaikuttaa useisiin elementteihin, kuten kaavion otsikkoon ja tietomerkintöihin.
- Valitse muokattava kaavio. Design-välilehti ilmestyy.
- Valitse Design-välilehdestä Quick Layout-komento.,

- Valitse haluamasi asettelu avattavasta valikosta.

- kartta tulee päivittää vastaamaan uutta asettelua.

Jos et näe kaavio layout, joka on juuri sitä mitä tarvitset, voit napsauttaa Add Chart Element komento rakenne-välilehden lisää-akselin otsikot, ruudukko, ja muita kaavion osia.
täyttääksesi paikan (kuten kaavion otsikon tai akselin otsikon), Napsauta elementtiä ja kirjoita tekstisi.,

, kun Haluat vaihtaa kaavion tyyli:
Sana on kaavio tyylejä antaa sinulle helppo tapa muuttaa kaavion suunnittelussa, mukaan lukien väri, tyyli, ja tietyt layout elementtejä.
- Valitse muokattava kaavio. Design-välilehti ilmestyy.
- Suunnittelu-välilehti, napsauta alanuolta Kaavion Tyylit-ryhmän.

- avattavasta valikosta tyylit näkyvät. Valitse haluamasi tyyli.

- kaavion tyyli otetaan käyttöön.,

jopa nopeammin muokkausta, käytä muotoilua pikakuvakkeet oikean kaavion. Näiden avulla voit säätää kaavion tyyli, kaavion elementtejä, ja jopa lisätä suodattimia tietosi.
Haaste!
- avaa harjoitusasiakirja. Sinun täytyy myös ladata harjoittelukirjamme.
- lisää viivakaavio käytäntösana-asiakirjaamme.
- avaa harjoitustyökirja Excelissä. Kopioi tiedot ja liitä ne kaavion taulukkolaskentataulukkoon.
- vaihda kaavion nimi Kuukausimyyntiin.,
- Vaihda kaaviotyyppi pinottuun sarakkeeseen.
- Vaihda pika-asettelun pudotusvalikosta asetteluun 3.
- lisää taulukkoelementin pudotusvalikko lisäämällä primaarisen pystyakselin Otsikko.
- kaksoisnapsauta axis-otsikkoa ja nimeä se Myyntivoitoiksi.
- Vaihda rivin / sarakkeen tiedot.
- Kun olet valmis, kaavion pitäisi näyttää tältä:
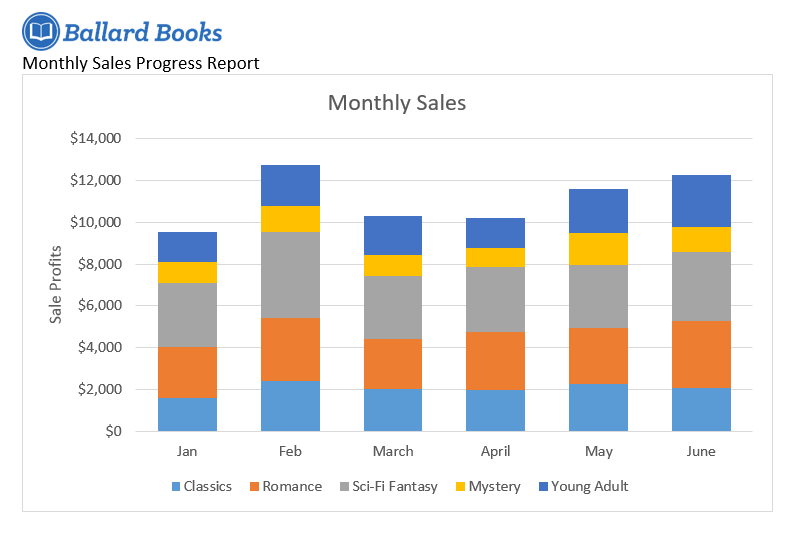
/fi/word2016/tarkastus-oikeinkirjoitus ja kielioppi/content/