Tämä saattaa olla arka aihe fanaatikko tai yrityksen tasolla Outlook-käyttäjille, mutta halusin kysyä tätä joka tapauksessa.
tiedän, että Outlook tukee hymiöitä kuin silloin, kun kirjoitan 🙂 Outlook muuntaa sen ![]() ja se tekee myös tätä 🙁 ja :-|. Nämä ovat kuitenkin tietenkin hyvin vanhanaikaisen näköisiä ja valinnanvaraa rajoittavia.
ja se tekee myös tätä 🙁 ja :-|. Nämä ovat kuitenkin tietenkin hyvin vanhanaikaisen näköisiä ja valinnanvaraa rajoittavia.
voisin lisätä kuvan joka kerta, mutta autoconvert ominaisuus, kuten Skype olisi parempi.
joka tapauksessa, miten voin parantaa Outlookin hymiötukea?,
 Tämä on todella arka aihe joillekin ydin Outlook-käyttäjille, mutta myös melko yleinen pyyntö enemmän rento Outlook-käyttäjät tai käyttäjät, jotka ovat tuttuja emoji muihin apps ja verkkosivut.
Tämä on todella arka aihe joillekin ydin Outlook-käyttäjille, mutta myös melko yleinen pyyntö enemmän rento Outlook-käyttäjät tai käyttäjät, jotka ovat tuttuja emoji muihin apps ja verkkosivut.
Kun Outlook 2016 ja myöhemmin ei tarjota täysi tuki full color emoji, miten lisätä ne ei ehkä ole niin selvää, ja haluat ehkä muokata joitakin samoin.
vaikka Outlook 2013 ja aiemmat eivät tarjoa natiivi tuki värikäs hymiöt, se on helppo määrittää tämän kautta automaattisen Korjauksen., Tällä tavalla, hymiöt suoraan muuntaa niiden tekstuaalinen vastine osaksi kuvake valintasi.
Itse asiassa, sisäänrakennettu muuntaminen &kaksoispiste; -), jotta ![]() on myös tehnyt kautta automaattisen Korjauksen.
on myös tehnyt kautta automaattisen Korjauksen.
Outlook 2016, 2019 ja osana Office 365
 Kun käytät Outlook 2016, 2019 tai osana Office 365-tilauksen, sitten Outlook tukee yli 1000 värikäs emoji silloin, kun käytetään Windows 10-tai Windows 8.
Kun käytät Outlook 2016, 2019 tai osana Office 365-tilauksen, sitten Outlook tukee yli 1000 värikäs emoji silloin, kun käytetään Windows 10-tai Windows 8.
Windows 10-näkymiä käytettäessä nopea tapa lisätä ne on Emoji-paneelin kautta., Tämä paneeli voidaan tuoda esille käyttämällä seuraavia näppäimistön pikavalintoja;
- Windows-logo-näppäin + ;
- Windows-logo-näppäin + .
Kun Emoji Paneeli on auki, voit joko kirjoittaa kuvaus etsi emoji tai etsi emoji paneeli.

Emoji Paneeli Windows 10.
AutoCorrect lyhytnumeroita on myös Outlook emoji alla. Seuraavassa osassa selitetään, kuinka voit luoda shortcode kuvaukset oman nopeasti lisätä suosikki emoji, tai kun haluat käyttää emoji kuvia., Omien emoji-kuvien käyttäminen voi myös estää niiden vastaanottamisen mustavalkoisina tai tyhjinä ruutuina joissakin Windows 7-tietokoneissa.

Värikäs emoji tuki Outlook.
Lisäämällä uusia hymiöitä, kuvakkeita ja logoja automaattinen Korjaus (kaikki Outlook-versiot)
 alla olevassa esimerkissä olen käyttänyt hymiö Skype verkkosivun.
alla olevassa esimerkissä olen käyttänyt hymiö Skype verkkosivun.
- Luo uusi viesti.
- Lisää kuva tai symboli valinta joko levyltä, web tai symboli fontin, kuten Wingdings. (Katso tämän oppaan alaosasta lisätietoja tästä.,)
- Valitse lisätty kuva tai symboli.
- avaa Automaattinen korjausasetukset-valintaikkuna;
esimerkiksi &kaksoispiste;-) tai :-P.
Kun olet määrittänyt hymiö, kun seuraavan kerran haluat lisätä sen, yksinkertaisesti kirjoita hymiö merkkiä ja se korvataan kuvan (sinun täytyy ehkä painaa Välilyöntiä tai ENTER-jälkeenpäin se todella muuntaa).
![]()
Kautta automaattisen Korjauksen voit korvata Outlook on tylsä hymiöitä on värikäs uusia ja lisätä uusia oman samoin., (Koska vika Outlook / sana kuva ei välttämättä aina näy Automaattinen korjaus-valintaikkunassa.)
Huomautus 1: Outlook ei tarjoa tukea animoitu gif-kuvia, mutta jos viesti on vastaanotettu postitse asiakkaalle, joka ei, gif-kuva on vielä animoida. Katso lisätietoja: GIF-kuvien animointi.
Huom.2: Jos Automaattikorjausta ei ole saatavilla, näet automaattisen oikeinkirjoituksen tarkistuksen ja Automaattikorjauksen, joka ei toimi.
Helppo pääsy automaattisen Korjauksen asetukset
 Kun perustaa oman hymiöitä, nopeampi pääsy automaattisen Korjauksen asetukset-valintaikkunassa voi olla kätevä.,
Kun perustaa oman hymiöitä, nopeampi pääsy automaattisen Korjauksen asetukset-valintaikkunassa voi olla kätevä.,
tätä varten voit lisätä automaattisen korjauksen komennon Quick Access Toolbar (QAT) – työkalupalkkiin.
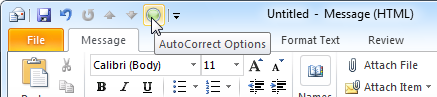
Lisääminen automaattisen Korjauksen Asetukset-painiketta QAT voi merkittävästi nopeuttaa kokoonpanon mukautettuja hymiöitä.
Varmuuskopiointi oman automaattisen Korjauksen tiedot
Kun olet määrittänyt mukautettuja hymiöitä, haluat ehkä luoda varmuuskopio niistä. Voit tehdä tämän tekemällä kopion normalemail.dotm – tiedostostasi, kun Outlook on suljettu.,
löydät tiedoston täältä;
C:\Users\%username%\AppData\Roaming\Microsoft\Templates
Huomautus: lisää paikkoja ja tiedostoja, joissa Outlook tallentaa sen tiedot ja asetukset-oppaasta; Tiedostojen ja Asetusten guide for Outlook.
Lähde uuden hymiö-kuvaketta tai logo
 Voit käyttää periaatteessa mitä lähteenä uusi hymiö;
Voit käyttää periaatteessa mitä lähteenä uusi hymiö;
- kuvan kiintolevyltä.
Lisää-> Kuva - kuva kopioitu web-sivun.,
Jos haluat lisätä kuvan suoraan verkkosivulta, klikkaa kuvaa hiiren oikealla painikkeella, valitse Kopioi ja liitä se viestiisi (CTRL+V). - symboli kirjasimesta, kuten siivekkeistä.
kun asetat symbolin kirjasimesta, voit suurentaa sitä ja levittää siihen väriä.