Valikoima Esimerkkejä | Solut | Julistaa Kantama Kohde | Valitse | Rivejä | Sarakkeita | Kopioi/Liitä | Poista | Laskea
Välillä esine, joka on edustettuna solun (tai solut) on laskentataulukon, on tärkein kohde Excel VBA. Tämä luku antaa yleiskuvan alueen kohteen ominaisuuksista ja menetelmistä. Ominaisuudet ovat jotain, joka objektilla on (ne kuvaavat objektia), kun taas menetelmät tekevät jotain (ne suorittavat toiminnon objektin kanssa).,
Valikoima Esimerkkejä
Paikka komento-painiketta laskentataulukon ja lisää seuraava koodi rivi:
Tulos, kun valitset komennon painiketta arkki:
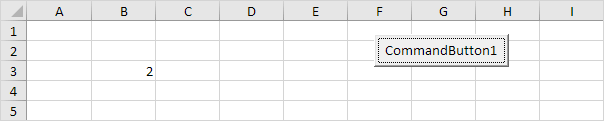
Koodi:
Tulos:
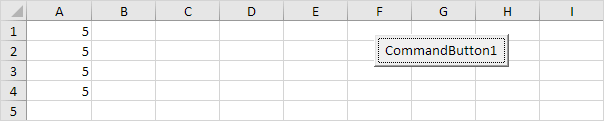
Koodi:
Tulos:
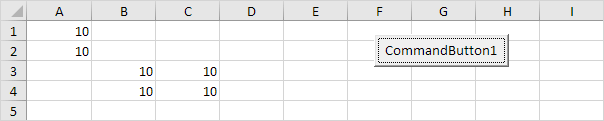
Huomautus: voit viitata nimetty alue Excel VBA-koodia, käytä koodi line kuten tämä:
solut
vaihteluvälin sijaan voit käyttää myös soluja. Solujen käyttö on erityisen hyödyllistä, kun haluat kiertää alueiden läpi.
Koodi:
Tulos:
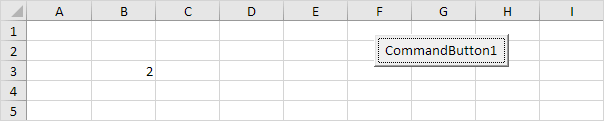
Selitys: Excel VBA tulee arvo 2 soluun risteyksessä rivin 3 ja 2 sarakkeessa.
koodi:
Tulos:
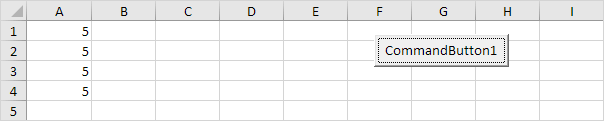
Julistaa Alue Objekti
Voit julistaa Range-objektin käyttämällä avainsanoja, Himmeä ja Asettaa.,
Koodi:
Aseta esimerkki = Range(”A1:C4”)
esimerkki.Arvo = 8
Tulos:
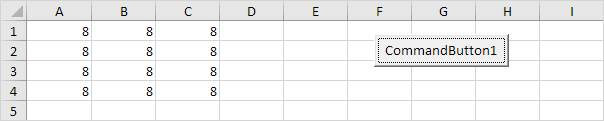
Valitse
tärkeä menetelmä, Alue, kohde on Valittava menetelmä. Valitse menetelmä valitsee vain alueen.
Koodi:
Aseta esimerkki = Range(”A1:C4”)
esimerkki.Valitse
Tulos:
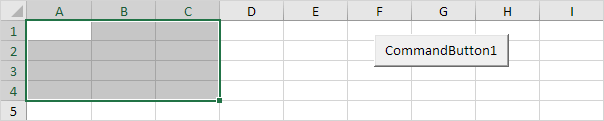
Huomautus: valitse solut eri laskentataulukon, sinun täytyy aktivoida tämän levyn ensin., Esimerkiksi seuraavat koodilinjat valitsevat solun B7 kolmannesta laskentataulukosta vasemmalta.
laskentataulukot (3).Kantama (”B7”).Valitse
rivit
rivien ominaisuus antaa pääsyn tietylle riville.
Koodi:
Aseta esimerkki = Range(”A1:C4”)
esimerkki.Rivit(3).Valitse
Tulos:
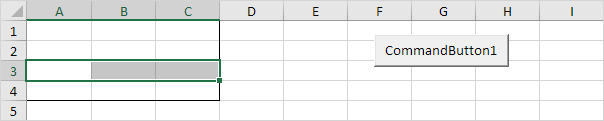
Huomautus: raja-kuva vain.
Sarakkeita
Sarakkeet ominaisuus antaa pääsyn tietyn sarakkeen välillä.,
Koodi:
Aseta esimerkki = Range(”A1:C4”)
esimerkki.Sarakkeet(2).Valitse
Tulos:
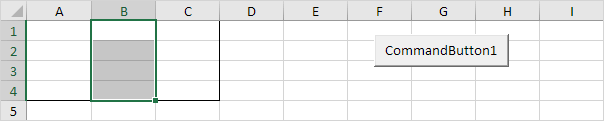
Huomautus: raja-kuva vain.
Kopioi/Liitä
kopio-ja Pastamenetelmää käytetään valikoiman kopioimiseen ja sen liittämiseen jonnekin muualle laskentataulukkoon.
koodi:
valinta.Kopioi
alue (”C3”).Valitse
ActiveSheet.,Liitä
Tulos:
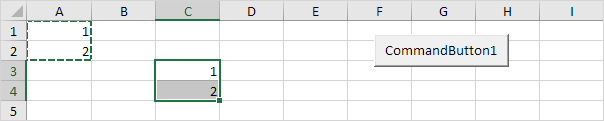
Vaikka tämä on sallittua, Excel VBA, se on paljon parempi käyttää koodia rivi, jonka alapuolelle ei täsmälleen sama.
Selkeä
tyhjennä sisältö Excel-alue, voit käyttää ClearContents menetelmä.
tai yksinkertaisesti käytä:
Huom.: tyhjennä sarjan sisältö ja muoto käyttämällä selkeää menetelmää. Käytä ClearFormats-menetelmää vain muodon puhdistamiseen.,
kreivi
kreivin ominaisuudella voi laskea joukon soluja, rivejä ja sarakkeita.
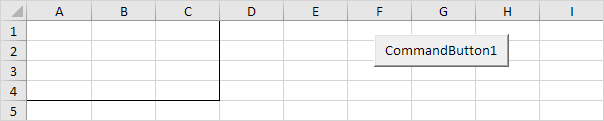
Huomautus: raja-kuva vain.
Koodi:
Aseta esimerkki = Range(”A1:C4”)
P esimerkki.Count
Tulos:
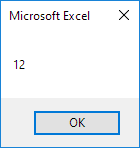
Koodi:
Aseta esimerkki = Range(”A1:C4”)
P esimerkki.Rivi.Count
Tulos:
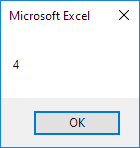
Huomautus: samalla tavalla voit laskea sarakkeiden välillä.