Poista Kohta Taukoja Microsoft Word-Asiakirja
Artikkelin mukaan: Avantix Oppimista Joukkue | Päivitetty 10. tammikuuta 2021
Koskee: Microsoft® Word® 2010, 2013, 2016, 2019 tai 365 (Windows)
Voit poistaa kohta taukoja Microsoft Word muutamalla eri tavalla. Osiotaukojen poistamiseksi sinun on näytettävä kappalemerkit tai symbolit. Koska osiotaukoja voi olla hankala poistaa, ne voi joutua valitsemaan ja poistamaan eri näkymässä., Olla varovainen, kun poistat kohta taukoja, koska jokainen kohta voi olla eri marginaalit, ylä-ja alatunnisteet ja sivun suunta, joten poistaminen osanvaihto voi muuttaa kaikkia näitä asetuksia.
Suositeltu artikkeli: Miten Lisätä tai Poistaa Sivun Taukoja Microsoft Word
Katselu jakso taukoja
Voit tarkastella kohta taukoja Print Layout View (oletusnäkymä Word) tai Luonnos-Näkymässä. Joka tapauksessa, se on parasta kytkeä päälle kappaleen merkit (ja muut tulostamattomat merkit), jos haluat poistaa osan taukoja.,
Voit katsoa kohta taukoja, kohta merkit ja muut tulostumattomat merkit Microsoft Word:
- Napsauta Koti-välilehden Nauha.
- klikkaa Näytä / Piilota ¶ kappaleessa ryhmän kappalemerkit, välilehdet, välit ja manuaaliset sivukatkot näkyvät, mutta eivät tulosta.
voit vaihtaa sivun Asettelunäkymän ja luonnoksen näkymän välillä napsauttamalla nauhan Näkymälaitetta ja valitsemalla vaaditun näkymän.
Ratamuutosten varmistaminen on pois päältä
kappaletaukoja ei voi poistaa, kun Kappalemuutokset ovat päällä.,
sulkeaksesi Kappalemuutokset:
- klikkaa nauhassa olevaa Review-välilehteä.
- klikkaa Track Changes in the track group.
- valitse pudotusvalikosta Kappalemuutokset, jotka sammuttavat seurannan.
Voit myös painaa Ctrl + Shift + E, jotta voit sammuttaa raidan muutokset.
osiotauon poistaminen
Osiotauot piilotetaan oletusarvoisesti. Jos haluat poistaa osion break helposti, Käynnistä Show / Hide ¶.
Jos haluat poistaa tauon:
- tarvittaessa, Napsauta Home-välilehteä ja napsauta sitten Show / Hide ¶ – kohtaa Kappaleryhmässä.,
- kaksoisnapsauta taukoa ja valitse se tai vedä sen päälle.
- paina Backspace tai Delete poistaaksesi tauon.
Jos sinulla on vaikeuksia poistamalla osio, rikkoa, valitse Näytä-välilehden Ribbon ja valitse Luonnos Näkemyksiä ryhmä. Valitse tauko vetämällä sen yli ja paina Poista. Palaa tulostuksen Asettelunäkymään klikkaamalla Näytä-välilehti uudelleen ja klikkaamalla Print Layout in the Views group.
Poistaminen useita (tai kaikki) kohta taukoja käyttämällä Etsi ja Korvaa
Voit poistaa kohta taukoja käyttämällä Etsi ja Korvaa:
- Napsauta Koti-välilehden Nauha.,
- napsauta Korvaa Muokkausryhmässä tai paina Ctrl + H. valintaikkuna näkyy.
- Valitse Lisää >> laajenna valintaikkuna (tarvittaessa).
- klikkaa Etsi mitä-ruutuun.
- valitse erikoisvalikosta Osiotauko. Hahmot ”^b ” ilmestyvät.
- klikkaa Vaihda ruutuun.
- varmista, ettei korvaavassa laatikossa ole mitään painamalla Deleteä (tarvittaessa useita kertoja).
- klikkaa Etsi Seuraava.
- klikkaa Korvaa ja valitse sitten Etsi next to go to the next section break., Toista jokaisen osion tauko. Jos haluat poistaa kaikki osiot, napsauta Korvaa kaikki.
Alla on laajennettu Etsi ja Korvaa-valintaikkunassa:
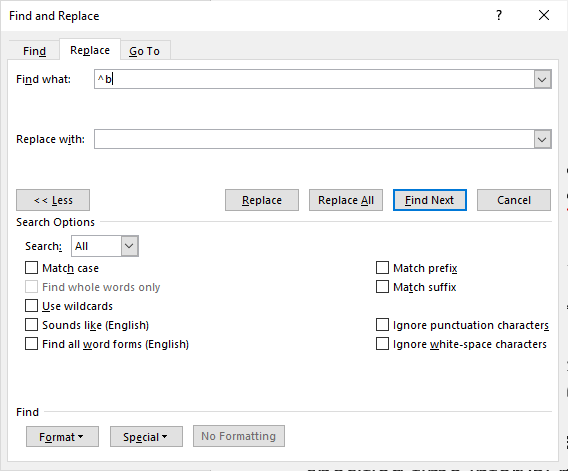
Etsi ja Korvaa on erittäin hyödyllinen valintaikkunaan wordissa. Voit käyttää sitä löytää ja korvata muotoiluja, tyylejä ja muita erikoismerkkejä.
tilaa lisää tämän kaltaisia artikkeleita
Löysitkö tämän artikkelin hyödylliseksi? Jos haluat saada uusia artikkeleita, liity sähköpostilistaamme.,
14+ Sana Valinta Pikakuvakkeet voit Valita Nopeasti Tekstiä
10+ Hieno Microsoft Word-Navigointi Pikakuvakkeet Liikkua Nopeasti Asiakirjat,
Miten Superscipt tai Alaindeksi Word
Liittyviä kursseja
Microsoft Word: Intermediate / Advanced
Microsoft Word: Suunnittelu Dynaaminen Word-Asiakirjoja Käyttämällä Kenttiä,
Microsoft Word: Pitkien Asiakirjojen Master Class
Microsoft Word: Esteetön Word-Asiakirjoja,
Microsoft Excel: Intermediate / Advanced
Microsoft PowerPoint: Intermediate / Advanced
NÄYTÄ ENEMMÄN KURSSEJA >