
Tämä sivu sisältää ohjeita, miten voit muuttaa tietokoneen päivämäärän ja kellonajan tietokoneen käyttöjärjestelmä, tai BIOS-asetuksissa. Siinä kerrotaan myös, miten päivämäärä ja kellonaika voidaan muuttaa mobiililaitteella.
Jos päivämäärä ja aika palauttaa vanha päivämäärä tai väärään aikaan, CMOS akku on huono ja se on vaihdettava. Apua CMOS akku kysymyksiä, katso: miksi tietokone pyytää aikaa ja päivämäärä joka kerta, kun se saappaat?,
Jos käytät Windowsia virtuaalikoneessa, Vaihda päivämäärä ja aika isäntäkoneessa, ei virtuaalikoneessa. Virtuaalikone saa nykyisen päivämäärän ja ajan TIEDOT isännältä.
päivämäärän ja kellonaika BIOS-tai CMOS-asetukset
- Avoin CMOS setup.
- Miten BIOS-tai CMOS-asetukset.
- järjestelmän asetusvalikosta, etsi päivämäärä ja aika.
- Käytä nuolinäppäimiä, siirry päivämäärään tai kellonaikaan, säädä ne mieleiseksesi ja valitse Tallenna ja poistu.,
vaiheet saattavat vaihdella BIOSin kohdalla. Lisätietoja: computer BIOS help and support.
Jos, uudelleenkäynnistyksen jälkeen tietokoneen päivämäärä ja kellonaika on asetettava uudelleen, CMOS akku on todennäköisesti huono, harkitse korvaa CMOS akku. Katso: näin vaihdat CMOS-akun.
päivämäärän ja ajan Asettaminen käyttöjärjestelmä
muuttaa järjestelmän aika käyttöjärjestelmä, toimi seuraavasti.,
Windows 10
Windows 10 säätää automaattisesti päivämäärän ja ajan Sinulle ja voit säätää aikaa vain, jos poistat tämän ominaisuuden käytöstä. Jos väärä päivämäärä ja aika on asetettu tai sinun täytyy muuttaa aikaa tai aikavyöhykettä, noudata alla olevia ohjeita.
- hiiren kakkospainikkeella tai naputtele päivämäärää ja kellonaikaa Windowsin ilmoitusalueella näytön oikeassa alakulmassa.
- Napsauta Säädä päivämäärä/aika.
- varmista, että aikavyöhykkeesi on asetettu oikein, jos tietokoneesi näyttää väärän ajan.,
- kun haluat säätää aikaa manuaalisesti, sammuta asetusaika automaattisesti, napsauta Muuta-painiketta.
- Muuta päivämäärä tai kellonaika halutulla tavalla ja napsauta Muuta-painiketta.
tehtäväpalkin Windows-ilmoitusalueella näkyvään aikaan ei voi lisätä sekunteja. Jos kuitenkin napsautat päivämäärää ja kellonaikaa, ponnahdusikkuna avautuu ja näyttää ajan mukana olevilla sekunneilla.
Windows 8
- Napsauta tai napauta päivämäärä ja aika, Windowsin ilmaisinalueella näytön oikeassa alakulmassa.,
- Valitse ikkunan alareunasta muutospäivä ja-aika-asetukset, jotka näkyvät (alla).

- Päivämäärä ja Aika-valintaikkunan Päivämäärä ja Aika-välilehti, napsauta Muuta päivämäärää ja aikaa-painiketta.
- tee säädöt ja klikkaa OK.
- klikkaa OK tärkein päivämäärä ja aika-ikkuna tallentaa muutokset.
tehtäväpalkin Windows-ilmoitusalueella näkyvään aikaan ei voi lisätä sekunteja., Jos kuitenkin napsautat päivämäärää ja kellonaikaa, ponnahdusikkuna avautuu ja näyttää ajan mukana olevilla sekunneilla.
aikavyöhykkeen vaihtamiseksi noudata näitä ohjeita.
- päivämäärä-ja aikaikkunassa yläpuolelta, päivämäärän ja ajan välilehteä painamalla Vaihda aikavyöhyke-painiketta.
- valitse aikavyöhykkeen pudotuskentän Uusi aikavyöhyke ja napsauta OK.
- klikkaa OK tärkein päivämäärä ja aika-ikkuna tallentaa aikavyöhykkeen muutos.
Windows 7 ja Vista –
Windows 7 ja Windows Vista, toimi seuraavasti, jos haluat muuttaa päivämäärää ja aikaa.,
- paina Windows-näppäintä+D tai siirry Windowsin työpöydälle.
- klikkaa tai napauta päivämäärää ja kellonaikaa Windowsin ilmoitusalueella näytön oikeassa alakulmassa.
- Valitse ikkunan alaosassa oleva muutospäivä ja-aika-asetukset, jotka näkyvät (alla).

- Päivämäärä ja Aika-valintaikkunan Päivämäärä ja Aika-välilehti, napsauta Muuta päivämäärää ja aikaa-painiketta.
- tee säädöt ja klikkaa OK.
- napsauta Päiväys-ja aikaikkunassa OK tallentaaksesi muutokset.,
tehtäväpalkin Windows-ilmoitusalueella näkyvään aikaan ei voi lisätä sekunteja. Jos kuitenkin napsautat päivämäärää ja kellonaikaa, ponnahdusikkuna avautuu ja näyttää ajan mukana olevilla sekunneilla.
aikavyöhykkeen vaihtamiseksi noudata näitä ohjeita.
- päivämäärä-ja aikaikkunassa yläpuolelta, päivämäärän ja ajan välilehteä painamalla Vaihda aikavyöhyke-painiketta.
- valitse aikavyöhykkeen pudotuskentän Uusi aikavyöhyke ja napsauta OK.
- klikkaa OK tärkein päivämäärä ja aika-ikkuna tallentaa aikavyöhykkeen muutos.,
Windows XP, 2000, 98, 95, NE, ja NT 4
Windows XP: ssä ja aiemmissa versioissa, toimi seuraavasti, jos haluat asettaa päivämäärän ja kellonajan.
- Siirry Windowsin työpöydälle.
- napsauta hiiren kakkospainikkeella aikaa Systrayssa, joka yleensä sijaitsee näytön oikeassa alareunassa.
- napsauta Muuta päivämäärä / aika-valikon kohtaa.
- tämä toiminto avaa päivämäärän / ajan Ominaisuudet-ikkunan, jossa voit säätää päivämäärää, aikaa ja aikavyöhykettä.
- kun oikea päivämäärä ja aika on asetettu, napsauta Käytä ja sitten Ok.,
Voit myös kaksoisnapsauttaa päivämäärän / ajan ominaisuuksien ikkunan avaamista.
Jos haluat määrittää, miten tietokone käsittelee kesäaika valitsemalla aikavyöhyke-välilehti ja valitse tai poista valinta Automaattisesti säätää kellon kesäajan muutokset vaihtoehto.
- Miten näytä päivämäärä Microsoft Windows.
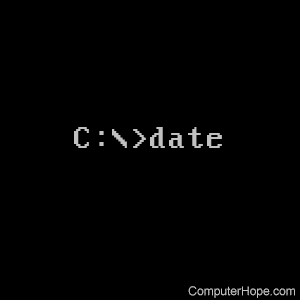
MS-DOS ja Windows command line
Asettaminen päivämäärä kautta MS-DOS-tai Windows command line on suoritettu kautta käyttää date-komento. Katso lisätietoja date-komentosivultamme.,
ajan asettaminen MS-DOS: n kautta tai Windowsin komentorivi suoritetaan ajankäytön kautta. Katso lisätietoja time command-sivultamme.
Linux-komentorivi
Linuxissa, käytä päiväyskomentoa järjestelmän päivämäärän ja ajan manuaalisesti asettamiseen.
date -s "8 MAY 2020 11:36:00"
Tai, jos haluat synkronoida järjestelmän kellon verkon aikapalvelimen kanssa, käytä ntpdate. Esimerkiksi Ubuntu tai Debian:
sudo apt update && sudo apt install ntpdate
Määritä network time server ntpdate-komennon, esimerkiksi us.pool.ntp.org.,
sudo ntpdate us.pool.ntp.org
9 May 15:32:31 ntpdate: adjust time server 107.21.100.177 offset -0.004751 sec
pitää järjestelmän ajan synkronoidaan säännöllisesti, asenna ntp-verkkopalvelu.
sudo apt install ntp
palvelu alkaa heti, ja käynnistyy automaattisesti järjestelmän käynnistyksen. Voit määrittää palvelun muokkaamalla tiedostoa / etc / ntp.conf, käynnistä palvelu uudelleen.
sudo nano /etc/ntp.conf
sudo systemctl restart ntp
pääsy laitteiston kellon suoraan, käytä hwclock-komento.
sudo hwclock --show
FreeBSD
FreeBSD, ntp voidaan asentaa pkg package manager.,
sudo pkg install ntp
päivämäärän ja kellonajan Asetus Applen käyttöjärjestelmä
- Avaa Apple-Valikko ja valitse System Preferences.
- Valitse Päivämäärä – & Aika, ja valitse sitten Päivämäärä & Aika taas.
- päivämäärässä & aikaikkuna, aseta päivämäärä, aika, aikavyöhyke.
päivämäärän ja kellonajan asettaminen mobiililaitteella
päivämäärän ja ajan asettamiseksi mobiililaitteella, noudata näitä ohjeita.,
Android älypuhelin tai tabletti
- valitse Asetukset-kuvaketta
- Napauttamalla Päivämäärää & vaihtoehto
- Päivämäärä & Aika-Asetukset-valikosta, kosketa Automaattinen vaihtoehto sammuttaa automaattinen päivämäärä & kellonajan asetus.
- napauta Asetuspäivämäärää tai Asetusaikavaihtoehtoa.
- Muuta päivämäärä tai aika vastaavasti ja kosketa OK tallentaa muutoksen.
iPad tai iPhone
- napauta asetuskuvaketta.
- napauta yleistä vaihtoehtoa.
- napauta päivämäärää& aikavaihtoehto.,
- Päivämäärä & Aika-valikko, sammuta Määritä Automaattisesti-vaihtoehto.
- Kosketa päivämäärä & aika, jonka pitäisi nyt olla näkyvissä alareunassa Päivämäärä & Aika-valikko.
- Säädä päivämäärä tai aika mieleiseksesi.
lisätietoja
- Miten näytä päivämäärä Microsoft Windows.
- Miten näen kalenterin ikkunoissa?
- katso aikapalvelimemme yleiskatsaus siitä, mitä aikapalvelimet ovat, ja miten niitä käytetään aseta kellosi Windowsiin.
- Software help and support.,