ottaen huomioon päivämääräarvon Excelissä, onko mahdollista poimia kuukauden nimi?
esimerkiksi kun otetaan huomioon 2020-04-23 voitko palauttaa arvon Huhtikuu?
kyllä, totta kai voit! Excel pystyy kaikkeen.
tässä viestissä opit 8 tapaa, joilla saat kuukauden nimen päivämääräarvosta.
Sisällysluettelo
Pitkä Päivämäärä-Muodossa
Voit saada kuukauden nimeä, jonka muotoilua päivämäärät!
Good news, this is super easy to do!,

– Muodossa päivämäärät:
- Valitse päivämäärät, jotka haluat muodossa.
- mene ribbon-komennoissa koti-välilehteen.
- Klikkaa avattavasta Numerot-osiosta.
- valitse valikosta pitkän päivämäärän vaihtoehto.
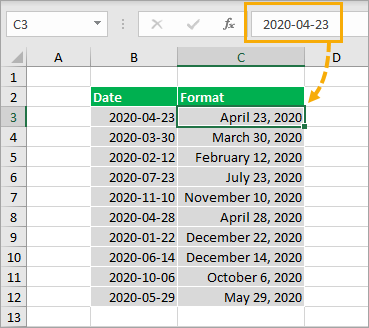
Tämä tulee muodossa päivämäärä 2020-04-23 kuten 23. huhtikuuta 2020, joten voit katso koko englanninkielinen kuukauden nimi.,
Tämä ei muuta solun perusarvoa. Se on edelleen sama päivämäärä, vain muotoiltu eri tavalla.
Custom Formaatit
Tämä menetelmä on hyvin samanlainen pitkä päivämäärä-muodossa, mutta voit muotoilla päivämäärät vain näyttää kuukauden nimen ja ei sisällä mitään päivän tai vuoden tiedot.
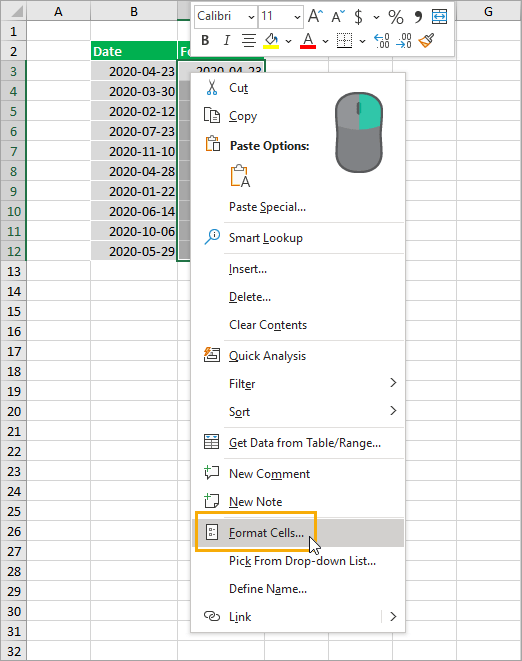
Valitse solut, joita haluat muodossa ➜ klikkaa hiiren ➜ valitse Muotoile Solut-valikosta. Voit myös käyttää Ctrl + 1 näppäimistön pikakuvaketta solujen muotoiluun.,
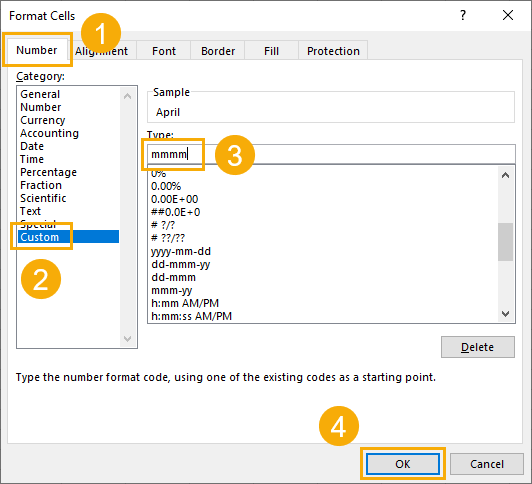
Muotoile Solut-valintaikkunassa.
- mene numero-välilehteen.
- valitse Mukautettu kategoriavaihtoehdoista.
- syötä mmmm tyypin tulolaatikkoon.
- paina OK-nappia.
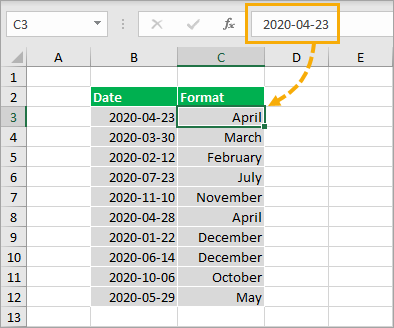
Tämä tulee muodossa päivämäärä 2020-04-23 huhtikuussa, joten voit vain nähdä koko kuukauden nimen, jossa ei ole päivä tai vuosi osa.,
jälleen, tämä muotoilu ei muuta perusarvoa, se vain näkyy eri tavalla ruudukossa.
mmm custom-formaatilla voi myös tuottaa lyhennetyn kuukauden nimen päivämäärästä, kuten huhtikuulta, huhtikuun sijaan.
Flash-Fill
Kun olet alustettu sarakkeen päivämäärä-arvot pitkällä päivämäärä muodossa esitetty edellä, voit pystyä poimia nimi teksti-arvo flashin täytä.,
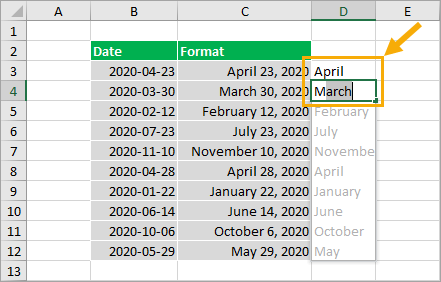
Aloita kirjoittamalla pari esimerkkiä kuukauden nimen viereisen sarakkeen alustettu päivämäärät.
Excel arvaa kuvion ja täyttää arvauksensa vaaleanharmaalla. Voit sitten painaa Enter hyväksyä nämä arvot.
näin kuukauden nimet ovat olemassa tekstiarvoina eikä vain alustettuina päivämäärinä.
TEKSTIFUNKTIO
aiemmat muotoilumenetelmät vain muuttivat päivämäärän ulkonäköä näyttääkseen kuukauden nimen.,
TEKSTIFUNKTION avulla voit muuntaa päivämäärän tekstiarvoksi.
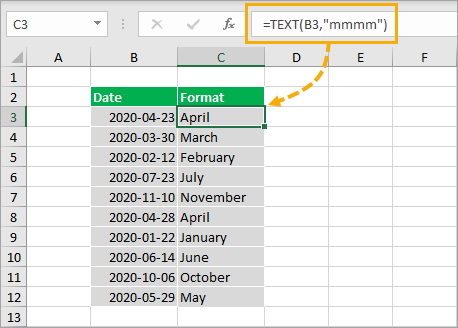
= TEXT ( B3, "mmmm" )edellä Oleva kaava ei ota päivämäärän arvo soluun B3 ja soveltaa mmmm custom muotoilu. Tuloksena on kuukauden nimen tekstiarvo.
kuukauden funktioilla
Excelillä on kuukauden funktio, joka voi poimia kuukauden päivämäärästä.,
KUUKAUSI ja KYTKIN
Tämä on uutettu kuin numeerinen arvo väliltä 1-12, joten tarvitset myös muuntaa että määrä tulee nimi jotenkin. Voit tehdä tämän käyttämällä kytkin toiminto.
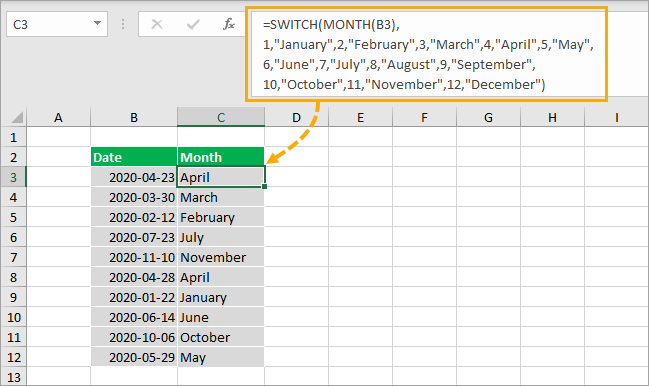
edellä Oleva kaava on menossa kuukauden numero päivämäärä soluun B3 käyttäen KUUKAUSI-toiminto.
KYTKINFUNKTIO muuntaa tämän luvun nimeksi.
kuukausi ja valitse
on vielä yksinkertaisempi tapa käyttää kuukauden toimintoa, kuten Wayne huomautti kommenteissa.,
Voit käyttää VALITSE toiminto, koska kuukauden numerot vastaavat valinnat VALITSE toiminto.
= CHOOSE ( MONTH(B3), "January", "February", "March", "April", "May", "June", "July", "August", "September", "October", "November", "December")edellä kaava on saada kuukauden numero päivämäärä soluun B3 käyttäen KUUKAUSI-toiminto, VALITSE sitten palauttaa vastaavan kuukauden nimen määrän perusteella.
Power Query
Voit myös käyttää power query muuttaa päivämääriä, nimiä.
ensin sinun täytyy muuntaa tietosi Excel-taulukoksi.,
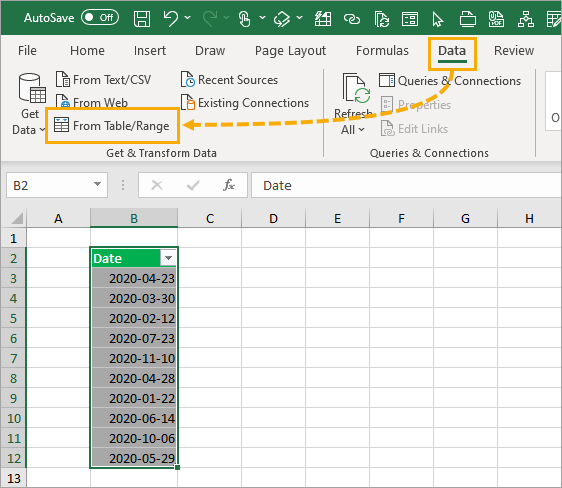
Sitten voit valitse taulukko ja valitse Tiedot-välilehti ja valitse Taulukko/Range command.
Tämä avaa power query editori, jossa voit käyttää erilaisia muutosta tietoja.
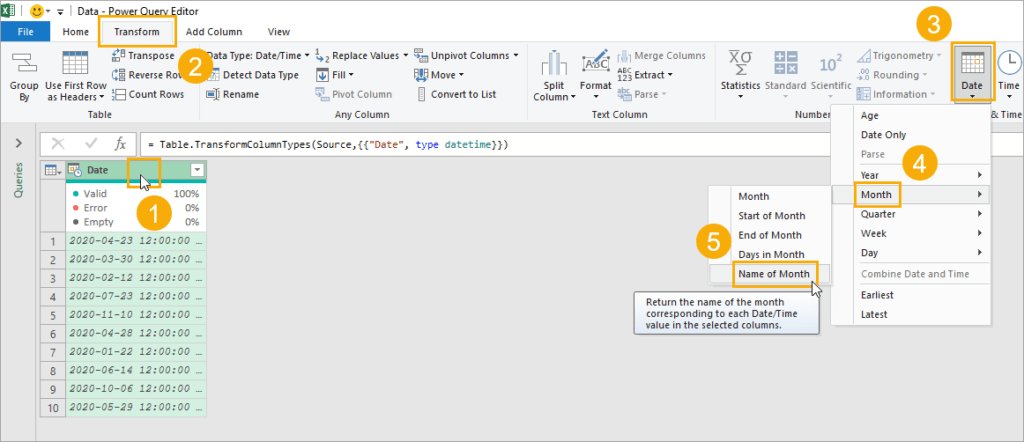
Muuttaa päivämäärä-sarakkeen kuukauden nimi.
- valitse muuttuvien päivämäärien sarake.
- Siirry muunto-välilehteen virrankyselyeditorin nauhakomentoissa.,
- Klikkaa Päivämäärä-painiketta Päivämäärän & Aika Sarake-osiossa.
- Valitse kuukausi valikosta.
- valitse kuukauden nimi alavalikosta.
tämä muuttaa päivämäärien sarakkeesi koko kuukauden nimen tekstiarvoksi.
= Table.TransformColumns ( #"Changed Type", {{"Date", each Date.MonthName(_), type text}} )Tämä luo automaattisesti edellä M koodi kaava sinulle ja päivämäärät on muutettu.
Voit sitten mennä Kotiin välilehti ja paina Sulje & Load ladata muuntaa tiedot takaisin taulukkoon Excel-työkirja.,
Pivot-Taulukon Arvot
Jos sinulla on päivämäärät tietosi ja haluat yhteenveto tietosi kuukauden, sitten pivot-taulukot ovat täydellinen vaihtoehto.
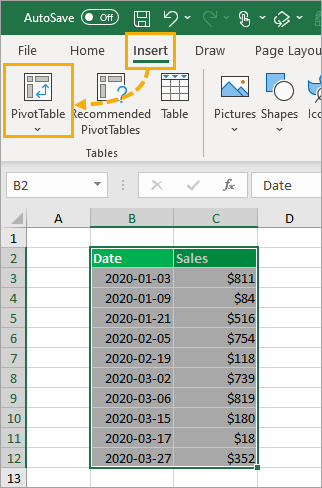
Valitse tiedot, sitten siirry Insert välilehti, ja napsauta Pivot-Taulukko-komentoa. Voit sitten valita arkin ja solun lisätä pivot taulukko osaksi.,
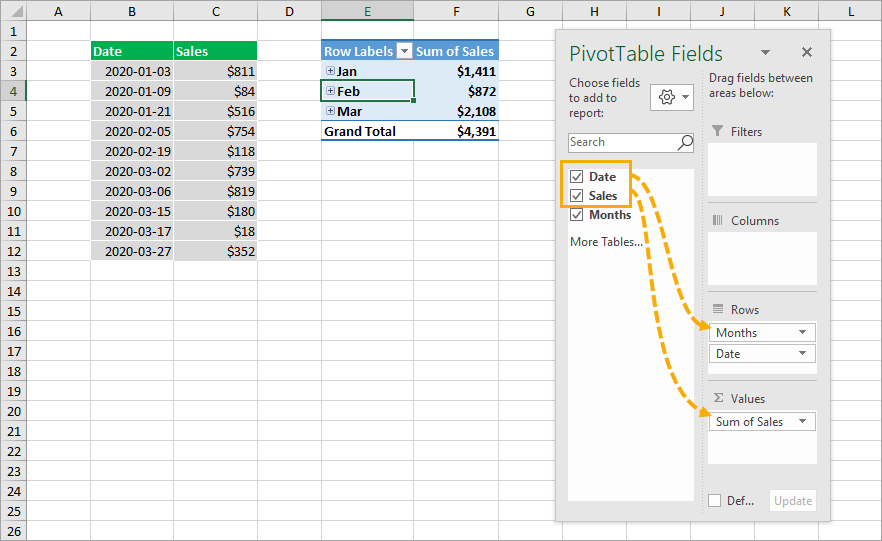
Kun sinulla on pivot-taulukko on luotu, sinun täytyy lisätä kenttiä Rivit ja Arvot alue Pivot-taulukon Kentät-ikkunassa.
vedä ja pudota päivämääräkenttä rivien alueelle ja myyntikenttä arvoalueelle.
Tämä luo automaattisesti Kuukauden kuluessa alalla, joka on yhteenveto myynti kuukausi sinun pivot-taulukko ja lyhennetty kuukauden nimi näkyvät pivot-taulukossa.,
Power Pivot Laskettu Sarake
Voit myös luoda laskettuja sarakkeita kanssa pivot-taulukot ja tietojen malli.
Tämä laskee arvon kullekin datariville ja luo uuden kentän käytettäväksi PivotTable Fields-luettelossa.

Noudata samoja ohjeita kuin edellä, voit lisätä pivot-taulukko.
Luo Pivot-Taulukko-valintaikkunassa tarkista mahdollisuus Lisätä nämä tiedot Malli ja paina OK-painiketta.,
kun olet luonut pivot-taulukon, siirry Data-välilehteen ja paina Hallitse-datamallin komentoa avataksesi power pivot-muokkaimen.
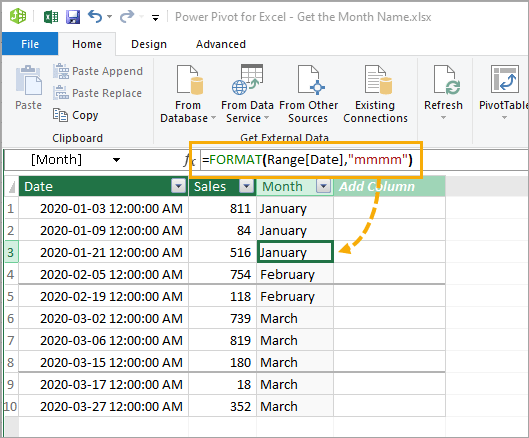
= FORMAT ( Table1, "mmmm" )Luo uusi sarake, jossa edellä kaavan sisällä power pivot-editori.
Sulje editori ja uusi sarake on käytettävissä Pivot-taulukon Kentät-luettelosta.,
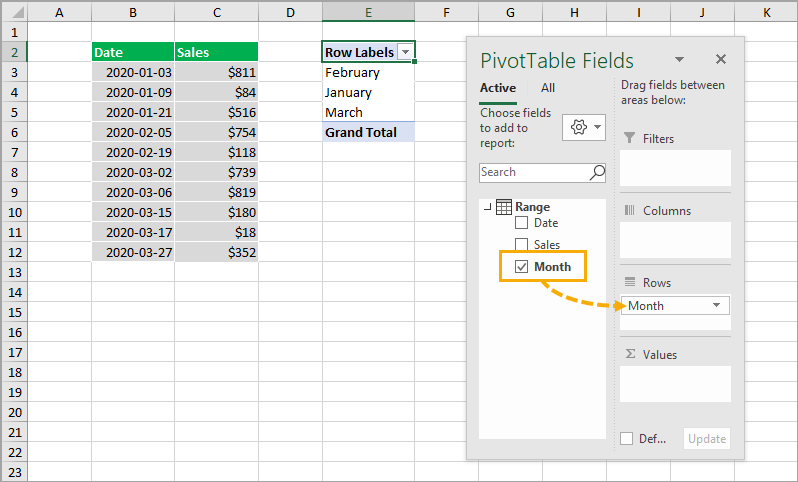
Tämä on laskettu sarake ei näy kuin uuden kentän sisällä Pivot-taulukon Kentät-ikkunassa, ja voit käyttää sitä aivan kuten mikä tahansa muu-kentän tiedot.
päätelmät
se on 8 helppoa tapaa saada kuukauden nimi päivämäärästä Excelissä.
Jos haluat vain näyttää nimen, niin muotoiluvaihtoehdot saattavat riittää.
Muuten, voit muuntaa päivämäärät, nimiä flash täyttää, kaavat, power query-tai jopa sisällä pivot-taulukko.
mikä on suosikkitapasi?