launch merkittävä hanke töissä, suorittaa monimutkaisia tehtävän määräaika, tai löytää ratkaisu jatkuva ongelma, mutta mikään näistä saavutuksista tuntuu aivan yhtä palkitsevaa kuin se harvinainen hetki, kun sähköpostin saapuneet-kansio on tyhjä.
on hyviä uutisia: Saapuneet nolla ei tarvitse olla harvinainen tapaus. Hyödynnä näitä joskus unohdettuja ominaisuuksia Outlook 365 paremmin järjestää sähköpostit ja alkaa keskittyä tärkeämpiin tehtäviin.
Ed., huomautus: Joitakin ominaisuuksia koskevat Microsoftin sähköpostipalvelu, Outlook.com, mutta useimmat niistä ovat Outlook-versio, joka tulee Office 365: n kanssa.
siirrä monimutkaiset ja ei-kriittiset sähköpostit to-Do-kansioon
Outlookissa 365, Voit luoda rakenteen kansioiden järjestämiseen sähköposteja. Monet ihmiset käyttävät kansiorakennetta sähköpostien arkistointiin, mutta kansiot ovat myös hyvä tapa hallita saapuvia sähköposteja tehtävinä ja saada ne pois Saapuneet-näkymästä. Aiomme käyttää näitä kansioita tehdä sähköpostin triage, järjestää sotkuinen postilaatikkoon, ja voittaa sähköpostin ylikuormitus.,
voit tehdä tämän luomalla kolme uutta kansiota inbox-kansiosi alle. Ensimmäinen on ”To Do” – kansioon, ja toinen ja kolmas ovat alikansiot kutsutaan ”Seuranta” ja ”Jonain päivänä.”Nämä noudattavat löyhästi get Things Done® – tai GTD® – menetelmiä tehtävien järjestämisessä.
Getting Things Done® ja GTD® ovat rekisteröityjä tavaramerkkejä David Allen Company.
luo nämä kansiot:
-
napsauta ”Saapuneet” – kansio ja valitse ”Uusi Kansio.”
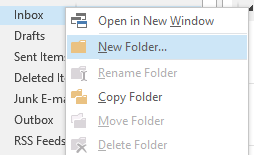
2. Otsikko ensimmäinen kansio ” tehdä.,”
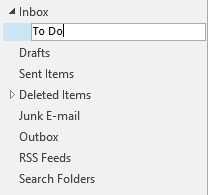
3. Napsauta Postilaatikkokansion vieressä olevaa nuolta nähdäksesi uuden Tehtäväkansion.
4. Napsauta tehtäväkansio hiiren kakkospainikkeella, valitse uusi kansio ja nimeä tämä kansio ”jonain päivänä.”
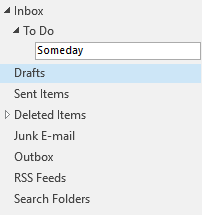
5. Toista luoda ”seuraa” alikansiota alla to-do kansio.
nyt sinulla on neljä kansiota saapuville sähköposteille, ja voit käyttää kaikkia neljää tehtäviesi hallintaan ja pitää Saapuneet-kansiosi selkeinä.,
kun uudet sähköpostit saapuvat, siirrä ne sopivaan kansioon:
Saapuneet – sähköpostiisi jäävät vain ne sähköpostit, joihin kannattaa vastata välittömästi. Ne ovat joko kiireellisiä tai voidaan käsitellä nopeasti (kolmessa minuutissa tai vähemmän).
to do – Drag non-urgent sähköpostit ja sähköpostit, jotka vaativat yli kolmen minuutin vastauksen to-do-kansioon. Seuraat näitä kohteita myöhemmin, mutta niiden siirtäminen pitää heti Saapuneet-kansiosi tyhjänä, kun käsittelet sähköposteja.
seuraa – siirrä sähköpostit tähän kansioon, jotka on laitettu jäihin., Asioita, kuten vastauksia odotat saada tai tehtäviä, jotka olet siirtänyt.
Jonain päivänä – Jotkut sähköpostit eivät vaadi vastausta. Sen sijaan, ne ovat asioita haluat lukea / tarkistaa jonain päivänä, kun sinulla on aikaa. Vedä ne jonain päivänä kansioon tarkistaa jossain vaiheessa tulevaisuudessa, kun työ hidastuu ja tarvitset jotain tekemistä. Tämä voi olla vastaava Arkistokansio, mutta voit käyttää sitä kohteita, jotka sinun täytyy nopeasti käyttää lähiviikkoina.
käsittelyn Jälkeen sähköpostiisi, aikataulu kalenteriisi joka päivä tarkistaa ja käsitellä kohteet teidän to-do-kansioon., Tällä menetelmällä on kolme hyötyä:
ensin, se pitää postilaatikkosi kirkkaana, jolloin voit saavuttaa saapuneet nolla ja välttää hukkua sotkuinen saapuneet. Uudet sähköpostit, jotka tulevat tasaisessa virrassa, eivät sekoitu olemassa oleviin sähköposteihin, jotka olet jo lukenut, työntäen kaikki tärkeät sähköpostit alas.
toiseksi, sähköpostisi ovat paremmin organisoituja! Sinulla on asetettu paikka mennä nyt sähköpostit, jotka tarvitsevat huomiota-yhtä monta kansiota kuin sinun täytyy pysyä päälle sähköpostin, mutta ei enempää kuin tarvitset., Sen sijaan, luoda lukemattomia kansioita (eri projektit, asiakkaat tai muut luokat), sinulla on vain neljä työskennellä.
Kolmas—ja ehkä kaikkein parasta—sen avulla voit hallita aikaa paremmin koko päivän, keskittyen tärkeitä tehtäviä, sen sijaan saada hajamielinen jatkuva sähköpostia kysymyksiä ja pyyntöjä.
Käytä Outlookin Task List Sijaan Tukkeutumisen postilaatikkoosi
Jotkut sähköpostit eivät vaadi välitöntä vastausta, mutta ne on käsiteltävä ennen kuin aika on määrä tarkistaa kohteet teidän to-do-kansioon., Nämä kohteet voidaan edelleen siirtää to-do-kansioon, joten ne eivät tukki postilaatikkosi, mutta haluat varmistaa, että sinulla on muistutus huolehtia niistä ennen määräaikaa.
Luo muistutus lisäämällä nämä sähköpostit Outlook on tehtävä lista:
-
Vedä sähköposti ja pudota se Outlookin tehtävälista kuvaketta.
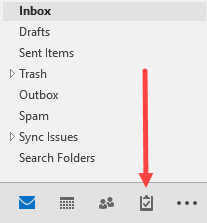
2. Lisää eräpäivä ja aseta päivämäärä ja aika saada muistutus. Säästä tehtävä.,

nyt Voit viet hiiren kursorin tehtävälista kuvaketta nähdä nopeasti näkymän tehtävä lista, järjestetty eräpäivän mukaan. Napsauta tehtäväluettelon kuvaketta avataksesi tehtäväluettelon ja tarkistaaksesi tehtävät.
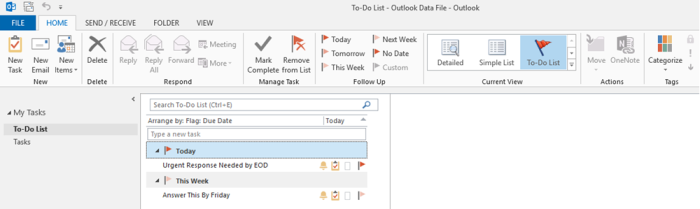
Jos olet asettanut muistutuksen, tehtävä on pop up kuin kokous muistutus tiettyyn aikaan.
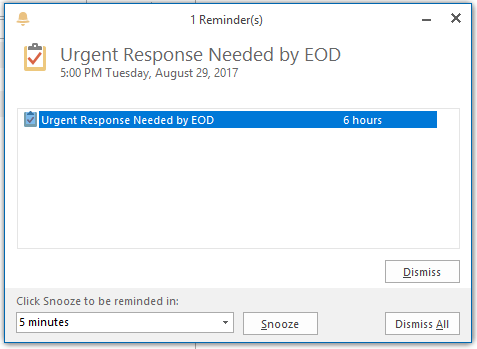
Kun tehtävä on valmis, merkitse se niin poistaa tehtävän to-do lista., Avaa tehtävä kaksoisnapsauttamalla sitä ja valitse ”Mark Complete” – painiketta tai paina Insert – näppäintä nopeasti merkitä kohteen täydellinen.
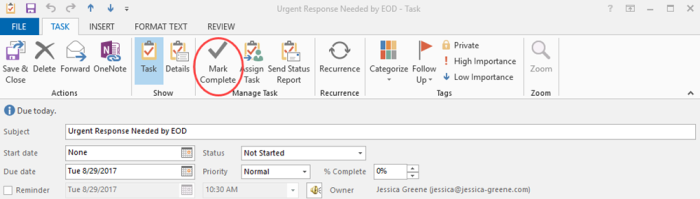
Outlook-tehtävä lista on myös hyödyllistä, jos olet tapana kopiointi itsesi sähköpostit muistutus seurata, tai jos olet sähköpostitse joku, joka on altis sivuuttaa pyyntöjä. Sen sijaan pitää muistutuksia sähköpostit saapuneet-kansiossa, siirrä ne to-do-kansio ja lisää ne tehtävälista.,
Siivoa postilaatikkosi yhdellä klikkauksella
vapaa-ajan ottaminen on ihanaa siihen hetkeen asti, kun avaat sähköpostisi töihin palaamisen jälkeen. Jos työskentelet sähköpostia-raskas yritys, saatat on saanut satoja sähköposteja, kun olet poissa toimistosta, ja nyt sinulla on edessään vaikea tehtävä lajittelu kautta jokainen.
Outlook on puhdas-up-toiminto (käyttöön Outlook 2010), voit merkittävästi vähentää sähköposteja, sinun täytyy käsitellä vain muutamalla napsautuksella—onko olet tulossa takaisin lomalta tai et vain on liian monia sähköposteja kasataan., Puhdistus-toiminto poistaa kaikki sähköpostivastaukset, jotka kopioidaan myöhemmin Lanka, jonka avulla voit lukea yhden langan sijaan kymmeniä yksittäisiä sähköposteja.
puhdistaa postilaatikkoosi nopeasti:
-
Kun tarkastelet sähköpostiisi, klikkaa ”Clean Up” – painiketta, ja valitse ”Clean Up-Kansio.”
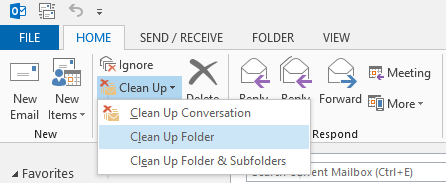
2. Napsauta” Siivoa kansio ” – painiketta ponnahdusikkunassa vahvistaaksesi toiminnon.,

Outlook automaattisesti poistaa kaikki päällekkäisiä sähköposteja, sinulle jää merkittävästi vähemmän sähköposteja lajitella kautta.
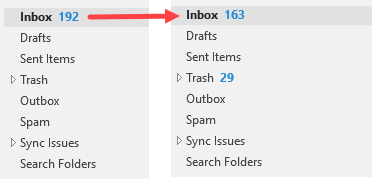
puhdistustoiminto voi olla aluksi hieman hämmentävä. Mitä jos se poistaa jotain tärkeää, kuten vastauksen, joka sisälsi liitetiedoston, joka poistettiin myöhemmin lankaa?,
varma: työkalu on hienostunut ja ei poista mitään sähköposteja, joissa on liitteitä tai tekstiä, joka ei ole kahdennettu myöhemmin kierteet, ja voit aina tarkistaa poistetut roskakoriin kansioon, jos tarvitaan.
Käytä Sääntöjä Automaattisesti Lajitella Sähköpostit ja Lopettaa Vastaanottaa Merkityksetön Sähköpostit
Valitettavasti, ei kaikki sähköpostit työpaikalla tulevat unsubscribe-linkkiä. Päivä toisensa jälkeen, sähköpostit saapuvat postilaatikkoon, jotka ovat vain häiriötekijä., Joitakin yleisiä esimerkkejä ovat:
-
Automaattiset Ilmoitukset: Jos olet valittu joukkue on yksi niistä alustoja käytät töissä—kuten customer relationship management (CRM) ohjelmisto—että foorumi voi lähettää sähköpostia aina, kun muutos on tehty järjestelmään.
-
”Hauskoja” sähköposteja: joskus tiiminjohtaja tai osasto lähettää päivittäin / viikoittain sähköposteja, joissa on triviaa, meemejä tai vitsejä, joiden tarkoituksena on tehdä työstä hauskempaa.,
-
Kierteet Sinun ei Olisi pitänyt Olla Mukana: Joskus joku lähettää massa sähköposti, joka saa kymmeniä vastauksia—ei ole mitään tekemistä sinun tai työsi.
nämä sähköpostit estävät keskittymästä tärkeään työhösi. Käytä Outlookin säännöt toiminto ohittaa Saapuneet ja lähettää nämä sähköpostit suoraan roskakoriin-tai toiseen kansioon tarkistettavaksi.,
Voit myös käyttää Outlookin sääntöjä automaattisesti lajitella saapuvat sähköpostit asianmukaiseen kansioon, kuten aina, lähettää sähköposteja, jotka ovat teidän pomo tietty aihe linja-Do-kansio ja sähköposteja uutiskirjeen säännöllisesti lukea Joskus kansioon.
-
Napsauta sähköpostia hiiren kakkospainikkeella, siirrä päälle ”säännöt” ja valitse ”Luo sääntö.”
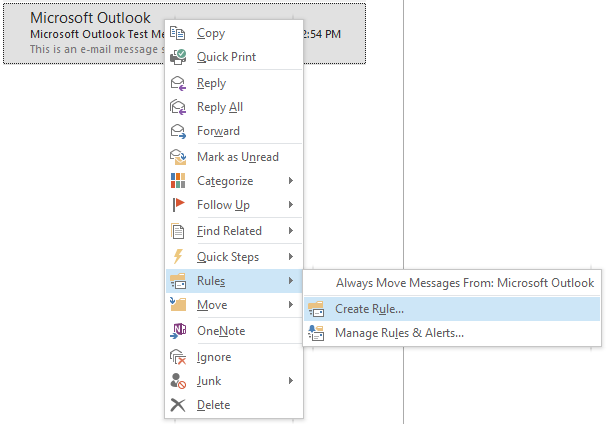
2. Valitse kriteerit sääntö:
-
”Alkaen” suorittaa sääntö tahansa saat sähköpostia tietystä sähköpostiosoitteesta tai ota yhteyttä.,
-
”subjekti sisältää” toteuttaa säännön aina, kun tiettyä aiheriviä käytetään.
3. Valitse mitä tapahtuu, kun sääntö kulkee. Lajitella sähköpostit saapuneet-kansiosta ja varattuun kansioon, valitse ”Siirrä kohde kansio” ja valitse kansio, johon haluat sähköpostit lähetetään. Voit valita ”Poistetut” – kansioon, jos et koskaan halua nähdä ne, tai voit luoda erillisen arkisto-kansioon, jos et voi täytyy tarkistaa sähköpostit tulevaisuudessa.
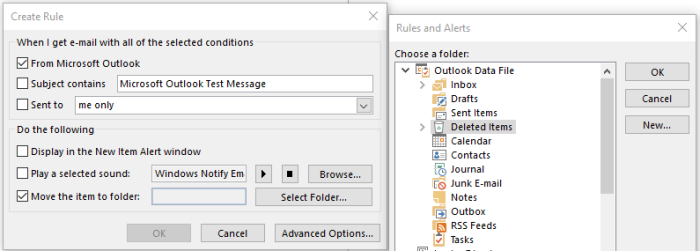
Napsauta ”OK” soveltaa sääntöä.,
haluatko estää tulevien sähköpostien saamisen tiettyyn lankaan? Siinä tapauksessa, sen sijaan, että luodaan sääntö, voit vain käyttää Outlook ’ s ignore-toiminto. Napsauta sähköpostia hiiren kakkospainikkeella, valitse ”Ohita” ja vahvista toiminta.
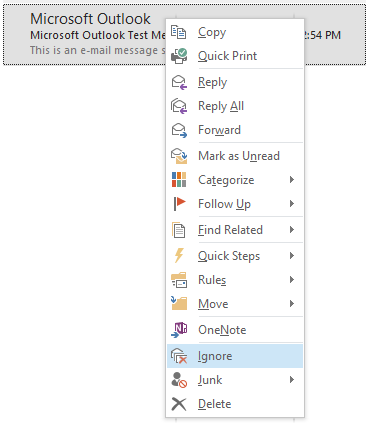
Ohita automaattisesti lähettää tulevaisuudessa vastauksia, että lanka sinun ”Poistetut” – kansioon, niin et saat ne sähköpostiisi.,
Luoda Nopeasti Osat, Default Vastauksia yleisiin Kysymyksiin
Jos vietät paljon aikaa kirjoittamalla samoja vastauksia kysymyksiin saat toistuvasti, luoda Nopeita Osia lisää, että teksti sähköposti vastaukset muutamalla klikkauksella. Ei tarvitse jatkaa samaa kirjoittamista uudestaan ja uudestaan tai löytää vanha vastaus kopiointiin ja liittämiseen.
Kun olet valmis kirjoittamalla vastaus, että aiot tarvitse lähettää uudelleen, noudata alla olevia ohjeita, jos haluat tallentaa tekstin, koska Nopea-Osa:
-
Korosta teksti, jonka haluat tallentaa sähköpostia, ja napsauta ”Lisää” – välilehti.,

2. Valitse ”Lisää” – valikosta ” nopeat osat ”ja valitse” Tallenna valinta Quick Part Galleryyn.”

3. Anna Uusi Nopea osa kuvaileva nimi, ja klikkaa ” OK.”
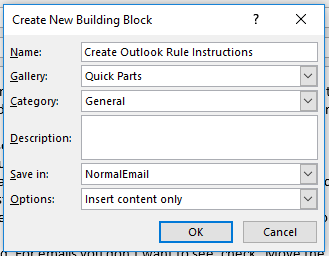
tämän Nopean Osa tallennettu, voit nyt lisätä viestin mihinkään sähköposti-vain muutamalla klikkauksella.
kun osoitin on sähköpostin kohdassa, napsauta ”Lisää” – välilehteä.,
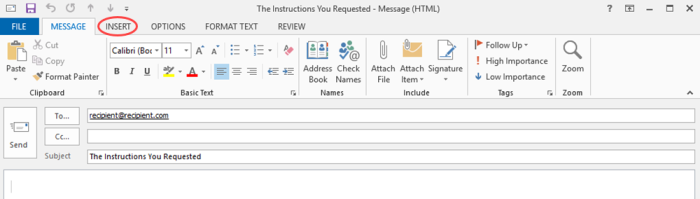
Valitse ”Quick Parts” ja sitten valitse Nopea Osa, jonka haluat lisätä.
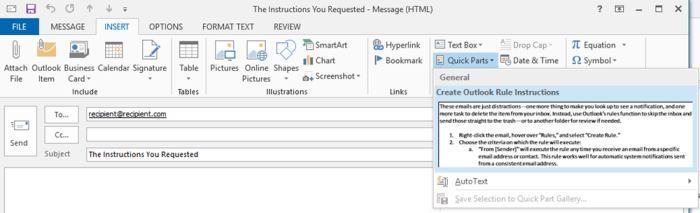
prewritten teksti näkyvät automaattisesti kehon sähköpostiisi, ja voit muokata ja muokata sitä tarvittaessa uusi vastaus.
Käytä Nopeaa Askelta Ottaa Instant Action on Uusi Sähköposti
Jos olet ollut menestys aiemmissa Outlook-vinkkejä ja ovat kiinnostuneita joutumassa enemmän sähköpostitilin hallinta, on aika vilkaista Nopeaa Askelta., Nopea vaiheet voit automaattisesti suorittaa pitkiä merkkijonoja toimia perustuu laukaista.
kerro kuun lopussa, että saat sarjan laskuja myyjiltä tai urakoitsijoilta. Normaali prosessi on tarkistaa laskut, lähettää laskuja, kirjanpitäjä, ja luo muistutus seurata kirjanpitäjä viikkoa myöhemmin varmista, että laskut oli maksettu.
Nopea Vaiheet voi hoitaa kaksi viimeistä vaihetta sinulle vähemmän napsautuksia kuin voit suorittaa tehtäviä manuaalisesti:
-
Klikkaa ”Luo Uusi” – painiketta Nopeaa Askelta osa Koti-nauha.,

2. Anna uusi nopea askel kuvaileva nimi, ja valitse ensimmäinen toiminto: ”eteenpäin.”
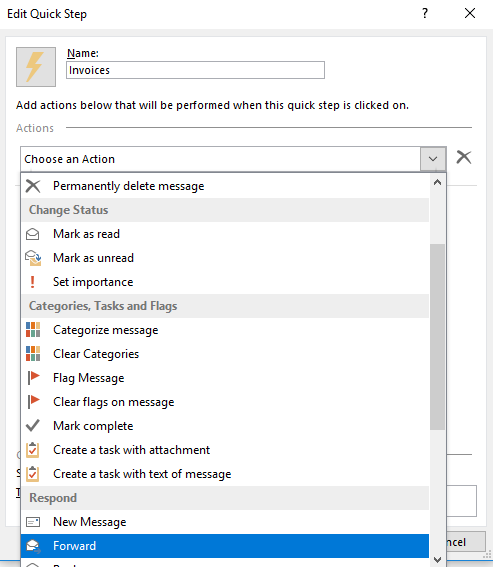
3. Kirjoita kirjanpitäjäsi Sähköpostiosoite kenttään” To”.
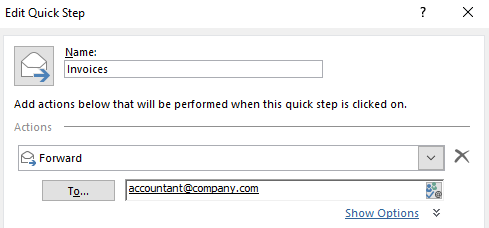
4. Napsauta ”Lisää toiminto” – painiketta valitaksesi toisen toiminnon: ”Luo tehtävä liitetiedostolla.”
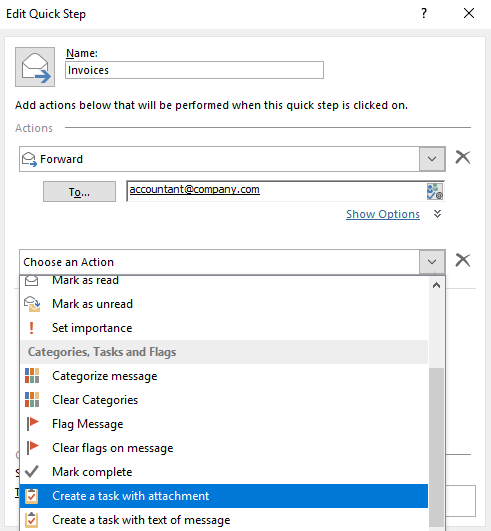
5. Napsauta ”Finish” luodaksesi nopean askeleen.,
Kun olet tarkistaa laskun, voit nyt suorittaa Nopean Askeleen eteenpäin sähköpostitse ja luo muistutus tehtävä. Valitse sähköposti, joka sisältää laskun, ja napsauta asianmukaista nopeaa askelta kotinauhassa.
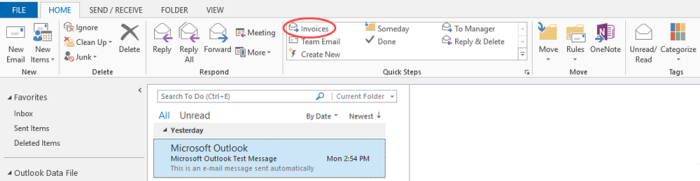
sähköposti eteenpäin ja tehtävä, windows avaa automaattisesti. Napsauta Lähetä eteenpäin sähköpostia, ja aseta eräpäivä ja muistutus tehtävän ennen tallentamista, jos haluat.
sähköpostin käsittelyn nopeuttamiseksi on monia erilaisia tapoja käyttää nopeita vaiheita., Viettää aikaa ajatella toistuvia toimia otat sähköposteja, ja perustaa Nopea Vaiheet tehdä hallita sähköposteja paljon nopeammin ja lähes kivuton.
Automatisoida Outlook 365 ja Teidän Muiden Suosikki Apps
Jos käytät Office 365 Business-tai Office 365 Enterprise-versiot, voit liittää Outlook-yli 750 muut sovellukset ja tehostaa entistä sähköposti työnkulkuja. Esimerkiksi, voit lähettää uusia sähköposteja saat tietyn lähettäjän Löysällä tai luo uusi kortti Trello uudet sähköpostit lähetetään erityinen Outlook-kansioon., Katso kaikki Office 365-integraatiot saatavilla Zapier tai käyttää jotakin työnkulun malleja (”Zaps”) pääset alkuun heti:
Useimmat meistä viettää liian paljon aikaa hallita sähköpostit. Kun vinkkejä edellä, vaikka, sinulla on helpompaa aikaa pysyä päällä sähköpostit, järjestämällä postilaatikkoon, ja ehkä johdonmukaisesti säilyttää saapuneet nolla.