Lección 24: gráficos
/ en / word2016/tablas/contenido/
Introducción
un gráfico es una herramienta que puede utilizar para comunicar información gráficamente. Incluir un gráfico en su documento puede ayudarlo a ilustrar datos numéricos, como comparaciones y tendencias, para que sea más fácil de entender para el lector.
opcional: descargue nuestro documento de práctica.
vea el video a continuación para obtener más información sobre la creación de gráficos.
Tipos de gráficos
Hay varios tipos de gráficos para elegir., Para usar los gráficos de manera efectiva, deberá comprender qué hace que cada uno sea único.
Haga clic en las flechas de la presentación de diapositivas a continuación para obtener más información sobre los tipos de gráficos en Word.
-

Word tiene una variedad de tipos de gráficos, cada uno con sus propias ventajas. Haga clic en las flechas para ver algunos de los diferentes tipos de gráficos disponibles en Word.
-

Los gráficos de columnas usan barras verticales para representar datos. Pueden trabajar con muchos tipos diferentes de datos, pero se utilizan con mayor frecuencia para comparar información.,
-

los gráficos de líneas son ideales para mostrar tendencias. Los puntos de datos están conectados con líneas, lo que facilita ver si los valores están aumentando o disminuyendo con el tiempo.
-

gráficos que facilitan la comparación de proporciones. Cada valor se muestra como una porción del pastel, por lo que es fácil ver qué valores conforman el porcentaje de un todo.
-

Los gráficos de barras funcionan igual que los gráficos de columnas, pero utilizan barras horizontales en lugar de verticales.,
-

Los gráficos de área son similares a los gráficos de líneas, excepto que las áreas debajo de las líneas se rellenan.
-

Los gráficos de superficie le permiten mostrar datos en un paisaje 3D. Funcionan mejor con grandes conjuntos de datos, lo que le permite ver una variedad de información al mismo tiempo.

Identificación de las partes de un gráfico
además De los tipos de gráfico, usted tendrá que entender cómo leer un gráfico. Los gráficos contienen varios elementos (o partes) diferentes que pueden ayudarle a interpretar los datos.,
Haga clic en los botones en el interactivo a continuación para obtener información sobre las diferentes partes de un gráfico.

insertar gráficos
Word utiliza una ventana de hoja de cálculo separada para ingresar y editar datos de gráficos, al igual que una hoja de cálculo en Excel. El proceso de ingresar datos es bastante simple, pero si no está familiarizado con Excel, es posible que desee revisar nuestra lección Cell Basics.
para insertar un gráfico:
- coloque el punto de inserción donde desea que aparezca el gráfico.
- vaya a la pestaña Insertar y, a continuación, haga clic en el comando gráfico en el grupo Ilustraciones.

- aparecerá Un cuadro de diálogo., Para ver sus opciones, elija un tipo de gráfico en el panel izquierdo y, a continuación, navegue por los gráficos de la derecha.
- seleccione el gráfico deseado y, a continuación, haga clic en Aceptar.

- aparecerá una ventana de gráfico y hoja de cálculo. El texto de la hoja de cálculo es simplemente un marcador de posición que deberá reemplazar con sus propios datos de origen. Los datos de origen son los que Word usará para crear el gráfico.

- Introduzca sus datos de origen en la hoja de cálculo.,

- Sólo los datos que se adjunta en el cuadro azul en el gráfico aparece. Si es necesario, haga clic y arrastre la esquina inferior derecha del cuadro azul para aumentar o disminuir manualmente el rango de datos.

- Cuando haya terminado, haga clic en X para cerrar la ventana de la hoja de cálculo.

- El gráfico será completa.

para editar su gráfico de nuevo, simplemente selecciónelo y haga clic en el comando Editar datos en la pestaña Diseñar. La ventana de la hoja de cálculo reaparecerá.,

crear gráficos con datos de Excel existentes
si ya tiene datos en un archivo de Excel existente que desea usar en Word, puede copiarlos y pegarlos en lugar de ingresarlos a mano. Simplemente abra la hoja de cálculo en Excel, copie los datos y luego péguelos como los datos de origen en Word.
También puede incrustar un gráfico de Excel existente en su Documento de Word. Esto es útil si sabe que va a actualizar su archivo de Excel más tarde; el gráfico en Word se actualizará automáticamente cada vez que se realice un cambio.,
lea nuestra guía sobre cómo incrustar un gráfico de Excel para obtener más información.
Modificar gráficos con herramientas de gráficos
hay muchas maneras de personalizar y organizar su gráfico en Word. Por ejemplo, puede cambiar rápidamente el tipo de gráfico, reorganizar los datos e incluso cambiar la apariencia del gráfico.
para cambiar los datos de fila y columna:
a veces es posible que desee cambiar la forma en que se agrupan los datos de su gráfico. Por ejemplo, en el gráfico de abajo los datos se agrupan por género, con columnas para cada mes. Si cambiamos las filas y columnas, los datos se agruparían por mes en su lugar., En ambos casos, el gráfico contiene los mismos datos, simplemente se presenta de una manera diferente.
- Seleccione el gráfico que desea modificar. La pestaña Diseño aparecerá en el lado derecho de la cinta.

- En la pestaña Diseñar, haga clic en el comando Editar datos en el grupo Datos.

- haga clic de nuevo en el gráfico para volver a seleccionarlo y, a continuación, haga clic en el comando Cambiar fila/columna.

- Las filas y columnas se pueden cambiar., En nuestro ejemplo, los datos ahora se agrupan por mes, con columnas para cada género.

para cambiar el tipo de gráfico:
Si encuentra que el tipo de gráfico elegido no se adapta a sus datos, puede cambiarlo a uno diferente. En nuestro ejemplo, cambiaremos el tipo de gráfico de un gráfico de columnas a un gráfico de líneas.
- Seleccione el gráfico que desea cambiar. Aparecerá la pestaña Diseñar.
- en la pestaña diseñan, haga clic en el comando Cambiar tipo de gráfico.

- aparecerá Un cuadro de diálogo., Seleccione el gráfico deseado y, a continuación, haga clic en Aceptar.

- El nuevo tipo de gráfico se aplicará. En nuestro ejemplo, el gráfico de líneas hace que sea más fácil ver las tendencias a lo largo del tiempo.

para cambiar el diseño del gráfico:
para cambiar la disposición de su gráfico, intente elegir un diseño diferente. El diseño puede afectar a varios elementos, incluidos el título del gráfico y las etiquetas de datos.
- Seleccione el gráfico que desea modificar. Aparecerá la pestaña Diseñar.
- en la pestaña Diseño, haga clic en el comando diseño rápido.,

- Seleccione el diseño deseado desde el menú desplegable.

- El gráfico se actualizará para reflejar el nuevo diseño.

si no ve un diseño de gráfico que tenga exactamente lo que necesita, puede hacer clic en el comando Agregar elemento de gráfico en la ficha diseñar para agregar títulos de ejes, líneas de cuadrícula y otros elementos de gráfico.
para rellenar un marcador de posición (como el título del gráfico o el título del eje), haga clic en el elemento e introduzca el texto.,

para cambiar el estilo del gráfico:
Los estilos de gráfico de Word le ofrecen una forma fácil de cambiar el diseño del gráfico, incluidos el color, el estilo y ciertos elementos de diseño.
- Seleccione el gráfico que desea modificar. Aparecerá la pestaña Diseñar.
- en la pestaña diseñan, haga clic en la flecha desplegable Más en el grupo Estilos de gráfico.

- Un menú desplegable de estilos aparecerá. Seleccione el estilo que desee.

- El estilo del diagrama de ser aplicado.,

para una personalización aún más rápida, utilice los accesos directos de formato a la derecha de su gráfico. Estos le permiten ajustar el estilo del gráfico, los elementos del gráfico e incluso agregar filtros a sus datos.
¡Challenge!
- abra nuestro documento de práctica. También tendrá que descargar nuestro cuaderno de práctica.
- inserte un gráfico de líneas en nuestro documento de práctica de Word.
- abra nuestro libro de práctica en Excel. Copie los datos y péguelos en la hoja de cálculo del gráfico.
- cambie el título del gráfico a ventas mensuales.,
- cambie el tipo de gráfico a Columna apilada.
- Use el menú desplegable diseño rápido para cambiar a diseño 3.
- Use el menú desplegable Agregar elemento de gráfico para agregar un título de eje vertical principal.
- haga doble clic en el título del eje y, a continuación, cámbielo el nombre Sales Profits.
- cambie los datos de fila/columna.
- Cuando haya terminado, el gráfico debe ser algo como esto:
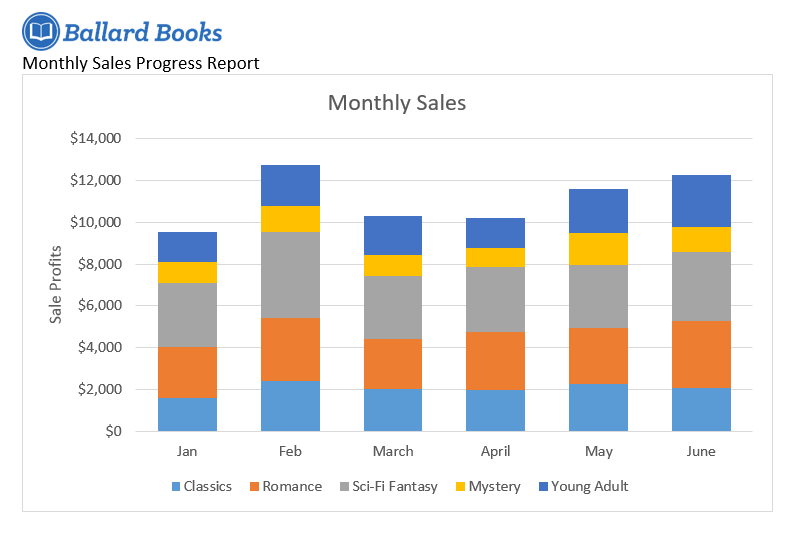
/es/word2016/comprobación de ortografía y gramática/contenido/