Este podría ser un tema delicado para los usuarios fanáticos o de nivel empresarial de Outlook, pero quería preguntar esto de todos modos.
sé que Outlook admite emoticonos como cuando yo escribo 🙂 Outlook convierte a ![]() y también lo hace 🙁 y :-|. Sin embargo, estos son, por supuesto, muy anticuado buscando y bastante limitante en la elección.
y también lo hace 🙁 y :-|. Sin embargo, estos son, por supuesto, muy anticuado buscando y bastante limitante en la elección.
podría insertar una imagen cada vez, pero una función de autoconvertido como en Skype sería mejor.
de todos modos, ¿Cómo puedo mejorar el soporte de emoticonos de Outlook?,
 este es de hecho un tema delicado para algunos usuarios principales de Outlook, pero también una solicitud bastante común de los usuarios de Outlook más casuales o usuarios domésticos que están familiarizados con emoji en otras aplicaciones y en páginas web.
este es de hecho un tema delicado para algunos usuarios principales de Outlook, pero también una solicitud bastante común de los usuarios de Outlook más casuales o usuarios domésticos que están familiarizados con emoji en otras aplicaciones y en páginas web.
mientras que Outlook 2016 y posteriores ofrecen soporte completo para emoji a todo color, cómo insertarlos puede no ser tan obvio y es posible que desee personalizar algunos también.
aunque Outlook 2013 y anterior no ofrecen soporte nativo para emoticonos coloridos, es fácil configurar esto a través de Autocorrección., De esta manera, los emoticonos se convertirán directamente de su contraparte textual en un icono de su elección.
de hecho, la conversión integrada de & colon; -) a ![]() también se realiza mediante Autocorrección.
también se realiza mediante Autocorrección.
Outlook 2016, 2019 y como parte de Office 365
 cuando utiliza Outlook 2016, 2019 o como parte de una suscripción de Office 365, Outlook admite más de 1000 emoji coloridos cuando se usa en Windows 10 o Windows 8.
cuando utiliza Outlook 2016, 2019 o como parte de una suscripción de Office 365, Outlook admite más de 1000 emoji coloridos cuando se usa en Windows 10 o Windows 8.
cuando se utiliza Outlook en Windows 10, una forma rápida de insertarlos es a través del Panel Emoji., Este panel se puede abrir mediante uno de los siguientes atajos de teclado;
- Tecla de logotipo de Windows + ;
- Tecla de logotipo de Windows + .
una vez que el Panel de Emoji está abierto, puede escribir una descripción para buscar el emoji o buscar el emoji en el panel.

Panel de Emoji en Windows 10.
Los códigos cortos de Autocorrección también existen en Outlook para el emoji que se muestra a continuación. En la siguiente sección, se explica cómo puede crear asignaciones de código corto propias para insertar rápidamente su emoji favorito, o cuando desee usar otras imágenes emoji., El uso de imágenes emoji propias también puede evitar que se reciban en blanco y negro o como cuadrados vacíos en algunos equipos con Windows 7.

Soporte de emoji colorido en Outlook.
agregar nuevos emoticonos, iconos y logotipos a Autocorrección (todas las versiones de Outlook)
 en el ejemplo a continuación he utilizado un emoticono de la página web de Skype.
en el ejemplo a continuación he utilizado un emoticono de la página web de Skype.
- Crear un nuevo mensaje.
- Inserte la imagen o el símbolo de su elección ya sea desde el disco, la web o desde una fuente de Símbolo como Wingdings. (Consulte la parte inferior de esta guía para obtener más información al respecto.,)
- seleccione la imagen o símbolo insertado.
- Abra el diálogo opciones de Autocorrección;
Por ejemplo & colon;-) o: – P.
después de haber configurado el emoticono, la próxima vez que desee insertarlo, simplemente escriba su emoticono en caracteres y se reemplazará con su imagen (es posible que deba presionar la barra espaciadora o ingresar después para que realmente se convierta).
![]()
a través de Autocorrección, puede reemplazar los emoticonos aburridos de Outlook con otros nuevos y agregar otros nuevos también., (Debido a un error en Outlook/Word, es posible que la imagen no siempre se muestre en el diálogo de Autocorrección.)
Nota 1: Outlook no ofrece soporte para GIF animados, pero si el mensaje es recibido por un cliente de correo que lo hace, la imagen gif seguirá animándose. Para obtener más información, consulte; Creación de gifs animados.
Nota 2: si la Autocorrección no está disponible para usted, vea corrección ortográfica automática y Autocorrección no funciona.
fácil acceso a las opciones de Autocorrección
 al configurar sus emoticonos, un acceso más rápido al diálogo de Opciones de Autocorrección puede ser útil.,
al configurar sus emoticonos, un acceso más rápido al diálogo de Opciones de Autocorrección puede ser útil.,
para esto puede agregar el comando Autocorrección a la barra de herramientas de acceso rápido (QAT).
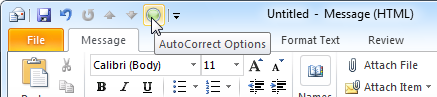
agregar el botón de Opciones de Autocorrección al QAT puede acelerar significativamente la configuración de emoticonos personalizados.
copia de seguridad de sus entradas de Autocorrección
Una vez que haya configurado sus emoticonos personalizados, es posible que desee crear una copia de seguridad de ellos. Para hacer esto, haga una copia de su archivo normalemail.dotm cuando Outlook esté cerrado.,
Puede encontrar el archivo aquí;
-
C:\Users\%username%\AppData\Roaming\Microsoft\Templates
nota: para más ubicaciones y archivos en los que Outlook almacena sus datos y configuraciones, consulte la Guía; Guía de archivos y configuraciones para Outlook.
fuente de un nuevo smiley, icono o logotipo
 puedes usar básicamente cualquier cosa como fuente para tu nuevo emoticono;
puedes usar básicamente cualquier cosa como fuente para tu nuevo emoticono;
- Una imagen de tu disco duro.
Insert – > Picture - Una imagen copiada de una página web., para insertar una imagen directamente desde una página web, haga clic derecho sobre la imagen, elija Copiar y pegarla en su mensaje (CTRL+V).
- Un Símbolo de una fuente como Wingdings.
Cuando inserta un símbolo de una fuente, puede agrandarlo y aplicarle un color.