el tutorial explica cómo mostrar hojas de trabajo en Excel 2016, 2013, 2010 y inferiores. Aprenderá cómo mostrar rápidamente la hoja de trabajo haciendo clic con el botón derecho y cómo mostrar todas las hojas a la vez con el código VBA.
Imagine esto: abre una hoja de trabajo y observa que algunas fórmulas se refieren a otra hoja de trabajo. Usted mira las pestañas de la hoja, pero la hoja de cálculo referenciada no está allí!, Intenta crear una nueva hoja con el mismo nombre, pero Excel le dice que ya existe. ¿Qué significa todo eso? Simplemente, la hoja de trabajo está oculta. ¿Cómo ver hojas ocultas en Excel? Obviamente, tienes que mostrarlos. Esto se puede hacer manualmente utilizando el comando Mostrar de Excel o automáticamente con VBA. Este tutorial le enseñará ambos métodos.,ul>
/h2>
Si desea ver solo una o dos hojas ocultas, aquí le mostramos cómo puede mostrarlas rápidamente:
- en su libro de Excel, haga clic con el botón derecho en cualquier pestaña de hoja y seleccione Mostrar From desde el menú contextual.,
- En El Mostrar cuadro, Seleccione la hoja oculta que desea mostrar y haga clic en Aceptar (o haga doble clic en el nombre de la hoja). Hecho!
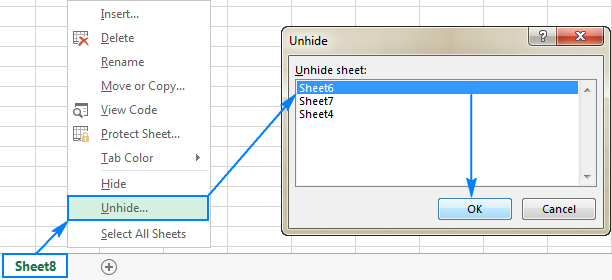
Además del menú contextual del botón derecho, se puede acceder al cuadro de diálogo Mostrar desde la cinta:
- En Excel 2003 y versiones anteriores, haga clic en el menú Formato y, a continuación, haga clic en hoja > Mostrar.,
- En Excel 2016, Excel 2013, Excel 2010 y Excel 2007, vaya a la pestaña Inicio > grupo de celdas, y haga clic en formato en visibilidad, seleccione Ocultar & mostrar, y luego haga clic Mostrar Hoja

cómo mostrar hojas en Excel con VBA
en situaciones en las que tiene varias hojas de trabajo ocultas, mostrarlas una por una puede llevar mucho tiempo, especialmente si desea mostrar todas las hojas en su libro de trabajo. Afortunadamente, puede automatizar el proceso con una de las siguientes macros.
cómo mostrar todas las hojas en Excel
Esta pequeña macro hace que todas las hojas ocultas en un libro de trabajo activo sean visibles a la vez, sin molestarlo con ninguna notificación.,
Sub Unhide_All_Sheets() Dim wks As Worksheet For Each wks In ActiveWorkbook.Worksheets wks.Visible = xlSheetVisible Next wksEnd Sub
mostrar todas las hojas ocultas y mostrar su recuento
Al igual que la anterior, esta macro también muestra todas las hojas ocultas en un libro de trabajo.,heets que seleccione
Si prefiere no mostrar todas las hojas de trabajo a la vez, sino solo aquellas que el usuario acepta explícitamente hacer visibles, entonces haga que la macro pregunte por cada hoja oculta individualmente, como esto:
Sub Unhide_Selected_Sheets() Dim wks As Worksheet Dim MsgResult As VbMsgBoxResult For Each wks In ActiveWorkbook.Worksheets If wks.Visible = xlSheetHidden Then MsgResult = MsgBox("Unhide sheet " & wks.Name & "?", vbYesNo, "Unhiding worksheets") If MsgResult = vbYes Then wks.Visible = xlSheetVisible End If NextEnd Sub
Mostrar hojas de trabajo con una palabra específica en el nombre de la hoja
en situaciones en las que solo desea mostrar hojas que contienen cierto texto en sus nombres, agregue una instrucción if a la macro que verificará el nombre de cada hoja de trabajo oculta y mostrará solo aquellas hojas que contengan el texto que especifique.,
en este ejemplo, mostramos las hojas con la palabra «report» en el nombre. La macro mostrará hojas como Informe, Informe 1, Informe de julio y similares.
para mostrar hojas de trabajo cuyos nombres contienen alguna otra palabra, reemplace «report» en el siguiente código con su propio texto.
cómo usar las macros para mostrar hojas en Excel
para usar las macros en su hoja de trabajo, puede copiar/pegar el código en el Editor Visual Basic o descargar el libro de trabajo con las macros y ejecutarlas desde allí.,
cómo insertar la macro en su libro de trabajo
Puede agregar cualquiera de las macros anteriores a su libro de trabajo de esta manera:
- abra el libro de trabajo con hojas ocultas.
- pulse Alt + F11 para abrir el editor de Visual Basic.
- En el panel izquierdo, haga clic con el botón derecho en ThisWorkbook y seleccione Insert > Module en el menú contextual.
- pegue el código en la ventana Código.
- pulse F5 para ejecutar la macro.
para obtener instrucciones detalladas paso a paso, consulte Cómo insertar y ejecutar código VBA en Excel.,
descargue el libro de trabajo con las macros
alternativamente, puede descargar nuestro libro de trabajo de muestra para mostrar hojas en Excel que contiene todas las macros discutidas en este tutorial:
- Unhide_All_Sheets – mostrar todas las hojas de trabajo en un libro de trabajo activo momentánea y silenciosamente.
- Unhide_All_Sheets_Count-muestra todas las hojas ocultas junto con su recuento.
- Unhide_Selected_Sheets-mostrar las hojas ocultas que elija Mostrar.
- Unhide_Sheets_Contain-mostrar hojas de trabajo cuyos nombres contienen una palabra o texto específico.,
para ejecutar las macros en su Excel, haga lo siguiente:
- abra el libro de trabajo descargado y habilite las macros si se le solicita.
- abra su propio libro de trabajo en el que desea ver hojas ocultas.
- en su libro de trabajo, presione Alt + F8, seleccione la macro deseada y haga clic en Ejecutar.,
por ejemplo, para mostrar todas las hojas en su archivo de Excel y mostrar el recuento de hojas ocultas, ejecute esta macro:
cómo mostrar hojas ocultas en Excel creando una vista personalizada
aparte de las macros, el tedio de mostrar hojas de trabajo ocultas una a la vez se puede superar creando una vista personalizada. Si no está familiarizado con esta función de Excel, puede pensar en una vista personalizada como una instantánea de la configuración de su libro de trabajo que se puede aplicar en cualquier momento con un clic del ratón., Este método es mejor para ser utilizado en el principio de su trabajo, cuando ninguna de las hojas está oculta todavía.
entonces, lo que vamos a hacer ahora es crear la vista personalizada mostrar todas las hojas. Así es como:
- asegúrese de que todas las hojas de cálculo en su libro de trabajo estén visibles. Este consejo muestra cómo verificar rápidamente el libro de trabajo en busca de hojas ocultas.
- vaya a la pestaña Vista > vistas del Libro de Trabajo grupo, y haga clic en Vistas personalizadas botón.,

- se mostrará el cuadro de diálogo Vista personalizada y haga clic en Agregar Add

- En el cuadro de diálogo Agregar Vista, escriba el nombre de su vista personalizada, por ejemplo, ShowAllSheets, y haga clic en Aceptar.

Ahora puede ocultar tantas hojas de trabajo como desee, y cuando desee hacerlas visibles de nuevo, haga clic en el botón vistas personalizadas, seleccione la vista ShowAllSheet y haga clic en Mostrar, o simplemente haga doble clic en la vista.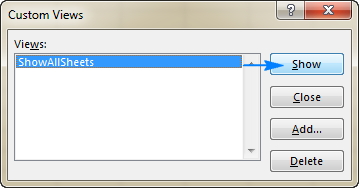
Eso es todo! Todas las hojas ocultas se mostrarán inmediatamente.,
Cómo verificar si un libro de trabajo contiene hojas ocultas
la forma más rápida de detectar hojas ocultas en Excel es esta: Haga clic con el botón derecho en cualquier pestaña de hoja y vea si el comando Ocultar is está habilitado o no. Si está habilitado, haga clic en él y vea qué hojas están ocultas. Si está deshabilitado (en gris), el libro de trabajo no contiene hojas ocultas.
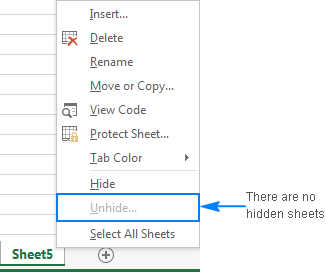
no puede mostrar hojas en Excel – problemas y soluciones
si no puede mostrar ciertas hojas en su Excel, los siguientes consejos de solución de problemas pueden arrojar algo de luz por qué.
el libro de trabajo está protegido
no es posible ocultar o mostrar hojas si la estructura del libro de trabajo ha sido protegida (no debe confundirse con el cifrado de contraseña a nivel del libro de trabajo o la protección de la hoja de trabajo). Para verificar esto, vaya a la pestaña Revisión > grupo de cambios y eche un vistazo al botón Proteger Libro de trabajo., Si este botón está resaltado en verde, el libro de trabajo está protegido. Para desprotegerlo, haga clic en Proteger Libro de trabajo botón, escriba la contraseña si se le solicita y guardar el libro de trabajo. Para obtener más información, consulte Cómo desbloquear un libro de trabajo protegido en Excel.
las hojas de trabajo están muy ocultas
si sus hojas de trabajo están ocultas por el código VBA que las hace muy ocultas (asigna la propiedad xlSheetVeryHidden), dichas hojas de trabajo no se pueden mostrar mediante el comando Mostrar., Para mostrar hojas muy ocultas, debe cambiar la propiedad de xlSheetVeryHidden a xlSheetVisible desde el Editor Visual Basic o ejecutar este código VBA.
no hay hojas ocultas en el libro de trabajo
si el comando Mostrar está gris tanto en la cinta como en el menú contextual, eso significa que no hay una sola hoja oculta en su libro de trabajo:)
así es como muestra las hojas en Excel. Si tiene curiosidad por saber cómo ocultar o mostrar otros objetos, como filas, columnas o fórmulas, encontrará todos los detalles en los siguientes artículos., Gracias por leer y espero verte en nuestro blog la próxima semana!
descargas Disponibles
Macros para mostrar hojas de cálculo en Excel
- Cómo hacer hojas de cálculo de Excel muy oculto
- Cómo ocultar las fórmulas en Excel
- ¿Cómo mostrar las fórmulas en Excel
- ¿Cómo mostrar columnas en Excel
- Cómo ocultar y mostrar filas en Excel