eliminar saltos de sección en un documento de Microsoft Word
artículo de: Avantix Learning Team | actualizado el 10 de enero de 2021
se aplica a: Microsoft® Word® 2010, 2013, 2016, 2019 o 365 (Windows)
Puede eliminar saltos de sección EN Microsoft Word de varias maneras diferentes. Para eliminar saltos de sección, deberá mostrar marcas o Símbolos de párrafo. Dado que los saltos de sección pueden ser difíciles de eliminar, es posible que tenga que seleccionarlos y eliminarlos en una vista diferente., Tenga cuidado al eliminar saltos de sección, ya que cada sección puede tener diferentes márgenes, encabezados y pies de Página y orientación de la página, por lo que eliminar un salto de sección podría cambiar todas esas configuraciones.
artículo recomendado: Cómo agregar o eliminar saltos de Página en Microsoft Word
visualización de saltos de sección
puede ver los saltos de sección en la vista Diseño de impresión (la vista predeterminada en Word) o en la vista Borrador. De cualquier manera, es mejor activar las marcas de párrafo (y otros caracteres que no se imprimen) si desea eliminar los saltos de sección.,
para ver saltos de sección, marcas de párrafo y otros caracteres que no se imprimen en Microsoft Word:
- haga clic en la pestaña Inicio en la cinta.
- haga clic en Mostrar / ocultar ¶ en el grupo de párrafos se mostrarán las marcas de párrafo, las pestañas, el espaciado y los saltos de Página de manual, pero no se imprimirán.
Puede cambiar entre la vista Diseño de Página y la vista Borrador haciendo clic en la pestaña Ver en la cinta y seleccionando la vista requerida.
Asegurar el control de Cambios está apagado
Usted no puede eliminar los saltos de sección cuando el control de Cambios está activado.,
para desactivar los cambios de pista:
- haga clic en la pestaña Revisar en la cinta de Opciones.
- haga clic en rastrear cambios en el grupo de seguimiento.
- En el menú desplegable, seleccione rastrear cambios para desactivar el seguimiento.
También puede presionar Ctrl + Shift + E para desactivar los cambios de pista.
eliminar un salto de sección
los saltos de Página de sección están ocultos de forma predeterminada. Si desea eliminar un salto de sección fácilmente, active Mostrar / Ocultar ¶.
para eliminar un salto:
- Si es necesario, haga clic en la pestaña Inicio y luego haga clic en Mostrar / ocultar ¶ en el grupo de párrafos.,
- haga doble clic en el salto para seleccionarlo o arrastre sobre él.
- pulse retroceso o Eliminar para eliminar la interrupción.
Si tiene dificultades para eliminar un salto de sección, haga clic en la pestaña Ver en la cinta y seleccione borrador en el grupo Vistas. Seleccione el salto arrastrándolo sobre él y luego presione Eliminar. Vuelva a la vista de diseño de impresión haciendo clic de nuevo en la pestaña Ver y haciendo clic en diseño de impresión en el grupo Vistas.
eliminar varios (o todos) saltos de sección usando Buscar y reemplazar
puede eliminar saltos de sección usando Buscar y reemplazar:
- haga clic en la pestaña Inicio en la cinta de Opciones.,
- haga clic en Reemplazar en el grupo de edición o pulse Ctrl + H. aparecerá un cuadro de diálogo.
- haga Clic en Más >> para expandir el cuadro de diálogo (si es necesario).
- haga Clic en el cuadro Buscar.
- En el menú especial, seleccione salto de sección. Aparecerán los caracteres «^b».
- haga Clic en el cuadro Reemplazar con.
- asegúrese de que no haya nada en el cuadro Reemplazar con presionando eliminar (varias veces si es necesario).
- haga Clic en Buscar Siguiente.
- haga clic en Reemplazar y luego haga clic en Buscar siguiente para ir al siguiente salto de sección., Repita para cada salto de sección. Si desea eliminar todos los saltos de sección, haga clic en Reemplazar todo.
a continuación se muestra el cuadro de diálogo ampliado buscar y reemplazar:
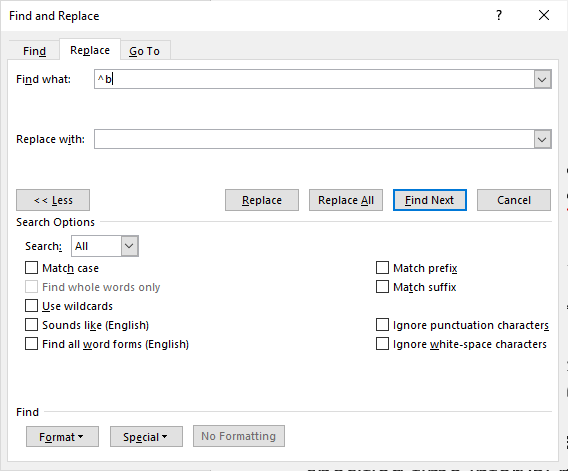
buscar y reemplazar es un cuadro de diálogo extremadamente útil en Word. Puede usarlo para buscar y reemplazar Formato, Estilos y otros caracteres especiales.
Suscríbete para obtener más artículos como este
¿te ha parecido útil este artículo? Si desea recibir nuevos artículos, únase a nuestra lista de correo electrónico.,
14+ atajos de selección de palabras para seleccionar rápidamente texto
10+ grandes atajos de navegación de Microsoft Word para moverse rápidamente en documentos
Cómo Supersciptar o subíndice en Word
cursos relacionados
Microsoft Word: Intermedio / Avanzado
Microsoft Word: Diseño de documentos dinámicos de Word utilizando campos
Microsoft Word:
Microsoft Excel: intermedio/avanzado
Microsoft PowerPoint: intermedio / avanzado
Ver más cursos >