lanzas un proyecto importante en el trabajo, completas una tarea compleja en fecha límite o encuentras una solución a un problema en curso, pero ninguno de esos logros se siente tan gratificante como ese raro momento cuando tu bandeja de entrada de correo electrónico está vacía.
Hay buenas noticias: alcanzar la bandeja de entrada cero no tiene que ser una ocurrencia rara. Aproveche estas características que a veces se pasan por alto en Outlook 365 para organizar mejor sus correos electrónicos y comenzar a centrarse en tareas más importantes.
Ed., Nota: Algunas de las características aquí se aplican al servicio de correo electrónico de Microsoft, Outlook.com, pero la mayoría de ellos son para la versión de Outlook que viene con Office 365.
mueva los correos electrónicos complejos y no críticos a una carpeta de tareas
en Outlook 365, puede crear una estructura de carpetas para organizar los correos electrónicos. Muchas personas usan la estructura de carpetas para archivar correos electrónicos, pero las carpetas también son una excelente manera de administrar los correos electrónicos entrantes como tareas y sacarlos de su vista de bandeja de entrada. Vamos a usar estas carpetas para hacer el triaje de correo electrónico, organizar la bandeja de entrada desordenada y superar la sobrecarga de correo electrónico.,
para hacer esto, crea tres nuevas carpetas bajo tu carpeta Bandeja de entrada. La primera es una carpeta «To Do», y la segunda y la tercera son subcarpetas llamadas» Follow Up «y» Someday.»Estos siguen libremente la metodología Getting Things Done® o GTD® de organizar tareas.
Getting Things Done® y GTD ® son marcas comerciales registradas de The David Allen Company.
para crear estas carpetas:
-
Haga clic con el botón derecho en su carpeta «Bandeja de entrada» y seleccione «Nueva carpeta».»
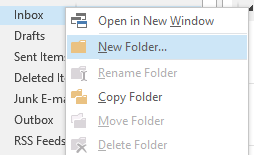
2. Titule la primera carpeta » to Do.,»
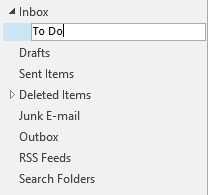
3. Haz clic en la flecha situada junto a la carpeta Bandeja de entrada para ver tu nueva carpeta de tareas pendientes.
4. Haga clic derecho en la carpeta de tareas pendientes, seleccione Nueva carpeta y nombre esta carpeta «algún día.»
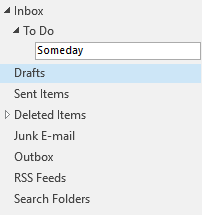
5. Repita el proceso para crear una subcarpeta «seguimiento» debajo de la carpeta Tareas pendientes.
ahora tiene cuatro carpetas para los correos electrónicos entrantes, y puede usar las cuatro para administrar sus tareas y mantener su bandeja de entrada limpia.,
Cuando lleguen nuevos correos electrónicos, muévalos a la carpeta apropiada:
bandeja de entrada: los únicos correos electrónicos que permanecen en su bandeja de entrada son aquellos que debe responder inmediatamente. Son urgentes o se pueden manejar rápidamente (en tres minutos o menos).
To Do-Arrastre los correos electrónicos no urgentes y los correos electrónicos que requerirán más de una respuesta de tres minutos a su carpeta de tareas pendientes. Harás un seguimiento de estos elementos más adelante, pero moverlos de inmediato mantiene tu bandeja de entrada vacía mientras procesas los correos electrónicos.
Follow Up-mover los correos electrónicos a esta carpeta que se ponen en espera., Cosas como respuestas que estás esperando o tareas que has delegado.
algún día-algunos correos electrónicos no requieren una respuesta. En cambio, son cosas que te gustaría leer / revisar un día cuando tengas tiempo. Arrástrelos a la carpeta algún día para revisarlos en algún momento en el futuro cuando el trabajo se ralentice y necesite algo que hacer. Esto podría ser el equivalente de una carpeta de archivo, pero puede usarla para elementos a los que necesitará acceder rápidamente en las próximas semanas.
después de procesar su correo electrónico, programe tiempo en su calendario todos los días para revisar y manejar los elementos en su carpeta de tareas pendientes., Este método tiene tres beneficios:
primero, mantiene su bandeja de entrada clara, lo que le permite alcanzar la bandeja de entrada cero y evitar sentirse abrumado por una bandeja de entrada desordenada. Los nuevos correos electrónicos que llegan en un flujo constante no se mezclan con los correos electrónicos existentes que ya ha leído, empujando todos los correos electrónicos importantes hacia abajo.
en segundo lugar, sus correos electrónicos están mejor organizados! Usted tiene un lugar establecido para ir ahora para los correos electrónicos que necesitan su atención-tantas carpetas como usted necesita para estar al tanto de su correo electrónico, pero no más de lo que necesita., En lugar de crear innumerables carpetas (para diferentes proyectos, clientes u otras categorías), solo tiene cuatro para trabajar.
En tercer lugar, y quizás lo mejor de todo, le permite administrar mejor su tiempo a lo largo del día, centrándose en tareas importantes en lugar de distraerse con preguntas y solicitudes de correo electrónico constantes.
Use la lista de tareas de Outlook en lugar de obstruir su bandeja de entrada
algunos correos electrónicos no requieren una respuesta inmediata, pero deben manejarse antes de la hora programada para revisar los elementos en su carpeta de tareas pendientes., Estos elementos aún se pueden mover a su carpeta de tareas pendientes para que no obstruyan su bandeja de entrada, pero querrá asegurarse de tener un recordatorio para cuidar de ellos antes de la fecha límite.
cree un recordatorio agregando estos correos electrónicos a la lista de tareas de Outlook:
-
arrastre el correo electrónico y suéltelo en el icono de la lista de tareas de Outlook.
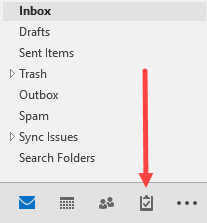
2. Agregue una fecha de vencimiento y establezca una fecha y hora para recibir un recordatorio. Guarda la tarea.,

Ahora puede pasar el cursor sobre el icono de la lista de tareas para ver una vista rápida de su lista de tareas, organizada por fecha de vencimiento. Haga clic en el icono de la lista de tareas para abrir su lista de tareas pendientes y revisar las tareas respectivas.
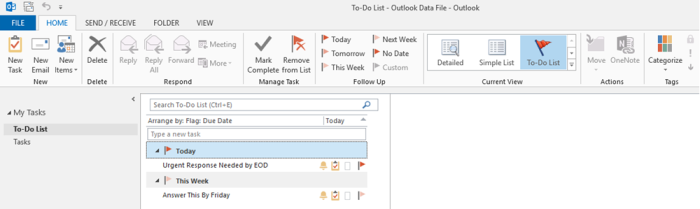
Si se establece un recordatorio, la tarea aparecerá como un recordatorio de reunión en el tiempo especificado.
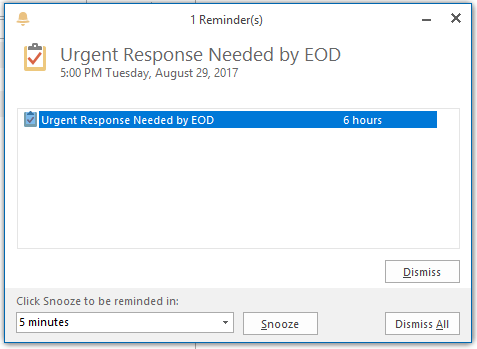
Una vez completada la tarea, márquela como tal para eliminarla de su lista de tareas pendientes., Abra la tarea haciendo doble clic en ella y haga clic en el botón «Marcar completo», o simplemente presione la tecla Insert para marcar rápidamente el elemento completo.
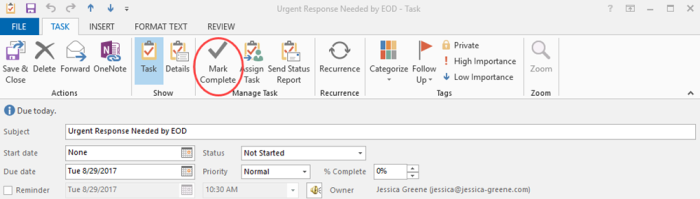
la lista de tareas de Outlook también es útil si tiene el hábito de copiarse a sí mismo en los correos electrónicos como un recordatorio para hacer un seguimiento, o si está enviando un correo electrónico a alguien que es propenso a ignorar sus solicitudes. En lugar de guardar recordatorios como correos electrónicos en su bandeja de entrada, simplemente muévalos a su carpeta de tareas pendientes y agréguelos a su lista de tareas.,
limpie su bandeja de entrada con un solo clic
tomarse un tiempo libre es maravilloso hasta el momento en que abre su correo electrónico después de regresar al trabajo. Si trabajas en una empresa con mucho correo electrónico, es posible que hayas recibido cientos de correos electrónicos mientras estabas fuera de la Oficina, y ahora te enfrentas a la difícil tarea de clasificar cada uno.
con la función de limpieza de Outlook (introducida en Outlook 2010), puede reducir drásticamente el número de correos electrónicos con los que tiene que lidiar en solo unos pocos clics, ya sea que regrese de vacaciones o simplemente tenga demasiados correos electrónicos apilados., La función de limpieza elimina todas las respuestas de correo electrónico que se duplican en un hilo posterior, lo que le permite leer un solo hilo en lugar de docenas de correos electrónicos individuales.
para limpiar tu bandeja de entrada rápidamente:
-
mientras ves tu bandeja de entrada, haz clic en el botón «Limpiar» y selecciona «Limpiar carpeta».»
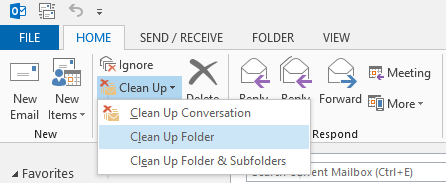
2. Haga clic en el botón «Limpiar carpeta» en la ventana emergente para confirmar la acción.,

Outlook eliminará automáticamente todos los correos electrónicos duplicados, dejándole con significativamente menos correos electrónicos para ordenar.
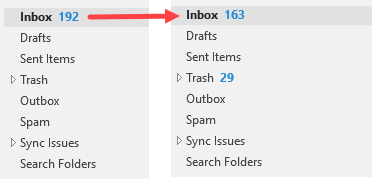
la función de limpieza puede ser un poco desconcertante de usar inicialmente. ¿Qué pasa si elimina algo importante como una respuesta que contenía un archivo adjunto que se eliminó en un hilo posterior?,
tenga la seguridad: la herramienta es sofisticada y no eliminará ningún correo electrónico con archivos adjuntos o texto que no se dupliquen exactamente en subprocesos posteriores, y siempre puede revisar los elementos eliminados en la carpeta Papelera si es necesario.
Use reglas para ordenar automáticamente los correos electrónicos y dejar de recibir correos irrelevantes
Desafortunadamente, no todos los correos electrónicos en el lugar de trabajo vienen con un enlace para darse de baja. Día tras día, los correos electrónicos llegan a su bandeja de entrada que son solo una distracción., Algunos ejemplos comunes incluyen:
-
notificaciones automáticas: si está asignado a un equipo en una de las plataformas que utiliza en el trabajo, como el software de gestión de relaciones con los clientes (CRM), esa plataforma puede enviar un correo electrónico cada vez que se realice un cambio en el sistema.
-
correos electrónicos»divertidos»: a veces, un líder de equipo o departamento envía correos electrónicos diarios/semanales con preguntas, memes o chistes diseñados para hacer que el trabajo se sienta más divertido.,
-
hilos en los que no deberías haber sido incluido: De vez en cuando, alguien enviará un correo electrónico masivo que recibe docenas de respuestas, ninguna de las cuales tiene nada que ver contigo o con tu trabajo.
estos correos electrónicos le impiden centrarse en su trabajo importante. Utilice la función reglas de Outlook para saltar la bandeja de entrada y enviar esos correos electrónicos directamente a la papelera, o a otra carpeta para su revisión.,
También puede usar las reglas de Outlook para ordenar automáticamente los correos electrónicos entrantes a la carpeta adecuada, como enviar siempre correos electrónicos que son de su jefe con una determinada línea de asunto a la carpeta de tareas pendientes y correos electrónicos de un boletín que lee regularmente a la carpeta algún día.
-
Haga clic con el botón derecho en el correo electrónico, coloque el cursor sobre «Reglas» y seleccione «Crear regla».»
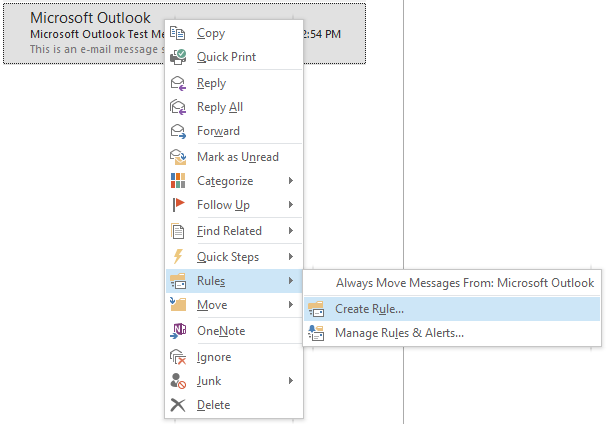
2. Elija los criterios para la regla:
-
«From» ejecutará la regla cada vez que reciba un correo electrónico de una dirección de correo electrónico o contacto específicos.,
-
«Subject contains» ejecutará la regla cada vez que se use una línea de asunto especificada.
3. Seleccione lo que sucede cuando se ejecuta la regla. Para ordenar los correos electrónicos de su bandeja de entrada y en la carpeta adecuada, marque «mover el elemento a la carpeta» y seleccione la carpeta donde desea que se envíen los correos electrónicos. Puede elegir la carpeta «Elementos eliminados» si nunca desea verlos, o puede crear una carpeta de archivo separada si es posible que necesite revisar los correos electrónicos en el futuro.
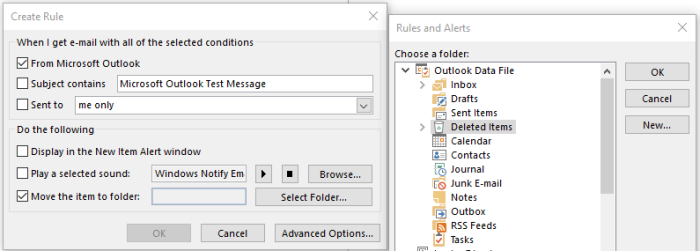
haga Clic en «ACEPTAR» para aplicar la regla.,
¿desea evitar recibir futuros correos electrónicos en un hilo específico? En ese caso, en lugar de crear una regla, solo puede usar la función ignorar de Outlook. Haga clic derecho en el correo electrónico, seleccione «Ignorar» y confirme la acción.
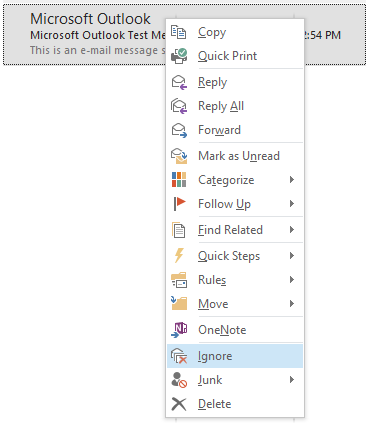
ignorar envía automáticamente futuras respuestas a ese hilo a su carpeta» Elementos eliminados » para que no las reciba en su bandeja de entrada.,
crear partes rápidas para las respuestas predeterminadas a preguntas comunes
si pasas mucho tiempo escribiendo las mismas respuestas a las preguntas que recibes repetidamente, crea partes rápidas para insertar ese texto en las respuestas de correo electrónico con solo unos pocos clics. No es necesario seguir escribiendo lo mismo una y otra vez o tener que encontrar una respuesta antigua para copiar y pegar.
Cuando haya terminado de escribir una respuesta que espera tener que enviar de nuevo, siga los pasos a continuación para guardar el texto como una parte rápida:
-
resalte el texto que desea guardar en el correo electrónico y haga clic en la pestaña «Insertar».,

2. Dentro del menú» Insertar», haga clic en» partes rápidas «y seleccione» Guardar selección en la galería de partes rápidas».»

3. Dale a tu nueva Parte rápida un nombre descriptivo y haz clic en «Aceptar».»
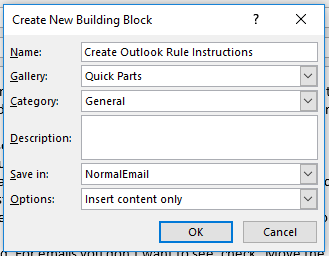
con esta parte rápida guardada, ahora puede agregar ese texto a cualquier correo electrónico con solo un par de clics.
con el cursor en la sección Cuerpo del correo electrónico, haga clic en la pestaña» Insertar».,
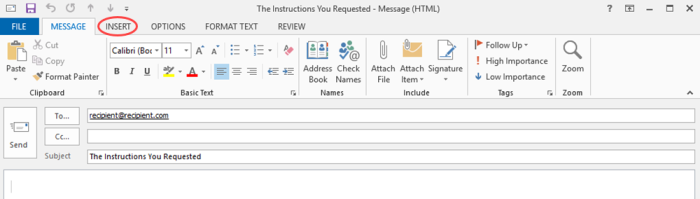
Haga clic en» partes rápidas » y luego seleccione la parte rápida que desea insertar.
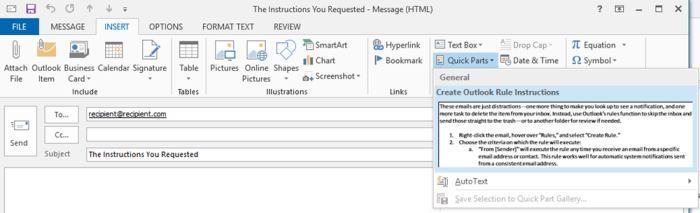
el texto escrito aparecerá automáticamente en el cuerpo de su correo electrónico, y puede editarlo y personalizarlo según sea necesario para su nueva respuesta.
utilice los pasos rápidos para tomar medidas instantáneas en el nuevo correo electrónico
si ha tenido éxito con los consejos anteriores de Outlook y está interesado en entrar en la administración de correo electrónico más avanzada, es hora de echar un vistazo a los pasos rápidos., Los pasos rápidos le permiten realizar automáticamente cadenas largas de acciones basadas en un disparador.
digamos que al final del mes recibes una serie de facturas de proveedores o contratistas. Su proceso normal es revisar las facturas, reenviar las facturas a su contador y crear un recordatorio para hacer un seguimiento con el contador una semana después para asegurarse de que las facturas se pagaron.
quick Steps puede encargarse de los dos últimos pasos por usted con menos clics que si realizara las tareas manualmente:
-
Haga clic en el botón «Crear nuevo» en la sección de pasos rápidos de la cinta de inicio.,

2. Dale un nombre descriptivo al nuevo paso rápido y selecciona la primera acción: «adelante.»
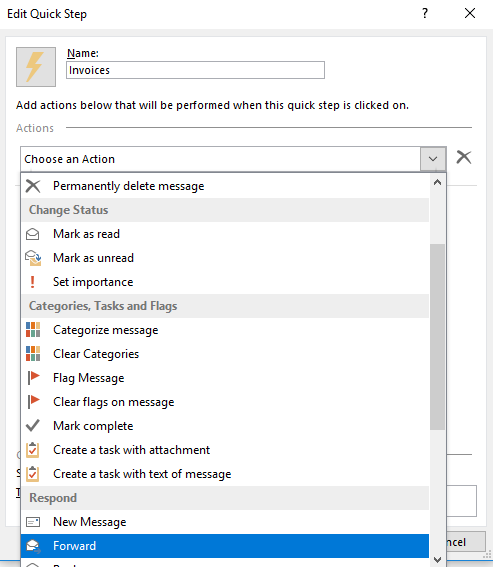
3. Escriba la dirección de correo electrónico de su contador en el campo» para».
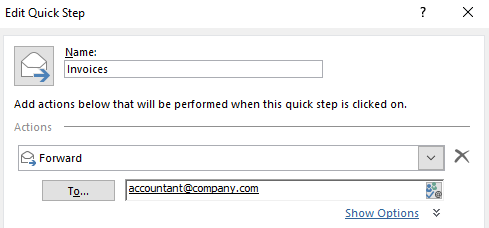
4. Haga clic en el botón» Agregar acción «para seleccionar la segunda acción:» Crear una tarea con archivo adjunto.»
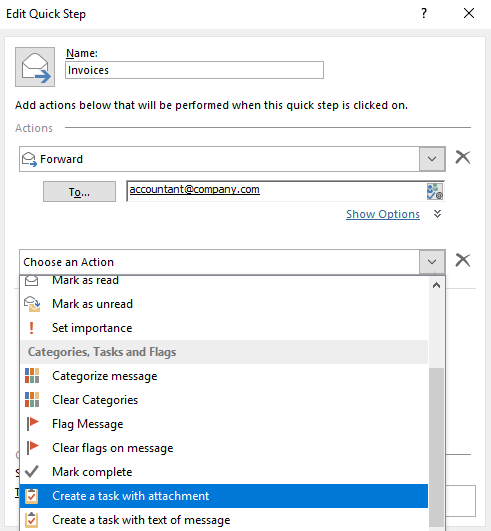
5. Haga clic en «Finalizar» para crear el paso rápido.,
después de revisar una factura, ahora puede ejecutar el paso rápido para reenviar el correo electrónico y crear una tarea de recordatorio. Seleccione un correo electrónico que contenga una factura y haga clic en el paso rápido apropiado en la cinta de inicio.
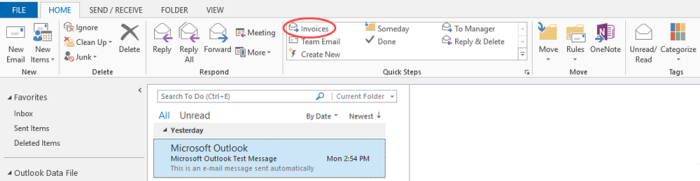
las ventanas de reenvío de correo electrónico y tareas se abrirán automáticamente. Haga clic en Enviar para reenviar el correo electrónico y, si lo desea, establezca una fecha de vencimiento y un recordatorio para la tarea antes de guardarla.
Hay muchas maneras diferentes de utilizar los pasos rápidos para acelerar el procesamiento de correo electrónico., Dedique algún tiempo a pensar en las acciones repetitivas que realiza en los correos electrónicos y configure pasos rápidos para que la administración de sus correos electrónicos sea mucho más rápida y casi indolora.
Automatice Outlook 365 y sus otras aplicaciones favoritas
Si utiliza las ediciones Office 365 Business u Office 365 Enterprise, puede conectar Outlook a más de 750 otras aplicaciones y optimizar aún más flujos de trabajo de correo electrónico. Por ejemplo, puedes enviar nuevos correos electrónicos que recibas de un remitente específico a Slack o crear una nueva tarjeta de Trello para los nuevos correos electrónicos enviados a una carpeta de Outlook específica., Vea todas las integraciones de Office 365 disponibles en Zapier o use una de las plantillas de flujo de trabajo («Zaps») para comenzar de inmediato:
La mayoría de nosotros pasamos demasiado tiempo administrando nuestros correos electrónicos. Sin embargo, con los consejos anteriores, será más fácil mantenerse al tanto de los correos electrónicos, organizar su bandeja de entrada y tal vez mantener constantemente la bandeja de entrada cero.