Lektion 24: Diagrammer
da/word2016/borde/content/
Indledning
Et diagram er et værktøj, du kan bruge til at kommunikere information grafisk. Herunder et diagram i dit dokument, kan hjælpe dig med at illustrere numeriske data, såsom sammenligninger og tendenser, så det er lettere for læseren at forstå.
Valgfrit: do .nload vores praksisdokument.
se videoen nedenfor for at lære mere om oprettelse af diagrammer.
typer af diagrammer
Der er flere typer af diagrammer at vælge imellem., For at bruge diagrammer effektivt skal du forstå, hvad der gør hver enkelt unik.
Klik på pilene i diassho .et nedenfor for at lære mere om typerne af diagrammer i Wordord.
-

Wordord har en række diagramtyper, hver med sine egne fordele. Klik på pilene for at se nogle af de forskellige typer diagrammer, der er tilgængelige i Wordord.
-

Kolonnediagrammer bruger lodrette bjælker til at repræsentere data. De kan arbejde med mange forskellige typer data, men de bruges oftest til at sammenligne oplysninger.,
-

linjediagrammer er ideelle til at vise tendenser. Datapunkterne er forbundet med linjer, hvilket gør det nemt at se, om værdierne stiger eller falder over tid.
-

cirkeldiagrammer gør det nemt at sammenligne proportioner. Hver værdi vises som en skive af kagen, så det er let at se, hvilke værdier der udgør procentdelen af en helhed.
-

søjlediagrammer fungerer ligesom kolonnediagrammer, men de bruger vandrette snarere end lodrette bjælker.,
-

Områdediagrammer ligner linjediagrammer, undtagen områderne under linjerne udfyldes.
-

Overfladediagrammer giver dig mulighed for at vise data på tværs af et 3D-landskab. De fungerer bedst med store datasæt, så du kan se en række oplysninger på samme tid.

identifikation af dele af et diagram
ud over diagramtyper skal du forstå, hvordan du læser et diagram. Diagrammer indeholder flere forskellige elementer – eller dele-der kan hjælpe dig med at fortolke data.,
Klik på knapperne i den interaktive nedenfor for at lære om de forskellige dele af et diagram.

indsættelse af diagrammer
Wordord bruger et separat regnearksvindue til indtastning og redigering af diagramdata, ligesom et regneark i E .cel. Processen med at indtaste data er ret simpel, men hvis du ikke er bekendt med E .cel, vil du måske gennemgå vores Cell Basics-lektion.
Sådan indsættes et diagram:
- anbring indsætningspunktet, hvor diagrammet skal vises.
- Naviger til fanen Indsæt, og klik derefter på kommandoen diagram i gruppen illustrationer.

- en dialogboks vises., For at se dine indstillinger skal du vælge en diagramtype i venstre rude og derefter gennemse diagrammerne til højre.
- Vælg det ønskede diagram, og klik derefter på OK.

- et diagram og regneark vindue vises. Teksten i regnearket er blot en pladsholder, som du skal erstatte med dine egne kildedata. Kildedataene er, hvad Wordord vil bruge til at oprette diagrammet.

- Indtast dine kildedata i regnearket.,

- kun de data, der er vedlagt i den blå boks, vises i diagrammet. Hvis det er nødvendigt, skal du klikke og trække i nederste højre hjørne af den blå boks for manuelt at øge eller formindske dataområdet.

- når du er færdig, skal du klikke på click for at lukke regnearkvinduet.

- diagrammet vil være komplet.

for at redigere dit diagram igen skal du blot vælge det og derefter klikke på kommandoen Rediger Data på fanen Design. Regnearkvinduet vises igen.,

Oprettelse af diagrammer med eksisterende Excel-data
Hvis du allerede har data i en eksisterende Excel-fil, som du gerne vil bruge i Word, kan du kopiere og indsætte det i stedet for at indtaste den ved hånden. Du skal bare åbne regnearket i E .cel, kopiere dataene og derefter indsætte dem som kildedata i Wordord.
Du kan også integrere et eksisterende e .cel-diagram i dit Wordord-dokument. Dette er nyttigt, hvis du ved, at du vil opdatere din e .cel-fil senere; diagrammet i Wordord opdateres automatisk, når en ændring foretages.,læs vores vejledning om indlejring af et e .cel-diagram for at få flere oplysninger.
ændring af diagrammer med diagramværktøjer
Der er mange måder at tilpasse og organisere dit diagram i Wordord. For eksempel kan du hurtigt ændre diagramtypen, omarrangere dataene og endda ændre diagrammets udseende.
Sådan skifter du række-og kolonnedata:
Nogle gange vil du måske ændre den måde, dine diagramdata grupperes på. For eksempel i diagrammet nedenfor er dataene grupperet efter genre med kolonner for hver måned. Hvis vi skiftede rækker og kolonner, ville dataene blive grupperet efter måned i stedet., I begge tilfælde indeholder diagrammet de samme data—det er netop præsenteret på en anden måde.
- Vælg det Diagram, du vil ændre. Fanen Design vises på højre side af båndet.

- fra fanen Design skal du klikke på kommandoen Rediger Data i DataGruppen.

- Klik på diagrammet igen for at vælge det igen, og klik derefter på kommandoen Skift række/kolonne.

- rækkerne og kolonnerne vil blive skiftet., I vores eksempel grupperes dataene nu efter måned med kolonner for hver genre.

Sådan ændres diagramtypen:
Hvis du finder ud af, at din valgte diagramtype ikke passer til dine data, kan du ændre den til en anden. I vores eksempel ændrer vi diagramtypen fra et kolonnediagram til et linjediagram.
- Vælg det Diagram, du vil ændre. Fanen Design vises.
- fra fanen Design skal du klikke på kommandoen Skift diagramtype.

- en dialogboks vises., Vælg det ønskede diagram, og klik derefter på OK.

- den nye diagramtype vil blive anvendt. I vores eksempel gør linjediagrammet det lettere at se tendenser over tid.

for at ændre diagramlayoutet:
for at ændre arrangementet af dit diagram, prøv at vælge et andet layout. Layout kan påvirke flere elementer, herunder diagramtitel og datalabels.
- Vælg det Diagram, du vil ændre. Fanen Design vises.
- fra fanen Design skal du klikke på kommandoen hurtig Layout.,

- Vælg det ønskede layout i rullemenuen.

- diagrammet opdateres for at afspejle det nye layout.

Hvis du ikke kan se et diagram-layout, der har præcis, hvad du har brug for, kan du klikke på Tilføj Diagram Element kommando på Design-fanen for at tilføje akse titler, gitterlinjer og andre diagram-elementer.hvis du vil udfylde en pladsholder (f.eks. diagramtitel eller aksetitel), skal du klikke på elementet og indtaste din tekst.,

for At ændre diagrammet style:
Ord er diagram stilarter giver dig en let måde at ændre dit diagram design, herunder den farve, stil, og visse layout elementer.
- Vælg det Diagram, du vil ændre. Fanen Design vises.
- fra fanen Design skal du klikke på rullemenuen Mere i gruppen Chart Styles.

- en rullemenu med stilarter vises. Vælg den ønskede stil.

- diagramstilen vil blive anvendt.,

for endnu hurtigere tilpasning skal du bruge formateringsgenveje til højre for dit diagram. Disse giver dig mulighed for at justere diagramstil, diagramelementer og endda tilføje filtre til dine data.
Udfordring!
- Åbn vores praksisdokument. Du skal også do .nloade vores praksis projektmappe.
- Indsæt et linjediagram i vores praksis Wordord-dokument.
- Åbn vores praksisarbejdsbog i E .cel. Kopier dataene og indsæt dem i diagrammets regneark.
- Skift diagramtitel til månedligt salg.,
- Skift diagramtype til stablet kolonne.
- Brug rullemenuen hurtig Layout til at skifte til Layout 3.
- Brug rullemenuen Tilføj diagramelement til at tilføje en primær lodret Aksetitel.
- Dobbeltklik på aksen Titel, derefter omdøbe det salg overskud.
- Skift række / kolonne data.
- Når du er færdig, vil dit skema skal se noget som dette:
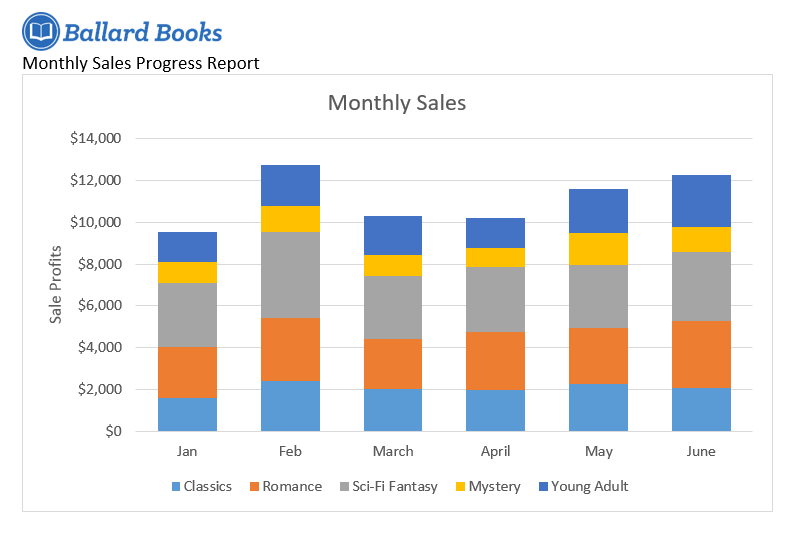
da/word2016/kontrol af stavning og grammatik/content/