Slet sektionsskift i et Dokument i Microsoft Word
Artikel af: Avantix lærende Team | Opdateret 10 januar 2021
Gælder for: Microsoft® Word® 2010, 2013, 2016, 2019 eller 365 (Windows)
Du kan fjerne sektionsskift i Microsoft Word i et par forskellige måder. For at slette sektionsbrud skal du vise afsnitsmærker eller symboler. Da sektionsbrud kan være vanskelige at slette, skal du muligvis vælge og slette dem i en anden visning., Vær forsigtig, når du sletter sektionsbrud, da hvert afsnit kan have forskellige margener, overskrifter og sidefødder og sideorientering, så sletning af et sektionsbrud kan ændre alle disse indstillinger.
Anbefalet artikel: Sådan skal du Tilføje eller Fjerne sideskift i Microsoft Word
Se sektionsskift
Du kan se afsnit pauser i Visningen udskriftslayout (standardvisningen i Word) eller i kladdevisning. Uanset hvad er det bedst at tænde afsnitsmærker (og andre ikke-udskrivende tegn), hvis du vil slette sektionsbrud.,
for at se afsnit pauser, punkt mærker og andre ikke-udskrivning tegn i Microsoft Wordord:
- Klik på fanen Hjem i båndet.
- Klik på Vis / Skjul in i afsnittet gruppe vises Afsnitsmærker, faner, afstand og manuelle sideskift, men udskriver ikke.
Du kan skifte mellem visning af sidelayout og udkast ved at klikke på fanen Vis i båndet og vælge den ønskede visning.
sikring af Sporændringer er slået fra
Du kan ikke slette sektionsbrud, når Sporændringer er slået til.,
for at deaktivere Sporændringer:
- Klik på fanen Revie.i båndet.
- Klik på Spor ændringer i Sporingsgruppen.
- Vælg Spor ændringer i rullemenuen for at slå sporing fra.
Du kan også trykke på Ctrl + Shift + E for at deaktivere Sporændringer.
sletning af et sektionsbrud
sektionsbrud er som standard skjult. Hvis du ønsker at slette et afsnit pause nemt, slå Sho./Hide Show.
Sådan sletter du en pause:
- Klik om nødvendigt på fanen Hjem og klik derefter på Vis / Skjul in i Afsnitsgruppen.,
- Dobbeltklik på pause for at vælge det eller trække over det.
- tryk på Backspace eller Delete for at slette pausen.
Hvis du har svært ved at slette et sektionsbrud, skal du klikke på fanen Vis i båndet og vælge udkast i gruppen visninger. Vælg pausen ved at trække over den, og tryk derefter på Slet. Vend tilbage til Udskriv layoutvisning ved at klikke på fanen Vis igen og klikke på Udskriv Layout i gruppen visninger.
at Fjerne flere (eller alle) sektionsskift ved hjælp af søg og Erstat
Du kan fjerne sektionsskift ved hjælp af søg og Erstat:
- Klik på fanen Startside på Båndet.,
- Klik på Erstat i redigeringsgruppen, eller tryk på Ctrl + H. der vises en dialogboks.
- Klik mere >> for at udvide dialogboksen (Om nødvendigt).
- klik i feltet Find hvad.
- Vælg sektionsbrud i Den specielle menu. Tegnene “^b ” vises.
- klik i feltet Erstat med.
- sørg for, at der ikke er noget i boksen Erstat med ved at trykke på Slet (flere gange om nødvendigt).
- Klik på Find næste.
- Klik på Erstat, og klik derefter på Find næste for at gå til næste afsnit break., Gentag for hver sektion pause. Hvis du vil slette alle sektionsbrud, skal du klikke på Erstat alle.
nedenfor er den udvidede Find og erstat dialogboks:
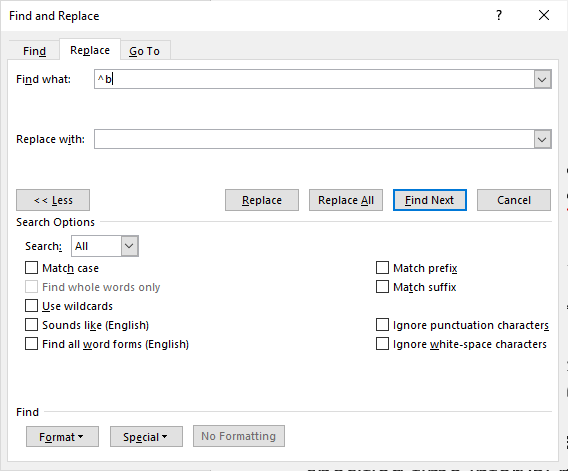
Find og erstat er en yderst nyttig dialogboks i Wordord. Du kan bruge den til at finde og erstatte formatering, stilarter og andre specialtegn.
Abonner for at få flere artikler som denne
hjalp denne artikel? Hvis du gerne vil modtage nye artikler, Tilmeld dig vores e-mail-liste.,
14+ Ord Udvalg Genveje til Hurtigt at Vælge Tekst
10+ Store Microsoft Word Navigation Genveje til at Flytte Hurtigt Rundt i Dokumenter
Hvordan Superscipt eller Sænket i Word
Relaterede kurser
Microsoft Word: Intermediate / Advanced
Microsoft Word: Design af Dynamiske Word-Dokumenter ved Hjælp af Felter
Microsoft Word: Lange Dokumenter Master Class
Microsoft Word: Adgang Word-Dokumenter
Microsoft Excel: Intermediate / Advanced
Microsoft PowerPoint: Intermediate / Advanced
SE FLERE KURSER >