tutorial forklarer, hvordan du får vist skjulte regneark i Excel-2016, 2013, 2010 og lavere. Du lærer, hvordan du hurtigt viser regnearket ved at højreklikke og hvordan du fjerner alle ark ad gangen med VBA-kode.forestil dig dette: du åbner et regneark og bemærker, at nogle formler henviser til et andet regneark. Du ser på arkfanerne, men det refererede regneark er ikke der!, Du prøver at oprette et nyt ark med samme navn, men E .cel fortæller dig, at det allerede findes. Hvad betyder det? Simpelthen er regnearket skjult. Sådan får du vist skjulte ark i E ?cel? Naturligvis, du er nødt til at unhide dem. Dette kan gøres manuelt ved at bruge e .cel ‘ s Unhide kommando eller automatisk med VBA. Denne tutorial vil lære dig begge metoder.,ul>
Hvordan du får vist skjulte ark i Excel
Hvis du ønsker at se bare en eller to skjulte ark, her er hvordan du hurtigt kan vise dem:
- I dit Excel-projektmappe, højreklik på en arkfane og vælg Vise… i genvejsmenuen.,
- i boksen Vis kort skal du vælge det skjulte ark, du vil vise, og klikke på OK (eller dobbeltklikke på arknavnet). Færdig!
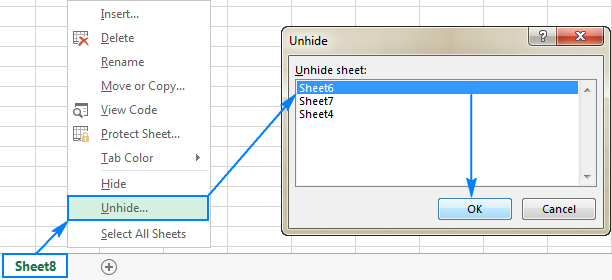
Udover at højre-klikke på kontekstuelle menu, Vise dialogboksen kan tilgås fra bånd:
- I Excel 2003 og tidligere: klik på menuen Formater, og klik derefter på Ark > Vis.,
- I Excel 2016, Excel 2013, Excel 2010 og Excel 2007, skal du gå til fanen Hjem > Celler gruppe, og klik på det Format, Synlighed, peg på Skjul & Unhide, , og klik derefter på Vis Ark…

Hvordan du får vist skjulte ark i Excel med VBA
I situationer, hvor du har flere skjulte regneark, vis dem én efter én kan være meget tidskrævende, især hvis du gerne vil vise alle ark i projektmappen. Heldigvis kan du automatisere processen med en af følgende makroer.
Sådan til at vise alle ark i Excel
Denne lille makro gør at alle skjulte ark i den aktive projektmappe synlig på én gang, uden at forstyrre dig med eventuelle meddelelser.,
Sub Unhide_All_Sheets() Dim wks As Worksheet For Each wks In ActiveWorkbook.Worksheets wks.Visible = xlSheetVisible Next wksEnd Sub
Vis alle skjulte ark og vis deres antal
som ovenstående viser denne makro også alle skjulte ark i en projektmappe.,heets, at du vælger
Hvis du hellere vil ikke vise alle regneark på en gang, men kun dem, at brugeren accepterer udtrykkeligt at gøre synlig, så har den makro spørge om hver skjulte ark individuelt, ligesom dette:
Sub Unhide_Selected_Sheets() Dim wks As Worksheet Dim MsgResult As VbMsgBoxResult For Each wks In ActiveWorkbook.Worksheets If wks.Visible = xlSheetHidden Then MsgResult = MsgBox("Unhide sheet " & wks.Name & "?", vbYesNo, "Unhiding worksheets") If MsgResult = vbYes Then wks.Visible = xlSheetVisible End If NextEnd Sub
Unhide regneark med et bestemt ord i arket navn
I situationer, hvor du kun ønsker at vise plader, der indeholder en bestemt tekst, på deres navne, tilføj en IF-sætning til den makro, der vil kontrollere navnet på hver af de skjulte regneark og vise kun de plader, der indeholder den tekst, du angiver.,
i dette eksempel viser vi ark med ordet “rapport” i navnet. Makroen vil vise ark som rapport, Rapport 1, juli rapport og lignende.for at få vist regneark, hvis navne indeholder et andet ord, skal du erstatte “rapport” i den følgende kode med din egen tekst.
Sådan bruger du makroerne til at vise ark i E .cel
Hvis du vil bruge makroerne i dit regneark, kan du enten kopiere / indsætte koden i Visual Basic editoren eller Do .nloade projektmappen med makroerne og køre dem derfra.,
Sådan indsætter du makroen i din arbejdsbog
Du kan tilføje en af ovenstående makroer til din arbejdsbog på denne måde:
- Åbn arbejdsbogen med skjulte ark.
- tryk på Alt + F11 for at åbne Visual Basic editoren.
- i venstre rude skal du højreklikke på Thisworkorkbook og vælg Indsæt> modul fra genvejsmenuen.
- indsæt koden i kodevinduet.
- tryk på F5 for at køre makroen.
for de detaljerede trinvise instruktioner, se hvordan du indsætter og kører VBA-kode i E .cel.,
Hent projektmappen med makroer
Alternativt, kan du downloade vores prøve-projektmappe for at vise ark i Excel, der indeholder alle de makroer, der er diskuteret i denne tutorial:
- Unhide_All_Sheets – unhide alle regneark i den aktive projektmappe, et øjeblik, og lydløst.
- Unhide_All_Sheets_Count-Vis alle skjulte ark sammen med deres optælling.
- Unhide_Selected_Sheets-Vis skjulte ark, du vælger at vise.
- Unhide_Sheets_Contain-unhide regneark, hvis navne indeholder et bestemt ord eller tekst.,
for at køre makroerne i din e .cel skal du gøre følgende:
- Åbn den Do .nloadede projektmappe, og aktiver makroerne, hvis du bliver bedt om det.
- åbn din egen projektmappe, hvor du vil se skjulte ark.
- i din projektmappe skal du trykke på Alt + F8, vælge den ønskede makro og klikke på Kør.,
For eksempel, for at vise alle ark i Excel-filen, og vise de skjulte ark tæller, kan du køre denne makro:
Hvordan til at vise skjulte ark i Excel ved at oprette en brugerdefineret visning
Bortset fra at makroer, det kedelige er at vise skjulte regneark, hvor man på en gang kan overvindes ved at oprette en tilpasset visning. Hvis du ikke er bekendt med denne e .cel-funktion, kan du tænke på en brugerdefineret visning som et øjebliksbillede af dine projektmappeindstillinger, der kan anvendes når som helst med et museklik., Denne metode er bedst at blive brugt i begyndelsen af dit arbejde, når ingen af arkene er skjult endnu.så hvad vi skal gøre nu er at oprette Vis alle ark brugerdefineret visning. Sådan gør du:
- sørg for, at alle regneark i din projektmappe er synlige. Dette tip viser, hvordan du hurtigt tjekker projektmappen for skjulte ark.
- gå til fanen Vis > Workorkbook vie .s group, og klik på knappen Brugerdefinerede visninger.,

- dialogboksen Brugerdefineret visning vises, og du klikker på Tilføj…

- i dialogboksen Tilføj visning skal du skrive navnet på din brugerdefinerede visning, f.eks. Sho .allsheets, og klikke på OK.

Du kan nu skjule så mange regneark, som du ønsker, og når du ønsker at gøre dem synlige igen, skal du klikke på Brugerdefinerede Visninger-knappen, vælg ShowAllSheet se, og klik på Vis, eller blot dobbelt-klikke på den visning.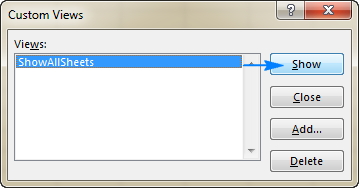
det er det! Alle skjulte ark vil blive vist med det samme.,
Sådan kontrolleres, om en projektmappe indeholder skjulte ark
den hurtigste måde at registrere skjulte ark på i E .cel er dette: Højreklik på et arkfane og se, om kommandoen Skjul… er aktiveret eller ej. Hvis det er aktiveret, skal du klikke på det og se, hvilke ark der er skjult. Hvis den er deaktiveret (gråtonet), indeholder projektmappen ikke skjulte ark.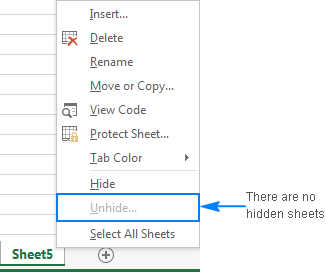
kan Ikke vise ark i Excel – problemer og løsninger
Hvis du ikke er i stand til at vise visse ark i Excel, følgende tip til fejlfinding, kan kaste lidt lys over hvorfor.
projektmappen er beskyttet
Det er ikke muligt at skjule eller vise ark, hvis projektmappen struktur er blevet beskyttet (bør ikke forveksles med projektmappe-niveau password kryptering eller regneark beskyttelse). For at kontrollere dette skal du gå til fanen anmeldelse > Changes group og se på knappen Beskyt projektmappe., Hvis denne knap er markeret med grønt, er projektmappen beskyttet. For at fjerne beskyttelsen skal du klikke på knappen Beskyt projektmappe, indtaste adgangskoden, hvis du bliver bedt om det, og gemme projektmappen. For mere information, se Sådan låses en beskyttet projektmappe op i E .cel.
Regneark er meget skjult
Hvis dit regneark er skjult af VBA-kode, der gør dem meget skjult (tildeler xlSheetVeryHidden ejendom), såsom regneark, kan ikke vises ved hjælp af kommandoen., For at vise meget skjulte ark skal du ændre ejendommen fra .lsheetveryhidden til .lsheetvisible fra Visual Basic Editor eller køre denne VBA-kode.
Der er ingen skjulte ark i projektmappen
Hvis kommandoen er nedtonet, både på båndet og på højre-klik menu, der betyder, at der ikke er en enkelt skjulte ark i projektmappen 🙂
Dette er, hvordan du får vist skjulte ark i Excel. Hvis du er nysgerrig efter at vide, hvordan du skjuler eller viser andre objekter, såsom rækker, kolonner eller formler, finder du alle detaljer i nedenstående artikler., Jeg takker dig for at have læst og håber at se dig på vores blog i næste uge!
Tilgængelige downloads
Makroer til at vise regneark i Excel
- Sådan gør Excel-regneark, der er meget skjult
- Hvordan at skjule formler i Excel
- Sådan vis formler i Excel
- Hvordan til at vise kolonner i Excel
- Hvordan til at skjule og vise de rækker i Excel