dette kan være et følsomt emne for fanatiske eller forretningsniveau Outlook-brugere, men jeg ville alligevel spørge dette.
Jeg ved, at Outlook understøtter humørikoner, som når jeg skriver 🙂 Outlook konverterer det til ![]() og det gør det også for 🙁 og: -/. Imidlertid, disse er selvfølgelig meget gammeldags udseende og ganske begrænsende i valg.
og det gør det også for 🙁 og: -/. Imidlertid, disse er selvfølgelig meget gammeldags udseende og ganske begrænsende i valg.
Jeg kunne indsætte et billede hver gang, men en autokonverteringsfunktion som i Skype ville være bedre.
alligevel, hvordan kan jeg forbedre Outlook ‘ s emoticon support?,
 Det er faktisk et følsomt emne for nogle centrale Outlook-brugere, men også lidt af en fælles anmodning fra de mere afslappede Outlook-brugere eller private brugere, der er bekendt med emoji i andre apps og websider.
Det er faktisk et følsomt emne for nogle centrale Outlook-brugere, men også lidt af en fælles anmodning fra de mere afslappede Outlook-brugere eller private brugere, der er bekendt med emoji i andre apps og websider.
mens Outlook 2016 og senere tilbyder fuld support til emoji i fuld farve, er det måske ikke så indlysende, hvordan du indsætter dem, og du vil måske tilpasse nogle også.
selvom Outlook 2013 og forrige ikke tilbyder indbygget support til farverige smileys, er det nemt at konfigurere dette via Autokorrektur., På denne måde konverterer smileys direkte fra deres tekstmæssige modstykke til et ikon efter eget valg.
faktisk udføres den indbyggede konvertering af : -) til ![]() også via Autokorrektur.
også via Autokorrektur.
Outlook 2016, 2019 og som en del af Office 365
 , Når du bruger Outlook, 2016, 2019 eller som en del af en Office 365-abonnement, så Outlook understøtter over en 1000 colorful emoji når at blive brugt på Windows-10 eller Windows 8.
, Når du bruger Outlook, 2016, 2019 eller som en del af en Office 365-abonnement, så Outlook understøtter over en 1000 colorful emoji når at blive brugt på Windows-10 eller Windows 8.
Når du bruger Outlook på Windowsindo .s 10, er en hurtig måde at indsætte dem på via Emoji-panelet., Dette panel kan bringes op ved hjælp af en af følgende tastaturgenveje;
- Windows-tasten + ;
- Windows-tasten + .
Når Emoji-panelet er åbent, kan du enten skrive en beskrivelse for at søge efter emoji ‘erne eller søge efter emoji’ erne i panelet.

Emoji-Panel for Windows 10.
Autokorrektur kortkoder findes også i Outlook for emoji vist nedenfor. I det næste afsnit forklares det, hvordan du selv kan oprette kortkodekort til hurtigt at indsætte dine foretrukne emoji, eller når du vil bruge andre emoji-billeder., Brug af dine egne emoji-billeder kan også forhindre dem i at blive modtaget i sort / hvid eller som tomme firkanter på nogle computersindo .s 7-computere.

Farverig emoji-support i Outlook.
Tilføjelse af nye smileys, ikoner og logoer til Autokorrektur (alle Outlook-versioner)
 I eksemplet nedenfor har jeg brugt en smiley fra Skypes hjemmeside.
I eksemplet nedenfor har jeg brugt en smiley fra Skypes hjemmeside.
- Opret en ny besked.
- indsæt det valgte billede eller symbol enten fra disk, internettet eller fra en symbol skrifttype som Wingingdings. (Se bunden af denne vejledning for mere info om dette.,
- Vælg det indsatte billede eller symbol.
- Åbn dialogboksen for indstillinger for Autokorrektur;
for eksempel &kolon;-) eller :-P.
Når du har konfigureret humørikonet, skal du blot indtaste dit humørikon i tegn, næste gang du vil indsætte det, og det erstattes med dit billede (du skal muligvis trykke på mellemrumstasten eller indtaste bagefter for at det faktisk kan konvertere).
![]()
Via Autokorrektur kan du erstatte Outlook kedelige humørikoner vil farverige nye og tilføje nye af dine egne så godt., (På grund af en fejl i Outlook/Wordord vises billedet muligvis ikke altid i dialogboksen Autokorrektur.Note 1: Outlook tilbyder ikke support til animerede GIF ‘ er, men hvis meddelelsen modtages af en mailklient, der gør det, vil gif-billedet stadig animere. For mere info Se; gør GIF animere.Note 2: hvis Autokorrektur ikke er tilgængelig for dig, kan du se, at automatisk stavekontrol og Autokorrektur ikke virker.
nem adgang til Autokorrekturindstillinger
 når du konfigurerer dine humørikoner, kan hurtigere adgang til dialogboksen Autokorrekturindstillinger være praktisk.,
når du konfigurerer dine humørikoner, kan hurtigere adgang til dialogboksen Autokorrekturindstillinger være praktisk.,
til dette kan du tilføje kommandoen Autokorrektur til værktøjslinjen Hurtig adgang (atat).
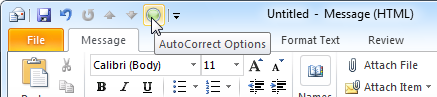
tilføjelse af knappen Autokorrekturindstillinger til buttonat kan fremskynde konfigurationen af brugerdefinerede humørikoner markant.
Sikkerhedskopier dine Autokorrektur-poster
Når du har konfigureret dine brugerdefinerede humørikoner, vil du måske oprette en sikkerhedskopi af dem. For at gøre dette skal du lave en kopi af din normalemail.dotm fil, når Outlook er lukket.,
Du kan finde filen her;
C:\Users\%username%\AppData\Roaming\Microsoft\Templates
Bemærk: der er flere steder, og filer, som Outlook gemmer sine data og indstillinger se vejledning; Filer og Indstillinger vejledning til Outlook.
kilde til et nyt smiley, ikon eller logo
 du kan stort set bruge alt som kilde til dit nye Humørikon;
du kan stort set bruge alt som kilde til dit nye Humørikon;
- et billede fra din harddisk.
Indsæt-> billede - et billede kopieret fra en webebside.,
Hvis du vil indsætte et billede direkte fra en weebside, skal du højreklikke på billedet, vælge Kopier og indsæt det i din besked (CTRL+V). - et symbol fra en skrifttype som Wingingdings.
når du indsatte et symbol fra en skrifttype, kan du forstørre det og anvende en farve på det.