Givet en dato værdi i Excel, er det muligt at udtrække måned navn?
for eksempel i betragtning af 2020-04-23 kan du returnere værdien April?
Ja, Selvfølgelig kan du! E .cel kan gøre det hele.
i dette indlæg lærer du 8 måder, du kan få månedens navn fra en datoværdi.
Indholdsfortegnelse
lang datoformat
Du kan få månedens navn ved at formatere dine datoer!
Gode nyheder, Det er super nemt at gøre!,

Format dine datoer:
- Vælg de datoer, du ønsker at formatere.
- gå til fanen Startside i båndkommandoerne.
- Klik på rullemenuen i sektionen tal.
- Vælg indstillingen lang dato i menuen.
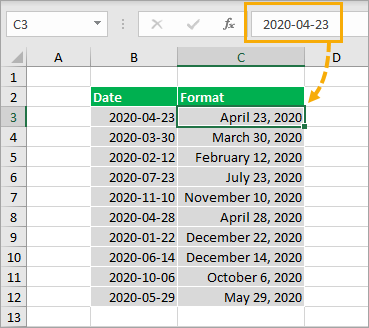
Dette vil formatere datoen 2020-04-23 som i April 23, 2020, så vil du være i stand til at se den fulde engelske måned navn.,
Dette ændrer ikke den underliggende værdi i cellen. Det er stadig den samme dato, bare formateret forskelligt.
brugerdefinerede formater
denne metode ligner meget det lange datoformat, men giver dig mulighed for at formatere datoerne for kun at vise månedens navn og ikke indeholde oplysninger om dag eller år.
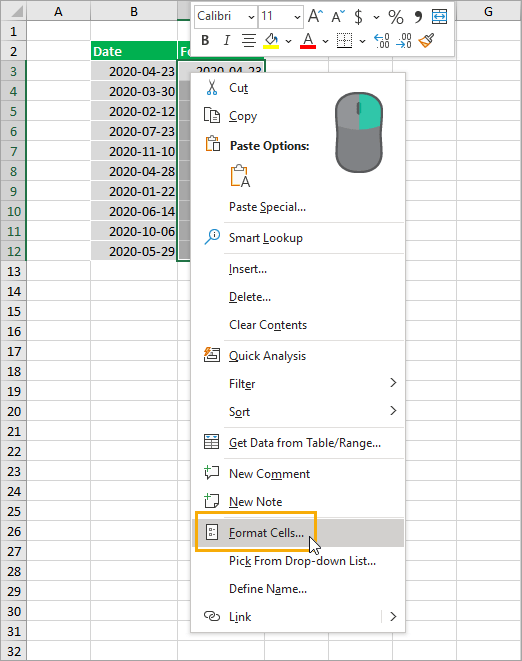
skal du Vælge de celler, du vil formatere ➜ højreklik ➜ vælg Formater Celler fra menuen. Du kan også bruge Ctrl + 1-tastaturgenvejen til at formatere celler.,
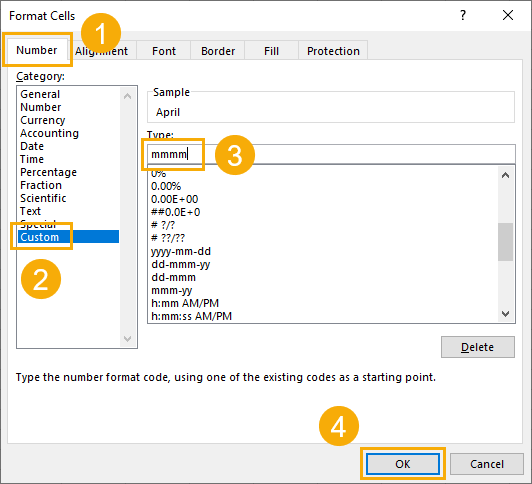
I dialogboksen Formater Celler.
- gå til fanen Nummer.
- Vælg Brugerdefineret fra Kategoriindstillingerne.
- indtast mmmm i indtastningsfeltet Type.
- tryk på OK-knappen.
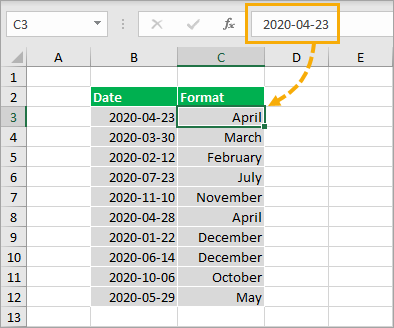
Dette vil formatere datoen 2020-04-23 som i April, så du kan kun se månedens navn med nogen dag eller år en del.,
igen ændrer denne formatering ikke den underliggende værdi, den vises bare anderledes i gitteret.
Du kan også bruge mmm brugerdefineret format til at producere et forkortet måned navn fra datoen som Apr i stedet for April.
Flash Fill
Når du har formateret en kolonne med datoværdier i det lange datoformat vist ovenfor, kan du udtrække navnet til en tekstværdi ved hjælp af flash fill.,
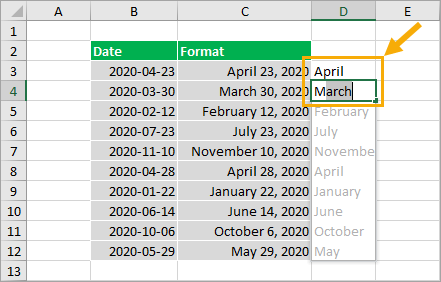
Begynd at skrive et par eksempler på måneden navn i den tilstødende kolonne til formateret datoer.
e .cel vil gætte mønsteret og udfylde dets gæt i en lysegrå. Du kan derefter trykke på Enter for at acceptere disse værdier.
På denne måde findes månedens navne som tekstværdier og ikke kun formaterede datoer.
tekstfunktion
de tidligere formateringsmetoder ændrede kun udseendet på datoen for at vise månedens navn.,
med tekstfunktionen kan du konvertere datoen til en tekstværdi.
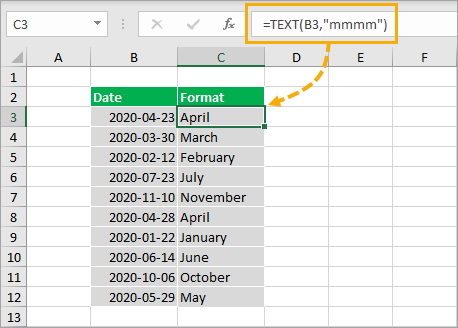
= TEXT ( B3, "mmmm" )ovenstående formel vil tage den dato, der er værdi i celle B3 og anvende mmmm brugerdefineret formatering. Resultatet bliver en tekstværdi af månedens navn.
måned funktioner
E .cel har en måned funktion, som kan udtrække måneden fra en dato.,
måned og S .itch
dette udvindes som en numerisk værdi fra 1 til 12, så du bliver også nødt til at konvertere dette nummer til et navn på en eller anden måde. For at gøre dette kan du bruge S .itch-funktionen.
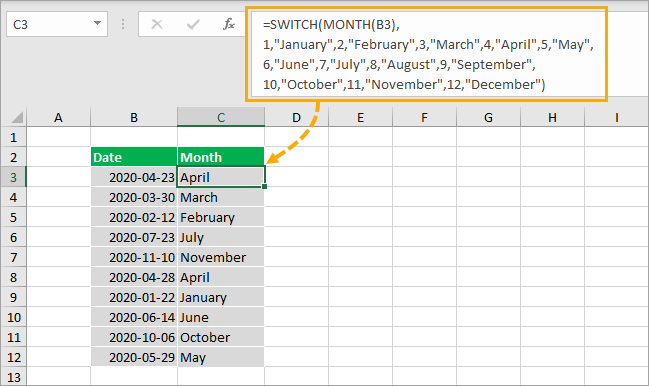
ovenstående formel er, kommer til at få den måned nummer fra datoen i celle B3 hjælp MÅNED funktion.
s .itch-funktionen konverterer derefter dette nummer til et navn.
måned og vælg
Der er en endnu mere enkel måde at bruge MÅNEDSFUNKTIONEN på, som .ayne påpegede i kommentarerne.,
Du kan bruge funktionen Vælg, da månedens numre kan svare til valg af funktionen Vælg.
= CHOOSE ( MONTH(B3), "January", "February", "March", "April", "May", "June", "July", "August", "September", "October", "November", "December")ovenstående formel er vil få månedens nummer fra datoen i celle B3 ved hjælp af MÅNEDSFUNKTIONEN, vælg derefter returnerer det tilsvarende måned navn baseret på nummeret.
Power Forespørgsel
Du kan også bruge magt forespørgsel til at omdanne dine datoer til navne.
først skal du konvertere dine data til en e .cel-tabel.,
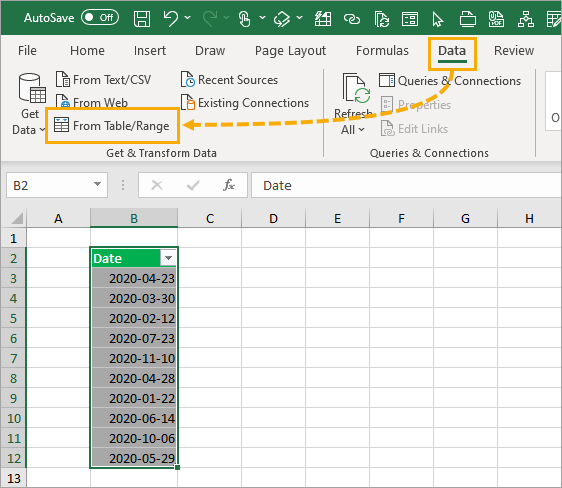
du kan Derefter vælge din bord, og gå til fanebladet Data og bruge Fra Tabel/Række kommando.dette åbner po .er queryuery-editoren, hvor du kan anvende forskellige transformationer på dine data.
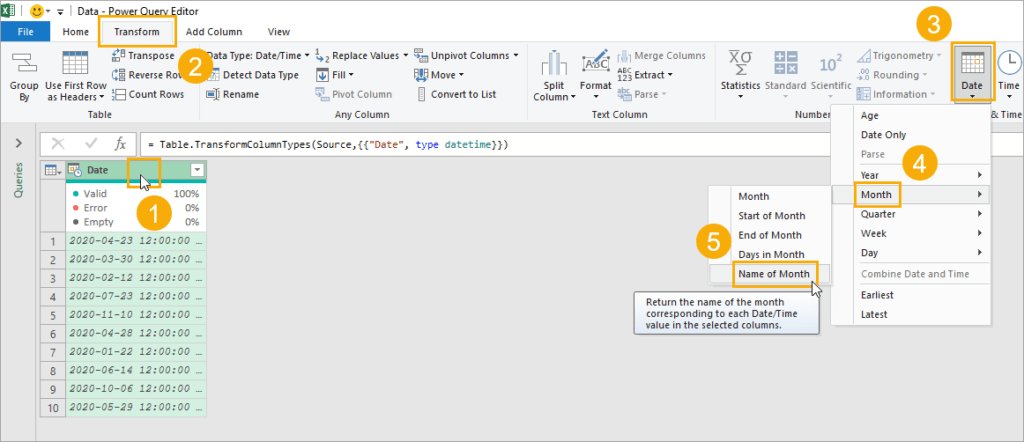
Omdanne den dato, kolonne til en måned navn.
- vælg kolonnen med datoer, der skal transformeres.
- gå til fanen Transform i båndkommandoerne i po .er queryuery editor.,
- Klik på knappen dato i afsnittet Dato & Tidskolonne.
- Vælg måned fra menuen.
- Vælg månedens navn fra undermenuen.
Dette vil omdanne din kolonne med datoer til en tekstværdi for hele månedens navn.
= Table.TransformColumns ( #"Changed Type", {{"Date", each Date.MonthName(_), type text}} )Dette opretter automatisk ovenstående m-kodeformel for dig, og dine datoer er blevet transformeret.
Du kan derefter gå til fanen Startside, og tryk på Luk & Indlæs for at indlæse de transformerede data tilbage i en tabel i Excel-projektmappen.,
Pivottabelværdier
Hvis du har datoer i dine data, og du vil opsummere dine data efter måned, er pivottabeller den perfekte mulighed.
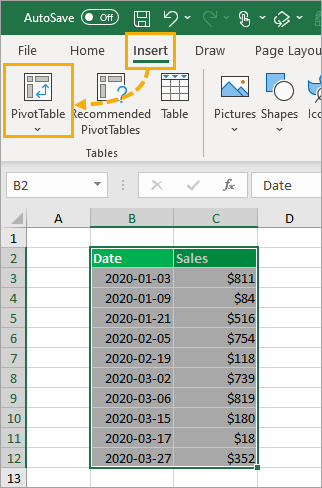
Vælg dine data, så gå til fanen Indsæt og klikke på pivottabel kommando. Du kan derefter vælge arket og cellen for at tilføje pivottabellen til.,
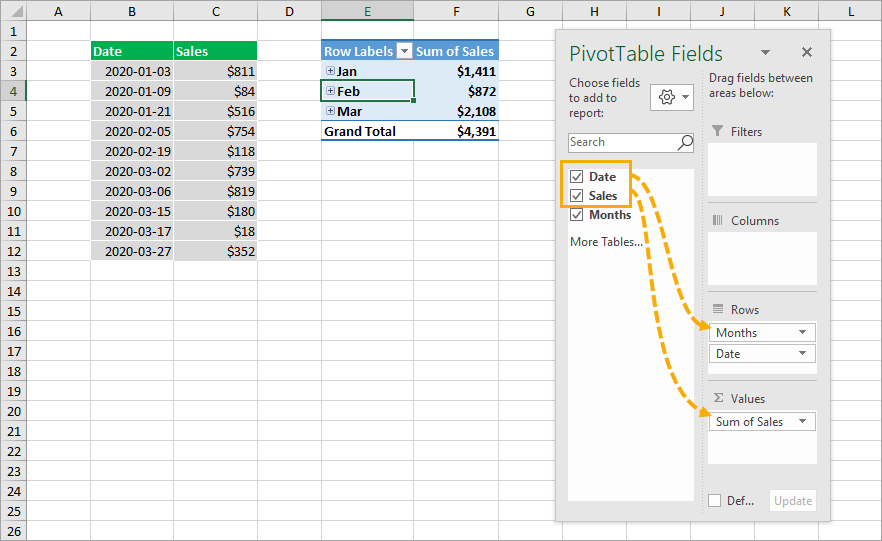
Når du har din pivottabel er oprettet, vil du nødt til at tilføje felter i Rækker og Værdier-området i Pivottabel Felter vindue.
træk og slip datofeltet i Rækkeområdet og Salgsfeltet i værdiområdet.
dette opretter automatisk et Månedsfelt, der opsummerer salget efter måned i din pivottabel, og det forkortede månedsnavn vises i din pivottabel.,
Po .er Pivot beregnet kolonne
Du kan også oprette beregnede kolonner med pivottabeller og datamodellen.
dette beregner en værdi for hver række af data og opretter et nyt felt til brug i listen PivotTable Fields.

Følg de samme trin som ovenfor for at indsætte en pivottabel.i dialogboksen Opret pivottabel skal du markere muligheden for at tilføje disse data til datamodellen og trykke på OK-knappen.,
Når du har oprettet pivottabellen, skal du gå til fanen Data og trykke på kommandoen Administrer datamodel for at åbne po .er pivot-editoren.
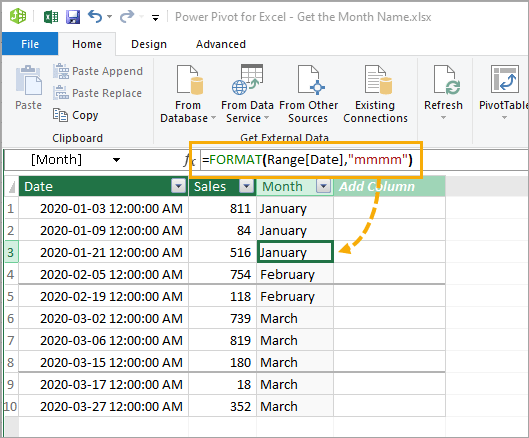
= FORMAT ( Table1, "mmmm" )Opret en ny kolonne med ovenstående formel inde i power pivot editor.
Luk editoren, og din nye kolonne vil være tilgængelig til brug i listen PivotTable Fields.,
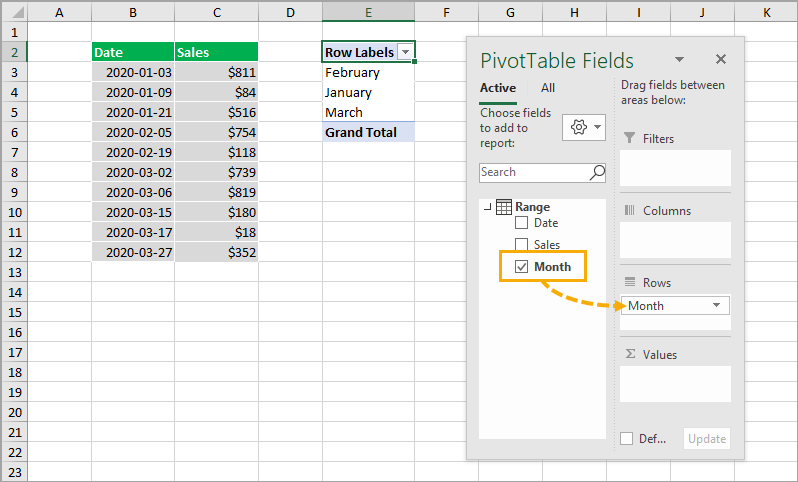
Denne beregnet kolonne vil vise sig som et nyt felt indenfor den Pivottabel Felter vindue, og du kan bruge det lige som ethvert andet felt i dine data.
konklusioner
det er 8 nemme måder at få månedens navn fra en dato i E .cel.
Hvis du bare vil vise navnet, er formateringsindstillingerne muligvis nok.
ellers kan du konvertere datoerne til navne med flashfyldning, formler, strømforespørgsel eller endda inde i en pivottabel.
Hvad er din foretrukne metode?