Du kan starte et større projekt på arbejdet, fuldføre en kompleks opgave på udløb, eller finde en løsning på et aktuelt problem, men ingen af disse resultater føle sig helt så givende som det sjældne øjeblik, hvor din e-mail-indbakke er tom.
Der er gode nyheder: at opnå Inbo.Zeroero behøver ikke at være en sjælden forekomst. Udnyt disse til tider oversete funktioner i Outlook 365 for bedre at organisere dine e-mails og begynde at fokusere på vigtigere opgaver.
til., Bemærk: Nogle af funktionerne her gælder for Microsofts e-mail-tjeneste, Outlook.com, men de fleste af dem er til den version af Outlook, der følger med Office 365.
Flyt komplekse og ikke-kritiske e-mails til en Opgavemappe
i Outlook 365 kan du oprette en struktur af mapper til organisering af e-mails. Mange mennesker bruger mappestrukturen til arkivering af e-mails, men mapper er også en fantastisk måde at administrere indgående e-mails som opgaver og få dem ud af din indbakkevisning. Vi vil bruge disse mapper til at gøre e-mail triage, organisere rodet indbakke, og overvinde e-mail overbelastning.,for at gøre dette skal du oprette tre nye mapper under din indbakke-mappe. Den første er en” at gøre “mappe, og den anden og tredje er undermapper kaldet” opfølgning “og” en dag.”Disse følger løst Getting Things Done or eller GTD methodology-metoden til at organisere opgaver.
Getting Things Done and og GTD and er registrerede varemærker tilhørende David Allen Company.
Sådan opretter du disse mapper:
-
Højreklik på mappen “Indbakke”, og vælg “Ny mappe.”
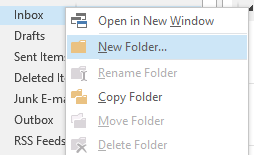
2. Titel den første mappe ” at gøre.,”
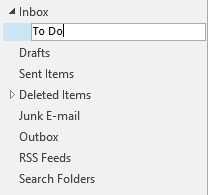
3. Klik på pilen ved siden af mappen Indbakke for at se din nye Opgavemappe.
4. Højreklik på to-Do-mappen, vælg Ny mappe og navngiv denne mappe “en dag.”
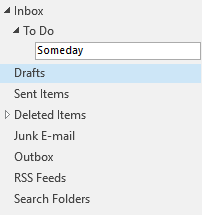
5. Gentag for at oprette en” opfølgning ” undermappe under to-Do mappe.
nu har du fire mapper til indgående e-mails, og du kan bruge alle fire til at administrere dine opgaver og holde din indbakke klar.,
når nye e – mails ankommer, skal du flytte dem til den relevante mappe:
indbakke-de eneste e-mails, der forbliver i din indbakke, er dem, du skal svare med det samme. De er enten presserende eller kan håndteres hurtigt (om tre minutter eller mindre).
at gøre – Træk ikke-presserende e-mails og e-mails, der kræver mere end et tre minutters svar i din opgavemappe. Du vil følge op på disse elementer senere, men flytte dem straks holder din indbakke tom, mens du behandler e-mails.
opfølgning – Flyt e-mails til denne mappe, der er sat på hold., Ting som svar, du venter på at få, eller opgaver, du har delegeret.
en dag – nogle e-mails kræver ikke et svar. I stedet er det ting, du gerne vil læse/gennemgå en dag, når du har tid. Træk dem ind i mappen en dag for at gennemgå på et tidspunkt i fremtiden, når arbejdet går langsommere, og du har brug for noget at gøre. Dette kan svare til en arkivmappe, men du kan bruge den til elementer, som du hurtigt skal få adgang til i de næste par uger.
Når du har behandlet din e-mail, skal du planlægge tid i din kalender hver dag for at gennemgå og håndtere emnerne i din opgavemappe., Denne metode har tre fordele:
først holder den din indbakke klar, så du kan opnå indbakke nul og undgå at blive overvældet af en rodet indbakke. Nye e-mails, der kommer ind i en jævn strøm, blandes ikke med eksisterende e-mails, du allerede har læst, og skubber alle de vigtige e-mails ned.for det andet er dine e-mails bedre organiseret! Du har et bestemt sted at gå nu for e—mails, der har brug for din opmærksomhed-lige så mange mapper, som du har brug for for at være på toppen af din e-mail, men ikke mere end du har brug for., I stedet for at oprette utallige mapper (til forskellige projekter, klienter eller andre kategorier), har du kun fire at arbejde med.
tredje—og måske bedst af alt—det giver dig mulighed for at styre din tid bedre hele dagen med fokus på vigtige opgaver i stedet for at blive distraheret af konstante e-mail-spørgsmål og anmodninger.
brug Outlook ‘ s opgaveliste i stedet for at tilstoppe din indbakke
nogle e-mails kræver ikke et øjeblikkeligt svar, men de skal håndteres inden det tidspunkt, du har planlagt at gennemgå elementer i din opgavemappe., Disse elementer kan stadig flyttes til din to-do-mappe, så de ikke tilstopper din indbakke, men du vil gerne sikre dig, at du har en påmindelse om at tage sig af dem inden en frist.
Opret en påmindelse ved at tilføje disse e-mails til Outlook ‘s opgaveliste:
-
træk e-mailen og slip den på Outlook’ s opgavelisteikon.
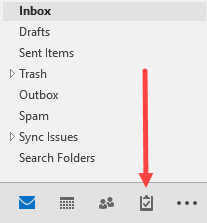
2. Tilføj en forfaldsdato, og indstil en dato og klokkeslæt for at modtage en påmindelse. Gem opgaven.,

Du kan nu holde markøren over ikonet opgaveliste for at se en hurtig visning af din opgaveliste, organiseret efter forfaldsdato. Klik på ikonet opgaveliste for at åbne din opgaveliste og gennemgå de respektive opgaver.
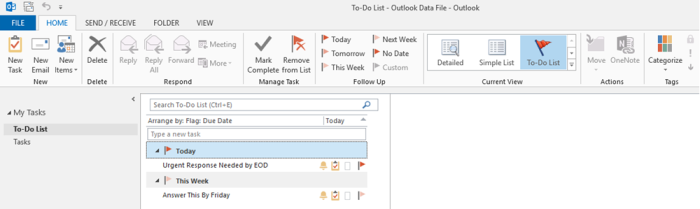
Hvis du indstiller en påmindelse, vises opgaven som en mødepåmindelse på det angivne tidspunkt.
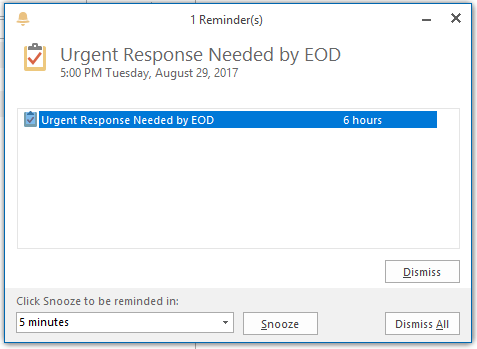
når opgaven er afsluttet, skal du markere den som sådan for at fjerne opgaven fra din opgaveliste., Åbn opgaven ved at dobbeltklikke på den, og klik på knappen “Marker komplet”—eller tryk bare på Insert for hurtigt at markere emnet komplet.
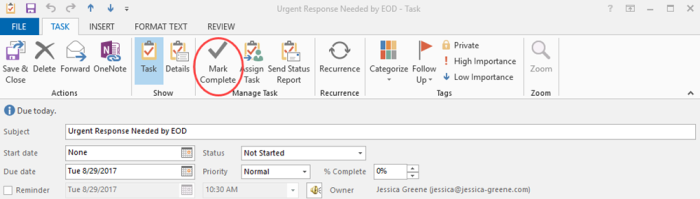
Outlooks opgaveliste er også nyttig, hvis du er vant til at kopiere dig selv på e-mails som en påmindelse om at følge op, eller hvis du e-mailer nogen, der er tilbøjelige til at ignorere dine anmodninger. I stedet for at holde påmindelser som e-mails i din indbakke, bare flytte dem til din to-do mappe og tilføje dem til din opgaveliste.,
Ryd op i din indbakke med et enkelt klik
at tage fri er vidunderligt, indtil det øjeblik du åbner din e-mail, når du vender tilbage til arbejde. Hvis du arbejder i et e-mail-tungt firma, har du muligvis modtaget hundreder af e-mails, mens du var ude af kontoret, og nu står du over for den vanskelige opgave at sortere gennem hver enkelt.
med Outlook ‘ s oprydningsfunktion (introduceret i Outlook 2010) kan du drastisk reducere antallet af e-mails, du skal håndtere med få klik—uanset om du kommer tilbage fra ferie, eller du bare har for mange e-mails stablet op., Oprydningsfunktionen fjerner alle e-mail-svar, der duplikeres i en senere tråd, så du kan læse en enkelt tråd i stedet for snesevis af individuelle e-mails.
for at rydde op i din indbakke hurtigt:
-
mens du ser din indbakke, skal du klikke på knappen “Ryd op” og vælge “Ryd op mappe.”
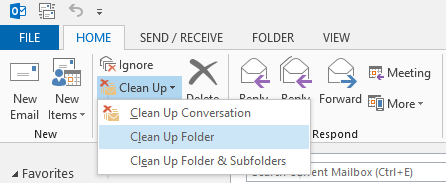
2. Klik på knappen “Ryd op mappe” i popup for at bekræfte handlingen.,

Outlook fjerner automatisk alle dublerede e-mails, hvilket giver dig betydeligt færre e-mails at sortere igennem.
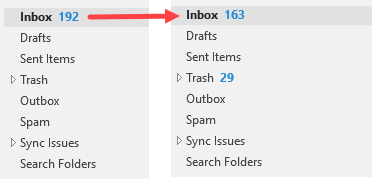
oprydningsfunktionen kan være lidt foruroligende at bruge i starten. Hvad hvis det sletter noget vigtigt som et svar, der indeholdt en vedhæftet fil, der blev fjernet i en senere tråd?,
vær sikker på: værktøjet er sofistikeret og sletter ikke e-mails med vedhæftede filer eller tekst, der ikke nøjagtigt duplikeres i senere tråde, og du kan altid gennemgå slettede elementer i papirkurven, hvis det er nødvendigt.
brug Regler til automatisk at sortere e-mails og stoppe med at modtage irrelevante e-mails
Desværre er det ikke alle e-mails på arbejdspladsen, der leveres med et afmeldingslink. Dag efter dag ankommer e-mails i din indbakke, der bare er en distraktion., Nogle typiske eksempler er:
-
Automatiske Meddelelser: Hvis du er tildelt et team på en af de platforme, du bruger på arbejde—sådan som customer relationship management (CRM) software—platform, der kan sende en e-mail, hver gang der bliver lavet en ændring i systemet.
-
“sjove” e-mails: nogle gange sender en teamleder eller afdeling daglige / ugentlige e-mails med trivia, memes eller vittigheder designet til at få arbejdet til at føle sig sjovere.,
-
tråde, du ikke burde have været inkluderet i: lejlighedsvis sender nogen en masse—e-mail, der får snesevis af svar-hvoraf ingen har noget at gøre med dig eller dit job.
disse e-mails forhindrer dig i at fokusere på dit vigtige arbejde. Brug Outlook regler funktion til at springe indbakken og sende disse e—mails direkte til papirkurven-eller til en anden mappe til gennemgang.,
Du kan også bruge Outlook-regler til automatisk at sortere indgående e-mails til den relevante mappe, som altid sende e-mails fra din chef med et bestemt emne-linje til At Gøre mappen og e-mails fra et nyhedsbrev, du jævnligt læser om at den en Dag mappe.højreklik på e-mailen, hold musepekeren over “regler” og vælg “Opret regel.”
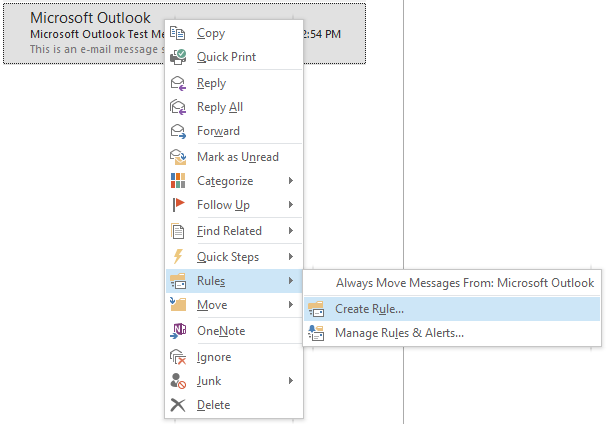
2. Vælg kriterierne for reglen:
-
“fra” vil udføre reglen, når du modtager en e-mail fra en bestemt e-mail-adresse eller kontaktperson.,
-
“emne indeholder” vil udføre reglen, når en bestemt emnelinje bruges.
3. Vælg hvad der sker, når reglen kører. Hvis du vil sortere e-mails ud af din indbakke og ind i den relevante mappe, skal du markere “Flyt emnet til mappe” og vælge den mappe, hvor du vil have e-mails sendt. Du kan vælge mappen “slettede emner”, hvis du aldrig vil se dem, eller du kan oprette en separat arkivmappe, hvis du muligvis skal gennemgå e-mails i fremtiden.
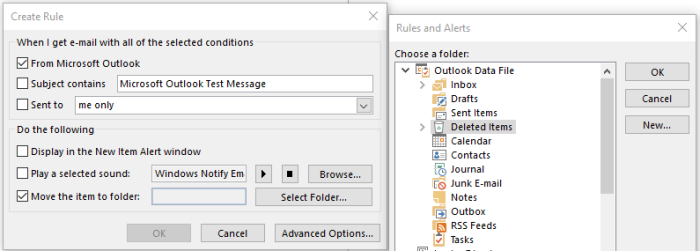
Klik på “OK” for at anvende reglen.,
vil du forhindre at få fremtidige e-mails på en bestemt tråd? I så fald kan du i stedet for at oprette en regel bare bruge Outlook ‘ s ignoreringsfunktion. Højreklik på e-mailen, vælg “Ignorer” og bekræft handlingen.
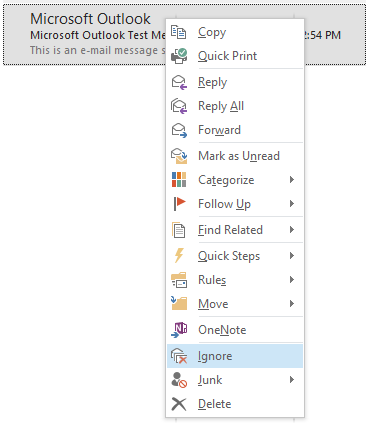
Ignorer sender automatisk fremtidige svar på den tråd til din “slettede emner” – mappe, så du ikke modtager dem i din indbakke.,
Opret hurtige dele til standardsvar på almindelige spørgsmål
Hvis du bruger meget tid på at skrive de samme svar på spørgsmål, du får gentagne gange, skal du oprette hurtige dele for at indsætte den tekst i e-mail-svar med få klik. Ingen grund til at fortsætte med at skrive den samme ting igen og igen eller at skulle finde et gammelt svar til at kopiere og indsætte.
Når du er færdig med at skrive et svar, som du forventer at have behov for at sende igen, skal du følge nedenstående trin for at gemme teksten som en Hurtig Del:
-
Marker den tekst, du vil gemme i e-mailen, og klik på “Indsæt” fanen.,

2. I menuen ” Indsæt “skal du klikke på” Hurtige dele “og vælge” Gem valg til hurtig Delgalleri.”

3. Giv din nye hurtige Del et beskrivende navn, og klik på ” OK.”
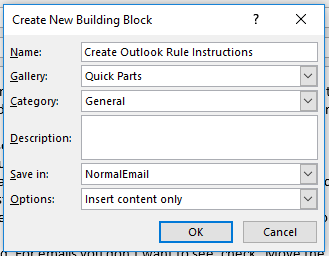
Med denne Hurtige Del gemt, kan du nu tilføje, at teksten til en e-mail med blot et par klik.
med markøren i kropsafsnittet i e-mailen skal du klikke på fanen “Indsæt”.,
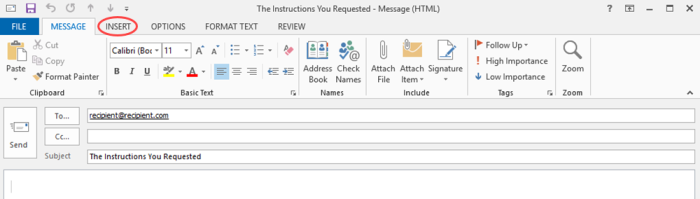
Klik på “Quickuick Parts”, og vælg derefter den hurtige del, du vil indsætte.
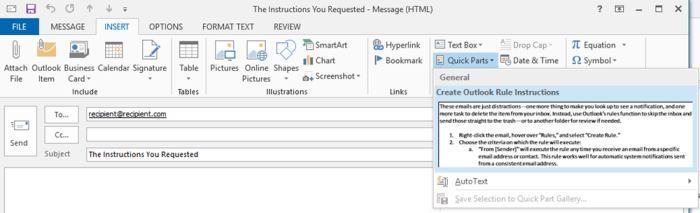
foruddefineret tekst vises automatisk i kroppen af din e-mail, og du kan redigere og tilpasse det, som er nødvendige for dit nye svar.
Brug Hurtig Skridt til at Tage Øjeblikkelig Handling på Nye e-Mail
Hvis du har haft succes med tidligere forventninger tips og er interesseret i at komme ind i mere avancerede e-mail management, er det tid til at tage et kig på Hurtige Trin., Hurtige trin giver dig mulighed for automatisk at udføre lange strenge af handlinger baseret på en trigger.
sig i slutningen af måneden, at du modtager en række fakturaer fra leverandører eller entreprenører. Din normale proces er at gennemgå fakturaerne, videresende fakturaerne til din revisor og oprette en påmindelse om at følge op med revisor en uge senere for at sikre, at fakturaerne blev betalt.
hurtige trin kan tage sig af de to sidste trin for dig med færre klik, end hvis du udførte opgaverne manuelt:
-
Klik på knappen “Opret ny” i sektionen hurtige trin i hjemmebåndet.,

2. Giv det nye hurtige trin et beskrivende navn ,og vælg den første handling: “Videresend.”
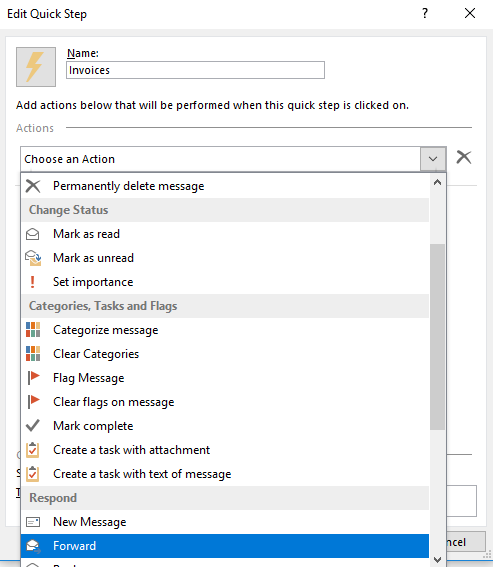
3. Indtast din revisors e-mail-adresse i feltet “Til”.
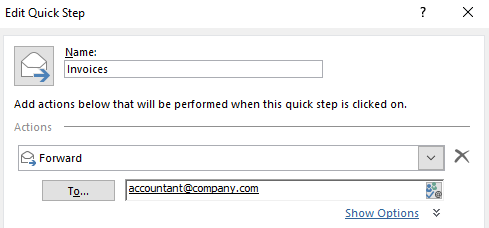
4. Klik på knappen” Tilføj handling “for at vælge den anden handling:” Opret en opgave med vedhæftet fil.”
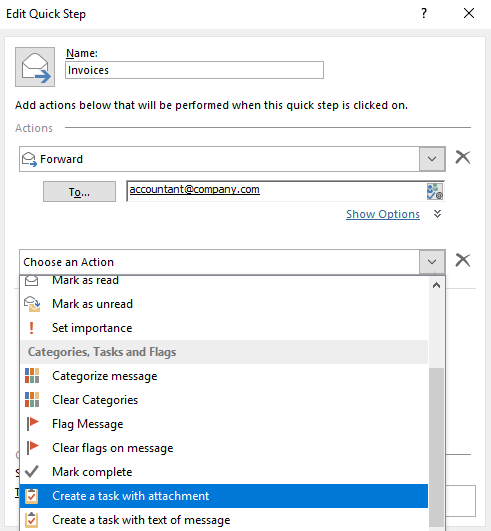
5. Klik på “Udfør” for at oprette det hurtige trin.,
Når du har gennemgået en faktura, kan du nu udføre det hurtige trin for at videresende e-mailen og oprette en påmindelsesopgave. Vælg en e-mail, der indeholder en faktura, og klik på det relevante hurtige trin i hjemmebåndet.
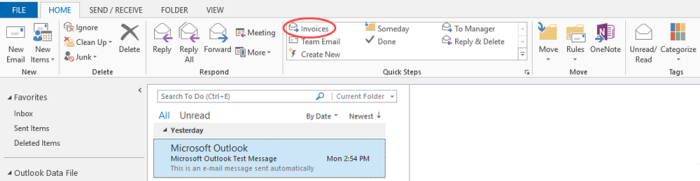
vinduerne e-mail frem og opgave åbnes automatisk. Klik på Send for at videresende e-mailen, og angiv en forfaldsdato og påmindelse for opgaven, før du gemmer, hvis du vil.
Der er mange forskellige måder at bruge hurtige trin til at fremskynde e-mail-behandling., Brug lidt tid på at tænke på de gentagne handlinger, du tager på e-mails, og opsæt hurtige trin for at gøre styring af dine e-mails så meget hurtigere og næsten smertefri.
Automatisere Outlook 365 og Dine Andre Yndlings-Apps
Hvis du bruger Office 365-Business eller Office 365 Enterprise-udgaver, kan du forbinde Outlook til over 750 andre apps og strømline endnu flere e-mail arbejdsgange. For eksempel kan du sende nye e-mails, Du får fra en bestemt afsender til Slack eller oprette et nyt Trello-kort til nye e-mails sendt til en bestemt Outlook-mappe., Se alle Office 365-integrationer, der er tilgængelige på .apier, eller brug en af workorkflo. – skabelonerne (“.aps”) til at komme i gang med det samme:
de fleste af os bruger for meget tid på at administrere vores e-mails. Med tipene ovenfor har du dog lettere ved at holde dig oven på e-mails, organisere din indbakke og måske konsekvent opretholde indbakke nul.