Dies könnte ein heikles Thema für fanatische oder Business-Level-Outlook-Benutzer sein, aber ich wollte das trotzdem fragen.
Ich weiß, dass Outlook Emoticons unterstützt, wie wenn ich tippe: -) Outlook konvertiert es in ![]() und es tut dies auch für: – ( und: -/. Diese sehen jedoch natürlich sehr altmodisch aus und sind in der Auswahl ziemlich einschränkend.
und es tut dies auch für: – ( und: -/. Diese sehen jedoch natürlich sehr altmodisch aus und sind in der Auswahl ziemlich einschränkend.
Ich könnte jedes Mal ein Bild einfügen, aber eine Autokonvertierungsfunktion wie in Skype wäre besser.
Wie kann ich die Emoticon-Unterstützung von Outlook verbessern?,
 Dies ist in der Tat ein heikles Thema für einige Outlook-Kernbenutzer, aber auch eine ziemlich häufige Anfrage von Gelegenheits-Outlook-Benutzern oder Heimanwendern, die mit Emoji in anderen Apps und auf Webseiten vertraut sind.
Dies ist in der Tat ein heikles Thema für einige Outlook-Kernbenutzer, aber auch eine ziemlich häufige Anfrage von Gelegenheits-Outlook-Benutzern oder Heimanwendern, die mit Emoji in anderen Apps und auf Webseiten vertraut sind.
Während Outlook 2016 und höher die volle Unterstützung für Vollfarb-Emoji bietet, ist das Einfügen möglicherweise nicht so offensichtlich und Sie möchten möglicherweise auch einige anpassen.
Obwohl Outlook 2013 und previous keine native Unterstützung für bunte Smileys bieten, ist es einfach, dies über Autokorrektur einzurichten., Auf diese Weise werden Smileys direkt von ihrem textlichen Gegenstück in ein Symbol Ihrer Wahl konvertiert.
Tatsächlich erfolgt die integrierte Konvertierung von : -) in ![]() auch über Autokorrektur.
auch über Autokorrektur.
Outlook 2016, 2019 und als Teil von Office 365
 Wenn Sie Outlook 2016, 2019 oder als Teil eines Office 365-Abonnements verwenden, unterstützt Outlook bei Verwendung unter Windows 10 oder Windows 8 über 1000 bunte Emoji.
Wenn Sie Outlook 2016, 2019 oder als Teil eines Office 365-Abonnements verwenden, unterstützt Outlook bei Verwendung unter Windows 10 oder Windows 8 über 1000 bunte Emoji.
Wenn Sie Outlook unter Windows 10 verwenden, können Sie sie schnell über das Bedienfeld einfügen., Dieses Bedienfeld kann mit einer der folgenden Tastenkombinationen aufgerufen werden:
- Windows logo key +;
- Windows logo key + .
Sobald das Emoji-Bedienfeld geöffnet ist, können Sie entweder eine Beschreibung eingeben, um nach dem Emoji zu suchen, oder nach dem Emoji im Bedienfeld suchen.

Emoji-Panel unter Windows 10.
Autokorrektur-Shortcodes gibt es auch in Outlook für das unten gezeigte Emoji. Im nächsten Abschnitt wird erklärt, wie Sie eigene Shortcode-Zuordnungen erstellen können, um schnell Ihr Lieblings-Emoji einzufügen, oder wenn Sie andere Emoji-Bilder verwenden möchten., Die Verwendung eigener Emoji-Bilder kann auch verhindern, dass sie auf einigen Windows 7-Computern in Schwarzweiß oder als leere Quadrate empfangen werden.

Bunte emoji-Unterstützung in Outlook.
Hinzufügen neuer Smileys, Symbole und Logos zur Autokorrektur (alle Outlook-Versionen)
 Im folgenden Beispiel habe ich ein Emoticon von der Skype-Webseite verwendet.
Im folgenden Beispiel habe ich ein Emoticon von der Skype-Webseite verwendet.
- Erstellen Sie eine neue Nachricht.
- Fügen Sie das Bild oder Symbol Ihrer Wahl entweder von der Festplatte, dem Web oder von einer Symbolschrift wie Wingdings ein. (Weitere Informationen dazu finden Sie unten in diesem Handbuch.,)
- Wählen Sie das eingefügte Bild oder symbol.
- Öffnen Sie den Dialog Autokorrekturoptionen;
Zum Beispiel &Doppelpunkt;-) oder :-P.
Nachdem Sie das Emoticon konfiguriert haben, geben Sie beim nächsten Einfügen einfach Ihr Emoticon in Zeichen ein und es wird durch Ihr Bild ersetzt (möglicherweise müssen Sie die Leertaste drücken oder danach EINGEBEN, damit es tatsächlich konvertiert werden kann).
![]()
Via Autokorrektur können Sie Outlook langweilig Emoticons ersetzen werden neue hinzufügen und neue eigene als auch., (Aufgrund eines Fehlers in Outlook / Word wird das Bild möglicherweise nicht immer im Autokorrekturdialog angezeigt.)
Hinweis 1: Outlook bietet keine Unterstützung für animierte Gifs, aber wenn die Nachricht von einem Mail-Client empfangen wird, der dies tut, wird das GIF-Bild weiterhin animiert. Für weitere Informationen siehe; Gifs animieren.
Hinweis 2: Wenn Autokorrektur für Sie nicht verfügbar ist, sehen Sie Automatische Rechtschreibprüfung und Autokorrektur funktioniert nicht.
Einfacher Zugriff auf Autokorrekturoptionen
 Beim Einrichten Ihrer Emoticons kann ein schnellerer Zugriff auf das Dialogfeld Autokorrekturoptionen hilfreich sein.,
Beim Einrichten Ihrer Emoticons kann ein schnellerer Zugriff auf das Dialogfeld Autokorrekturoptionen hilfreich sein.,
Dazu können Sie den Befehl Autokorrektur zur Schnellzugriffsleiste (QAT) hinzufügen.
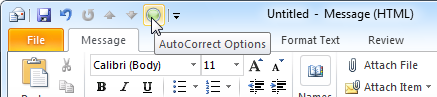
Das Hinzufügen der Schaltfläche Autokorrekturoptionen zum QAT kann die Konfiguration benutzerdefinierter Emoticons erheblich beschleunigen.
Sichern Sie Ihre Autokorrektureinträge
Sobald Sie Ihre benutzerdefinierten Emoticons konfiguriert haben, möchten Sie möglicherweise eine Sicherungskopie davon erstellen. Erstellen Sie dazu eine Kopie Ihrer normalemail.dotm – Datei, wenn Outlook geschlossen wird.,
Die Datei finden Sie hier;
C:\Users\%username%\AppData\Roaming\Microsoft\Templates
Hinweis: Weitere Speicherorte und Dateien, in denen Outlook seine Daten und Einstellungen speichert, finden Sie im Handbuch.
Quelle eines neuen Smileys, Symbols oder Logos
 Sie können grundsätzlich alles als Quelle für Ihr neues Emoticon verwenden;
Sie können grundsätzlich alles als Quelle für Ihr neues Emoticon verwenden;
- Ein Image von Ihrer Festplatte.
Insert – > Bild - Ein Bild von einer Webseite kopiert.,
Um ein Bild direkt von einer Webseite einfügen, klicken Sie mit der rechten Maustaste auf das Bild, wählen Sie Kopieren und fügen Sie es in Ihrer Nachricht (STRG+V). - Ein Symbol aus einer Schriftart wie Wingdings.
Wenn Sie ein Symbol aus einer Schriftart eingefügt haben, können Sie es vergrößern und eine Farbe darauf anwenden.