Ist es bei einem Datumswert in Excel möglich, den Monatsnamen zu extrahieren?
Können Sie beispielsweise angesichts des 2020-04-23 den Wert April zurückgeben?
ja, natürlich können Sie! Excel kann alles.
In diesem Beitrag erfahren Sie 8 Möglichkeiten, wie Sie den Monatsnamen aus einem Datumswert abrufen können.
Inhaltsverzeichnis
Langes Datumsformat
Sie können den Monatsnamen erhalten, indem Sie Ihre Daten formatieren!
Gute Nachrichten, das ist super einfach zu machen!,

Formatieren Sie Ihre Daten:
- Wählen Sie die Daten, die Sie formatieren möchten.
- Wechseln Sie in den Menübandbefehlen zur Registerkarte Home.
- Klicken Sie auf die Dropdown-Liste im Abschnitt Zahlen.
- Wählen Sie die Option Langes Datum aus dem Menü.
- Wechseln Sie zur Registerkarte Nummer.
- Wählen Sie Benutzerdefiniert aus den Kategorieoptionen.
- Geben Sie mmmm in das Eingabefeld Typ ein.
- Drücken Sie die OK-Taste.
- Wählen Sie die Spalte der zu transformierenden Daten aus.
- Wechseln Sie in den Menübandbefehlen des Power Query Editors zur Registerkarte Transformieren.,
- Klicken Sie auf die Schaltfläche Date im Abschnitt Date & Time.
- Wählen Sie Monat aus dem Menü.
- Wählen Sie den Namen des Monats aus dem Untermenü.
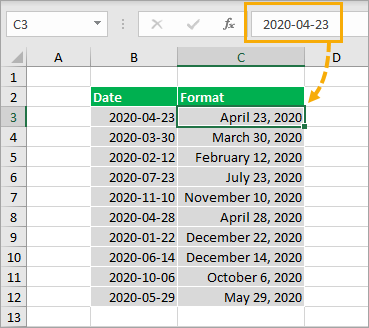
Dies formatiert das Datum 2020-04-23 als 23.,
Dies ändert nicht den zugrunde liegenden Wert in der Zelle. Es ist immer noch das gleiche Datum, nur anders formatiert.
Benutzerdefinierte Formate
Diese Methode ist dem langen Datumsformat sehr ähnlich, ermöglicht es Ihnen jedoch, die Daten so zu formatieren, dass nur der Monatsname angezeigt wird und keine Tages-oder Jahresinformationen enthalten sind.
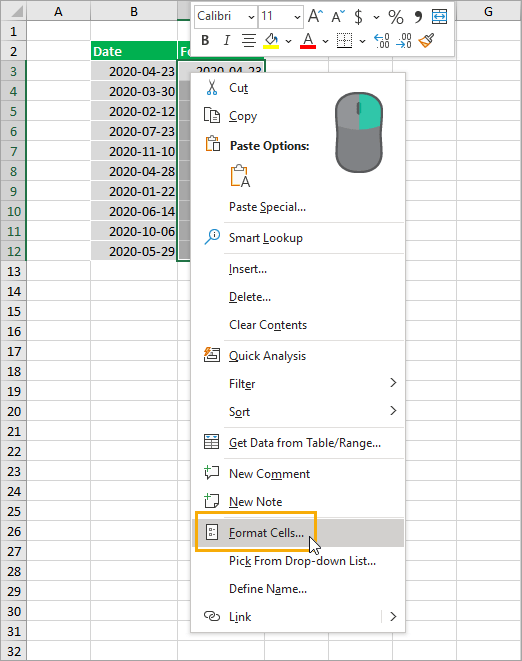
Wählen Sie die Zellen aus, die Sie formatieren möchten ➜ Rechtsklick ➜ Wählen Sie Zellen formatieren aus dem Menü. Sie können auch die Tastenkombination Strg + 1 verwenden, um Zellen zu formatieren.,
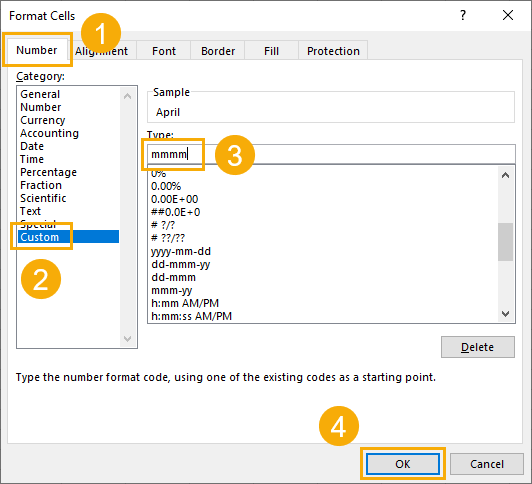
Im Dialogfeld Zellen Formatieren.
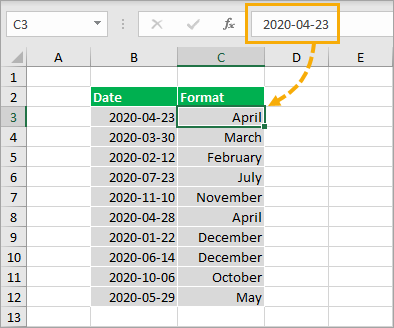
Dies formatiert das Datum 2020-04-23 als April, sodass Sie nur den vollständigen Monatsnamen ohne Tag-oder Jahrteil sehen.,
Auch diese Formatierung ändert den zugrunde liegenden Wert nicht, sie wird nur im Raster anders angezeigt.
Sie können auch das benutzerdefinierte mmm-Format verwenden, um einen abgekürzten Monatsnamen ab dem Datum wie Apr anstelle von April zu erstellen.
Flash Fill
Sobald Sie eine Spalte mit Datumswerten im oben gezeigten langen Datumsformat formatiert haben, können Sie den Namen mithilfe von Flash fill in einen Textwert extrahieren.,
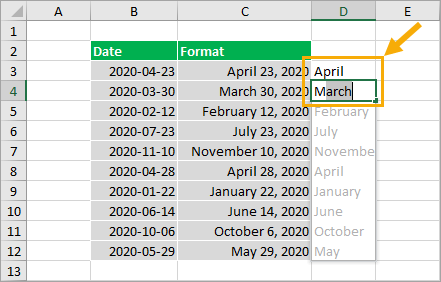
Geben Sie einige Beispiele für den Monatsnamen in die benachbarte Spalte zu den formatierten Daten ein.
Excel wird das Muster erraten und seine Vermutung in einem hellgrauen füllen. Sie können dann die Eingabetaste drücken, um diese Werte zu akzeptieren.
Auf diese Weise existieren die Monatsnamen als Textwerte und nicht nur formatierte Daten.
Textfunktion
Die vorherigen Formatierungsmethoden haben nur das Erscheinungsbild des Datums geändert, um den Monatsnamen anzuzeigen.,
Mit der Textfunktion können Sie das Datum in einen Textwert umwandeln.
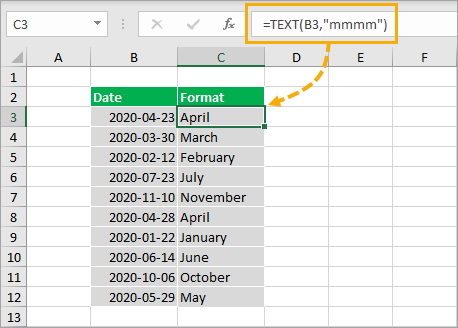
Die obige Formel nimmt den Datumswert in Zelle B3 an und wendet die benutzerdefinierte mmmm-Formatierung an. Das Ergebnis ist ein Textwert des Monatsnamens.
Monatsfunktionen
Excel verfügt über eine Monatsfunktion, mit der der Monat aus einem Datum extrahiert werden kann.,
MONAT und WECHSELN
Dies ist extrahiert als numerischen Wert von 1 bis 12, so werden Sie auch brauchen, um zu konvertieren, die Zahl in einen Namen irgendwie. Dazu können Sie die Schalterfunktion verwenden.
Die obige Formel erhält die Monatsnummer ab dem Datum in Zelle B3 mithilfe der Monatsfunktion.
Die SWITCH-Funktion konvertiert diese Zahl dann in einen Namen.
MONAT und WÄHLEN SIE
Es gibt eine noch einfachere Möglichkeit, die Monatsfunktion zu verwenden, wie Wayne in den Kommentaren darauf hingewiesen hat.,
Sie können die Funktion CHOOSE verwenden, da die Monatszahlen den Auswahlmöglichkeiten der Funktion CHOOSE entsprechen können.
= CHOOSE ( MONTH(B3), "January", "February", "March", "April", "May", "June", "July", "August", "September", "October", "November", "December")Die obige Formel ist, wird die Monatsnummer aus dem Datum in Zelle B3 mit der Monatsfunktion erhalten, und gibt dann den entsprechenden Monatsnamen basierend auf der Nummer zurück.
Power Query
Sie können Power Query auch verwenden, um Ihre Daten in Namen umzuwandeln.
Zuerst müssen Sie Ihre Daten in eine Excel-Tabelle konvertieren.,
Dann können Sie Ihre Tabelle auswählen und zur Registerkarte Daten gehen und den Befehl From Table/Range verwenden.
Dadurch wird der Power Query Editor geöffnet, in dem Sie verschiedene Transformationen auf Ihre Daten anwenden können.
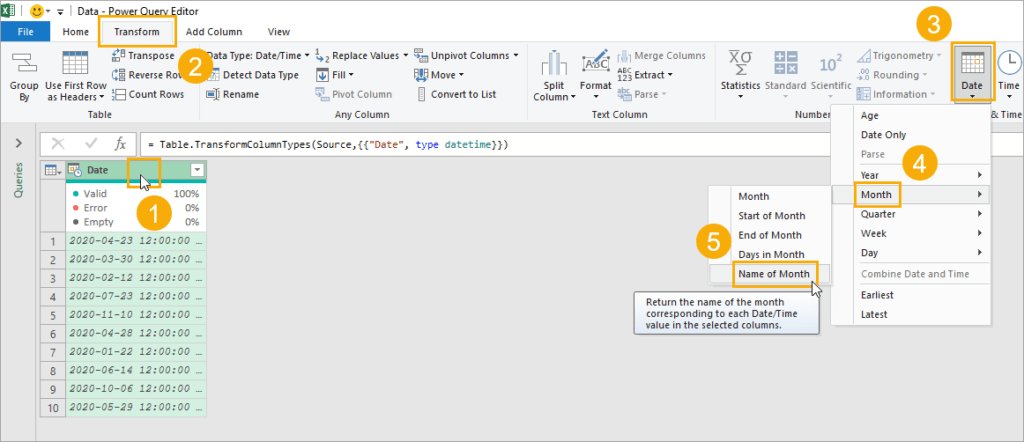
Transformieren Sie die Datumsspalte in einen Monatsnamen.
Dadurch wird Ihre Datenspalte in einen Textwert des vollständigen Monatsnamens umgewandelt.
Dadurch wird automatisch die obige M-Code-Formel für Sie erstellt und Ihre Daten wurden transformiert.
Sie können dann zur Registerkarte Start gehen und Schließen & Load drücken, um die transformierten Daten wieder in eine Tabelle in der Excel-Arbeitsmappe zu laden.,
Pivot-Tabellenwerte
Wenn Sie Daten in Ihren Daten haben und Ihre Daten nach Monat zusammenfassen möchten, sind Pivot-Tabellen die perfekte Option.
Wählen Sie Ihre Daten aus, gehen Sie zur Registerkarte Einfügen und klicken Sie auf den Befehl Pivot Table. Sie können dann das Blatt und die Zelle auswählen, in die die Pivot-Tabelle eingefügt werden soll.,
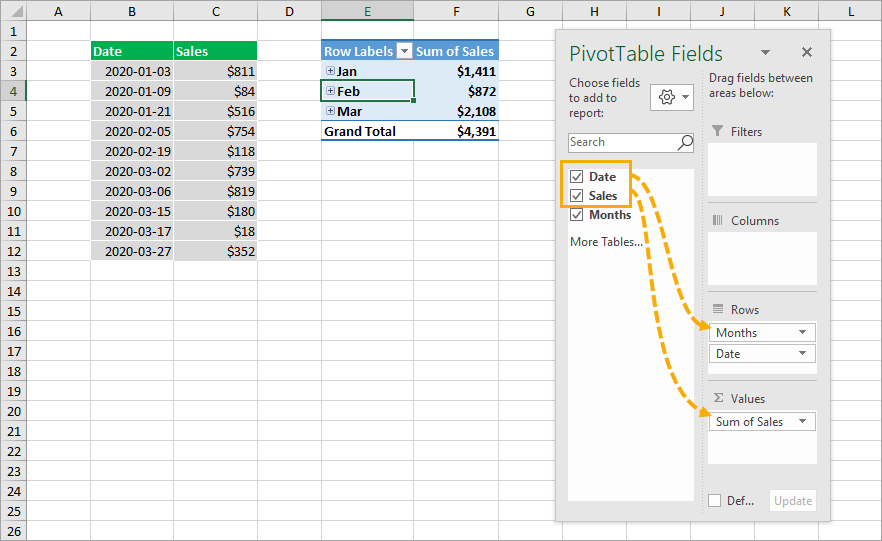
Sobald Sie Ihre Pivot-Tabelle erstellt haben, müssen Sie Felder in den Bereich Zeilen und Werte im Fenster PivotTable-Felder hinzufügen.
Ziehen Sie das Datumsfeld per Drag & Drop in den Bereich Zeilen und das Feld Verkäufe in den Bereich Werte.
Dadurch wird automatisch ein Monatsfeld erstellt, das die Verkäufe nach Monat in Ihrer Pivot-Tabelle zusammenfasst, und der abgekürzte Monatsname wird in Ihrer Pivot-Tabelle angezeigt.,
Power Pivot Berechnete Spalte
Sie können auch berechnete Spalten mit Pivot-Tabellen und dem Datenmodell erstellen.
Dadurch wird ein Wert für jede Datenzeile berechnet und ein neues Feld für die Verwendung in der PivotTable-Feldliste erstellt.

Führen Sie die gleichen Schritte wie oben aus, um eine Pivot-Tabelle einzufügen.
Aktivieren Sie im Dialogfeld Pivot-Tabelle erstellen die Option zum Hinzufügen dieser Daten zum Datenmodell und drücken Sie die Schaltfläche OK.,
Wechseln Sie nach dem Erstellen der Pivot-Tabelle zur Registerkarte Daten und drücken Sie den Befehl Datenmodell verwalten, um den Power Pivot-Editor zu öffnen.
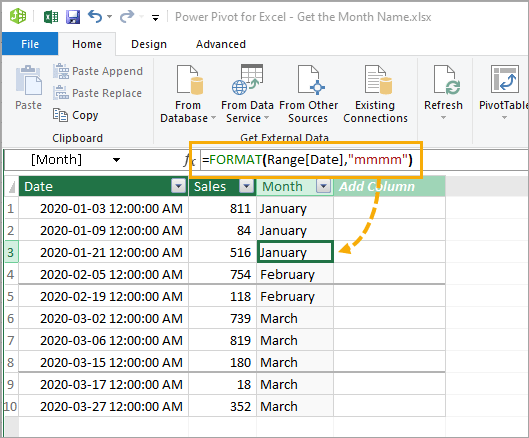
= FORMAT ( Table1, "mmmm" )Erstellen Sie eine neue Spalte mit der oben genannten Formel innerhalb des power pivot-editor.
Schließen Sie den Editor, und Ihre neue Spalte kann in der Liste PivotTable-Felder verwendet werden.,
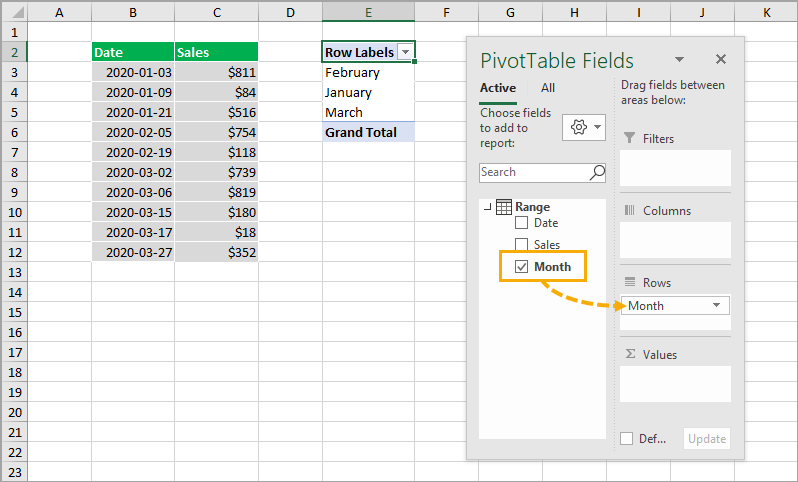
Diese berechnete Spalte wird als neues Feld im Fenster PivotTable Fields angezeigt und Sie können es wie jedes andere Feld in Ihren Daten verwenden.
<
Das sind 8 einfache Möglichkeiten, den Monatsnamen von einem Datum in Excel abzurufen.
Wenn Sie nur den Namen anzeigen möchten, reichen möglicherweise die Formatierungsoptionen aus.
Andernfalls können Sie die Daten in Namen mit Flash-Füllung, Formeln, Power Query oder sogar in einer Pivot-Tabelle konvertieren.
Was ist Ihre Lieblingsmethode?