Sie starten ein großes Projekt bei der Arbeit, eine komplexe Aufgabe rechtzeitig abzuschließen, oder eine Lösung für ein laufendes Problem finden, aber keine dieser Leistungen fühlen sich ganz so lohnend wie der seltene Moment, wenn Ihr E-Mail-Posteingang leer ist.
Es gibt gute Nachrichten: Das Erreichen einer Null muss nicht selten sein. Nutzen Sie diese manchmal übersehenen Funktionen in Outlook 365, um Ihre E-Mails besser zu organisieren und sich auf wichtigere Aufgaben zu konzentrieren.
Ed., hinweis: Einige der hier aufgeführten Funktionen gelten für den E-Mail-Dienst von Microsoft. Outlook.com, aber die meisten von ihnen sind für die Version von Outlook, die mit Office 365 kommt.
Verschieben Sie komplexe und nicht kritische E-Mails in einen Aufgabenordner
In Outlook 365 können Sie eine Ordnerstruktur zum Organisieren von E-Mails erstellen. Viele Leute verwenden die Ordnerstruktur zum Archivieren von E-Mails, aber Ordner sind auch eine gute Möglichkeit, eingehende E-Mails als Aufgaben zu verwalten und sie aus Ihrer Posteingangsansicht zu entfernen. Wir werden diese Ordner verwenden, um E-Mail-Triage durchzuführen, den unordentlichen Posteingang zu organisieren und die E-Mail-Überlastung zu überwinden.,
Erstellen Sie dazu drei neue Ordner unter Ihrem Posteingangsordner. Der erste ist ein“ To Do “ – Ordner, und der zweite und dritte sind Unterordner namens „Follow Up“ und „Someday.“Diese folgen locker der Getting Things Done® – oder GTD® – Methodik der Organisation von Aufgaben.
Getting Things Done® und GTD® sind eingetragene Warenzeichen der David Allen Company.
So erstellen Sie diese Ordner:
-
Klicken Sie mit der rechten Maustaste auf Ihren Ordner “ Posteingang „und wählen Sie „Neuer Ordner“.“
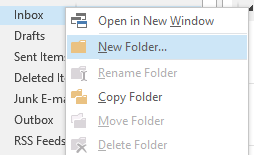
2. Titel der erste Ordner “ Zu tun.,“
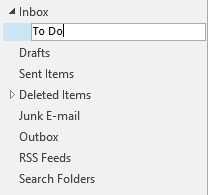
3. Klicken Sie auf den Pfeil neben dem Ordner Posteingang, um Ihren neuen Aufgabenordner anzuzeigen.
4. Rechtsklick auf den To-Do-Ordner, wählen Sie neuen Ordner, und nennen Sie diesen Ordner “ Eines Tages.“
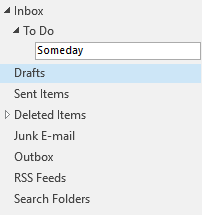
5. Wiederholen Sie dies, um einen „Follow-Up“ – Unterordner unter dem To-Do-Ordner zu erstellen.
Jetzt haben Sie vier Ordner für eingehende E-Mails, und Sie können alle vier verwenden, um Ihre Aufgaben zu verwalten und Ihren Posteingang klar zu halten.,
Wenn neue E-Mails ankommen, verschieben Sie sie in den entsprechenden Ordner:
Posteingang – Die einzigen E-Mails, die in Ihrem Posteingang bleiben, sind diejenigen, die Sie sofort beantworten sollten. Sie sind entweder dringend oder können schnell gehandhabt werden (in drei Minuten oder weniger).
To Do-Ziehen Sie nicht dringende E-Mails und E-Mails, die mehr als eine dreiminütige Antwort erfordern, in Ihren To-Do-Ordner. Sie werden diese Elemente später verfolgen, aber wenn Sie sie sofort verschieben, bleibt Ihr Posteingang leer, während Sie die E-Mails verarbeiten.
Follow Up-Verschieben Sie E-Mails in diesen Ordner, die auf Eis gelegt werden., Dinge wie Antworten, auf die Sie warten, oder Aufgaben, die Sie delegiert haben.
Eines Tages-Einige E-Mails erfordern keine Antwort. Stattdessen sind es Dinge, die Sie eines Tages lesen/überprüfen möchten, wenn Sie Zeit haben. Ziehen Sie diese in den Ordner eines Tages, um sie irgendwann in der Zukunft zu überprüfen, wenn die Arbeit langsamer wird und Sie etwas zu tun haben. Dies entspricht möglicherweise einem Archivordner, aber Sie können ihn für Elemente verwenden, auf die Sie in den nächsten Wochen schnell zugreifen müssen.
Planen Sie nach der Verarbeitung Ihrer E-Mail jeden Tag Zeit in Ihrem Kalender ein, um die Elemente in Ihrem Aufgabenordner zu überprüfen und zu behandeln., Diese Methode hat drei Vorteile:
Erstens hält es Ihren Posteingang klar, so dass Sie Posteingang Null erreichen und vermeiden, von einem überladenen Posteingang überwältigt zu werden. Neue E-Mails, die in einem stetigen Strom kommen nicht mit bestehenden E-Mails verwechselt, die Sie bereits gelesen haben, Drücken Sie alle wichtigen E-Mails nach unten.
Zweitens sind Ihre E-Mails besser organisiert! Sie haben jetzt einen festgelegten Ort für E-Mails, die Ihre Aufmerksamkeit benötigen—genau so viele Ordner, wie Sie benötigen, um über Ihre E-Mails zu bleiben, aber nicht mehr als Sie benötigen., Anstatt unzählige Ordner (für verschiedene Projekte, Clients oder andere Kategorien) zu erstellen, haben Sie nur vier zum Arbeiten.
Drittens—und vielleicht das Beste von allem-können Sie Ihre Zeit den ganzen Tag über besser verwalten und sich auf wichtige Aufgaben konzentrieren, anstatt sich durch ständige E-Mail-Fragen und-Anfragen ablenken zu lassen.
Verwenden Sie die Aufgabenliste von Outlook, anstatt Ihren Posteingang zu verstopfen
Einige E-Mails erfordern keine sofortige Antwort, müssen jedoch vor dem Zeitpunkt bearbeitet werden, zu dem Sie Elemente in Ihrem Aufgabenordner überprüfen möchten., Diese Elemente können weiterhin in Ihren Aufgabenordner verschoben werden, damit sie Ihren Posteingang nicht verstopfen, aber Sie sollten sicherstellen, dass Sie vor Ablauf einer Frist daran erinnert werden, sich um sie zu kümmern.
Erstellen Sie eine Erinnerung, indem Sie diese E-Mails zur Aufgabenliste von Outlook hinzufügen:
-
Ziehen Sie die E-Mail und legen Sie sie auf das Aufgabenlistensymbol von Outlook ab.
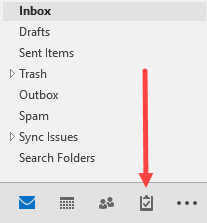
2. Fügen Sie ein Fälligkeitsdatum hinzu und legen Sie Datum und Uhrzeit fest, um eine Erinnerung zu erhalten. Speichern Sie die Aufgabe.,

Sie können jetzt mit dem Mauszeiger über das Taskleistensymbol fahren, um eine schnelle Ansicht Ihrer Aufgabenliste anzuzeigen, die nach Fälligkeitsdatum organisiert ist. Klicken Sie auf das Symbol Aufgabenliste, um Ihre Aufgabenliste zu öffnen und die jeweiligen Aufgaben zu überprüfen.
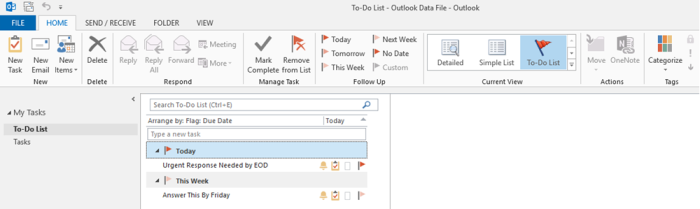
Wenn Sie eine Erinnerung festlegen, wird die Aufgabe zum angegebenen Zeitpunkt wie eine Besprechungserinnerung angezeigt.
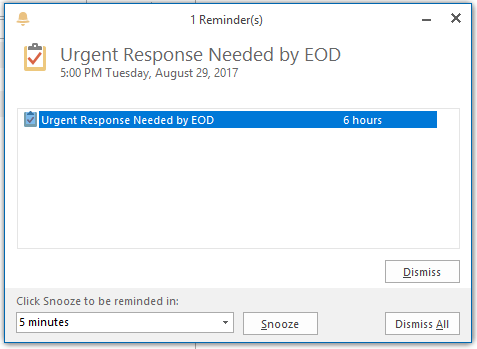
Sobald die Aufgabe abgeschlossen ist, markieren Sie sie als solche, um die Aufgabe aus Ihrer Aufgabenliste zu entfernen., Öffnen Sie die Aufgabe, indem Sie darauf doppelklicken und auf die Schaltfläche „Vollständig markieren“ klicken—oder drücken Sie einfach die Taste Insert, um das Element schnell als abgeschlossen zu markieren.
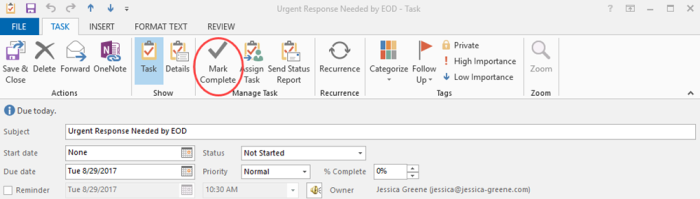
Outlook-Aufgabenliste ist auch nützlich, wenn Sie in der Gewohnheit sind, sich auf E-Mails zu kopieren als Erinnerung an Follow-up, oder wenn Sie eine E-Mail an jemanden, der anfällig ist, Ihre Anfragen zu ignorieren. Anstatt Erinnerungen als E-Mails in Ihrem Posteingang zu speichern, verschieben Sie sie einfach in Ihren Aufgabenordner und fügen Sie sie Ihrer Aufgabenliste hinzu.,
Bereinigen Sie Ihren Posteingang mit einem Klick
Es ist wunderbar, sich eine Auszeit zu nehmen, bis Sie Ihre E-Mail nach der Rückkehr zur Arbeit öffnen. Wenn Sie in einem E-Mail-schweren Unternehmen arbeiten, haben Sie möglicherweise Hunderte von E-Mails erhalten, während Sie nicht im Büro waren, und jetzt stehen Sie vor der schwierigen Aufgabe, jeden einzelnen zu sortieren.
Mit der Bereinigungsfunktion von Outlook (eingeführt in Outlook 2010) können Sie die Anzahl der E—Mails, mit denen Sie sich befassen müssen, mit nur wenigen Klicks drastisch reduzieren-egal, ob Sie aus dem Urlaub zurückkehren oder einfach zu viele E-Mails angehäuft haben., Die Bereinigungsfunktion entfernt alle E-Mail-Antworten, die in einem späteren Thread dupliziert werden, sodass Sie einen einzelnen Thread anstelle von Dutzenden einzelner E-Mails lesen können.
Um Ihren Posteingang schnell zu bereinigen:
-
Klicken Sie beim Anzeigen Ihres Posteingangs auf die Schaltfläche „Bereinigen“ und wählen Sie „Ordner bereinigen“.“
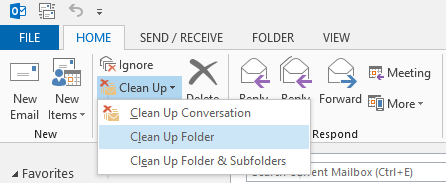
2. Klicken Sie im Popup auf die Schaltfläche“ Ordner bereinigen“, um die Aktion zu bestätigen.,

Outlook entfernt automatisch alle doppelten E-Mails, sodass Sie deutlich weniger E-Mails sortieren müssen.
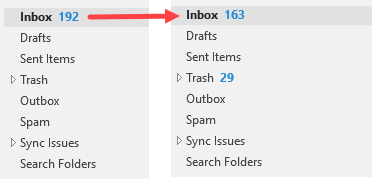
Die Bereinigungsfunktion kann anfangs etwas beunruhigend sein. Was ist, wenn es etwas Wichtiges wie eine Antwort löscht, die einen Anhang enthält, der in einem späteren Thread entfernt wurde?,
Seien Sie versichert: Das Tool ist anspruchsvoll und löscht keine E-Mails mit Anhängen oder Text, die in späteren Threads nicht genau dupliziert werden, und Sie können gelöschte Elemente im Papierkorbordner bei Bedarf jederzeit überprüfen.
Regeln verwenden, um E-Mails automatisch zu sortieren und keine irrelevanten E-Mails mehr zu erhalten
Leider werden nicht alle E-Mails am Arbeitsplatz mit einem Abmeldelink geliefert. Tag für Tag kommen E-Mails in Ihrem Posteingang an, die nur eine Ablenkung sind., Einige häufige Beispiele sind:
-
Automatische Benachrichtigungen: Wenn Sie einem Team auf einer der Plattformen zugewiesen sind, die Sie bei der Arbeit verwenden—z. B. CRM-Software (Customer Relationship Management) -, sendet diese Plattform möglicherweise jedes Mal eine E-Mail Eine Änderung wird im System vorgenommen.
-
„Lustige“ E-Mails: Manchmal sendet ein Teamleiter oder eine Abteilung tägliche/wöchentliche E-Mails mit Kleinigkeiten, Memen oder Witzen, damit die Arbeit mehr Spaß macht.,
-
Threads, in die Sie nicht aufgenommen werden sollten: Gelegentlich sendet jemand eine Massen-E-Mail, die Dutzende von Antworten erhält-von denen keine etwas mit Ihnen oder Ihrem Job zu tun hat.
Diese E-Mails halten Sie davon ab, sich auf Ihre wichtige Arbeit zu konzentrieren. Verwenden Sie die Outlook-Regelfunktion, um den Posteingang zu überspringen und diese E—Mails direkt in den Papierkorb oder in einen anderen Ordner zur Überprüfung zu senden.,
Sie können auch Outlook-Regeln verwenden, um eingehende E-Mails automatisch in den entsprechenden Ordner zu sortieren, z. B. immer E-Mails von Ihrem Chef mit einer bestimmten Betreffzeile in den Aufgabenordner und E-Mails von einem Newsletter, den Sie regelmäßig lesen, in den Ordner eines Tages zu senden.
-
Klicken Sie mit der rechten Maustaste auf die E-Mail, bewegen Sie den Mauszeiger über “ Regeln „und wählen Sie „Regel erstellen“.“
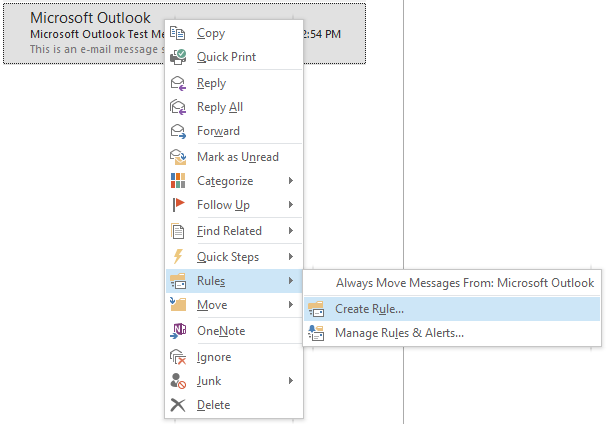
2. Wählen Sie die Kriterien für die Regel aus:
-
„From“ führt die Regel jedes Mal aus, wenn Sie eine E-Mail von einer bestimmten E-Mail-Adresse oder einem bestimmten Kontakt erhalten.,
-
„Betreff enthält“ führt die Regel jedes Mal aus, wenn eine bestimmte Betreffzeile verwendet wird.
3. Wählen Sie aus, was passiert, wenn die Regel ausgeführt wird. Um E-Mails aus Ihrem Posteingang in den entsprechenden Ordner zu sortieren, aktivieren Sie „Artikel in Ordner verschieben“ und wählen Sie den Ordner aus, in den die E-Mails gesendet werden sollen. Sie können den Ordner „Gelöschte Elemente“ auswählen, wenn Sie sie nie sehen möchten, oder Sie können einen separaten Archivordner erstellen, wenn Sie die E-Mails in Zukunft möglicherweise überprüfen müssen.
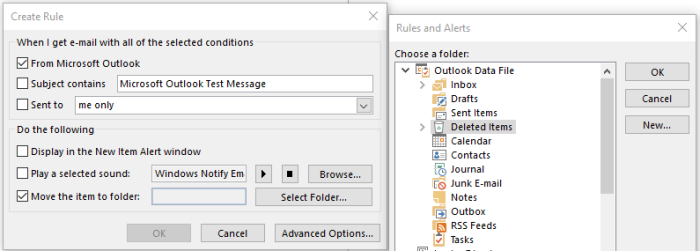
Klicken Sie auf „OK“, um die Regel anwenden.,
Möchten Sie verhindern, dass zukünftige E-Mails in einem bestimmten Thread abgerufen werden? In diesem Fall können Sie, anstatt eine Regel zu erstellen, einfach die Ignorierfunktion von Outlook verwenden. Klicken Sie mit der rechten Maustaste auf die E-Mail, wählen Sie „Ignorieren“ und bestätigen Sie die Aktion.
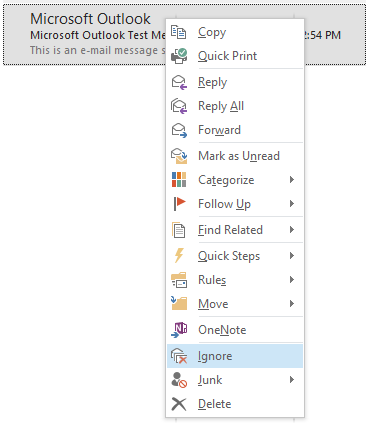
Ignore sendet automatisch zukünftige Antworten an diesen Thread in Ihren Ordner“ Gelöschte Elemente“, sodass Sie sie nicht in Ihrem Posteingang erhalten.,
Erstellen Sie schnelle Teile für Standardantworten auf häufig gestellte Fragen
Wenn Sie viel Zeit damit verbringen, dieselben Antworten auf Fragen einzugeben, die Sie wiederholt erhalten, erstellen Sie schnelle Teile, um diesen Text mit nur wenigen Klicks in E-Mail-Antworten einzufügen. Sie müssen nicht immer wieder dasselbe eingeben oder eine alte Antwort zum Kopieren und Einfügen finden.
Wenn Sie mit der Eingabe einer Antwort fertig sind, die Sie voraussichtlich erneut senden müssen, führen Sie die folgenden Schritte aus, um den Text als schnellen Teil zu speichern:
-
Markieren Sie den Text, den Sie in der E-Mail speichern möchten, und klicken Sie auf die Registerkarte „Einfügen“.,

2. Klicken Sie im Menü“ Einfügen „auf“ Schnellteile „und wählen Sie“ Auswahl in Schnellteilgalerie speichern“.“

3. Geben Sie Ihrem neuen Schnellteil einen beschreibenden Namen und klicken Sie auf “ OK.“
Wenn dieser schnelle Teil gespeichert ist, können Sie diesen Text jetzt mit nur wenigen Klicks zu jeder E-Mail hinzufügen.
Klicken Sie mit dem Cursor im Textbereich der E-Mail auf die Registerkarte „Einfügen“.,
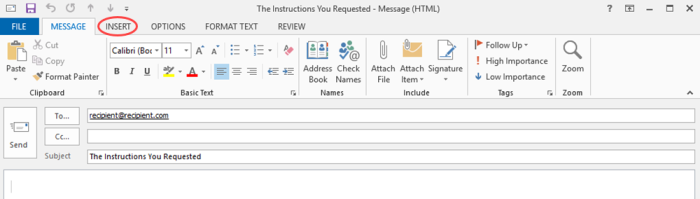
Klicken Sie auf“ Quick Parts “ und wählen Sie dann den Schnellteil aus, den Sie einfügen möchten.
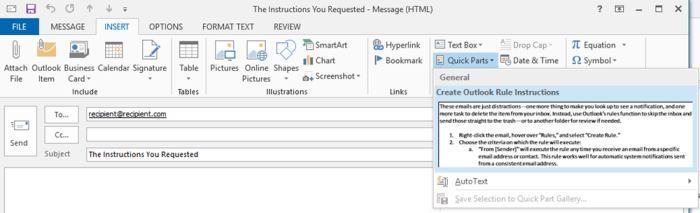
Der vorgeschriebene Text wird automatisch im Text Ihrer E-Mail angezeigt und Sie können ihn nach Bedarf für Ihre neue Antwort bearbeiten und anpassen.
Verwenden Sie schnelle Schritte, um sofort Maßnahmen für neue E-Mails zu ergreifen
Wenn Sie mit den vorherigen Outlook-Tipps erfolgreich waren und daran interessiert sind, in eine erweiterte E-Mail-Verwaltung einzusteigen, ist es Zeit, einen Blick auf zu werfen Schnelle Schritte., Mit schnellen Schritten können Sie automatisch lange Aktionsfolgen basierend auf einem Trigger ausführen.
Sagen Sie am Ende des Monats erhalten Sie eine Reihe von Rechnungen von Anbietern oder Auftragnehmern. Ihr normaler Vorgang besteht darin, die Rechnungen zu überprüfen, die Rechnungen an Ihren Buchhalter weiterzuleiten und eine Erinnerung zu erstellen, um eine Woche später mit dem Buchhalter Kontakt aufzunehmen, um sicherzustellen, dass die Rechnungen bezahlt wurden.
Quick Steps können die letzten beiden Schritte für Sie mit weniger Klicks erledigen, als wenn Sie die Aufgaben manuell ausgeführt hätten:
-
Klicken Sie im Abschnitt Quick Steps im Home-Menüband auf die Schaltfläche“ Neu erstellen“.,

2. Geben Sie dem neuen Schnellschritt einen beschreibenden Namen und wählen Sie die erste Aktion aus: „Weiterleiten.“
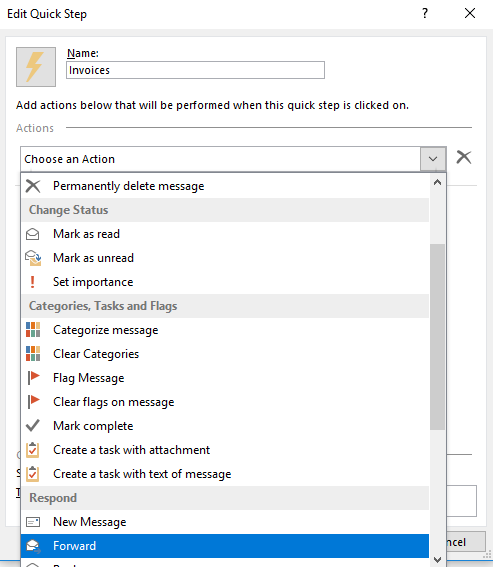
3. Geben Sie die E-Mail-Adresse Ihres Buchhalters in das Feld „An“ ein.
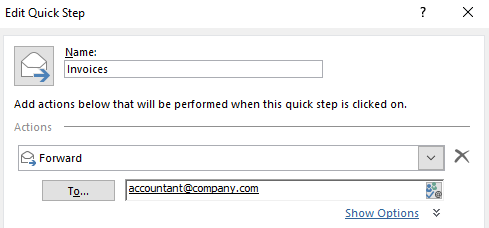
4. Klicken Sie auf die Schaltfläche“ Aktion hinzufügen“, um die zweite Aktion auszuwählen: „Aufgabe mit Anhang erstellen.“
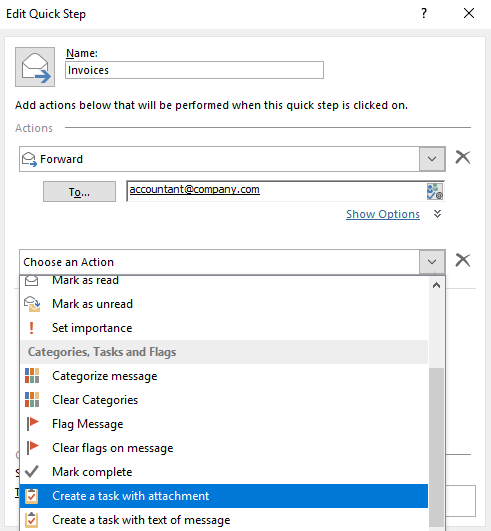
5. Klicken Sie auf „Fertig stellen“, um den Schnellschritt zu erstellen.,
Nachdem Sie eine Rechnung überprüft haben, können Sie jetzt den schnellen Schritt ausführen, um die E-Mail weiterzuleiten und eine Erinnerungsaufgabe zu erstellen. Wählen Sie eine E-Mail mit einer Rechnung aus und klicken Sie im Home-Menüband auf den entsprechenden Schnellschritt.
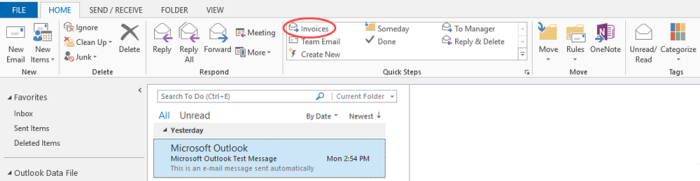
Die Fenster email forward und task werden automatisch geöffnet. Klicken Sie auf Senden, um die E-Mail weiterzuleiten, und legen Sie vor dem Speichern ein Fälligkeitsdatum und eine Erinnerung für die Aufgabe fest.
Es gibt viele verschiedene Möglichkeiten, schnelle Schritte zur Beschleunigung der E-Mail-Verarbeitung zu verwenden., Verbringen Sie einige Zeit damit, über die sich wiederholenden Aktionen nachzudenken, die Sie für E-Mails ausführen, und richten Sie schnelle Schritte ein, um die Verwaltung Ihrer E-Mails so viel schneller und fast schmerzlos zu gestalten.
Automatisieren Sie Outlook 365 und Ihre anderen bevorzugten Apps
Wenn Sie die Office 365 Business-oder Office 365 Enterprise-Editionen verwenden, können Sie Outlook mit über 750 anderen Apps verbinden und noch mehr E-Mail-Workflows optimieren. Sie können beispielsweise neue E-Mails, die Sie von einem bestimmten Absender erhalten, an Slack senden oder eine neue Trello-Karte für neue E-Mails erstellen, die an einen bestimmten Outlook-Ordner gesendet werden., Sehen Sie sich alle auf Zapier verfügbaren Office 365-Integrationen an oder verwenden Sie eine der Workflow-Vorlagen („Zaps“), um sofort loszulegen:
Die meisten von uns verbringen zu viel Zeit mit der Verwaltung unserer E-Mails. Mit den obigen Tipps fällt es Ihnen jedoch leichter, über E-Mails zu bleiben, Ihren Posteingang zu organisieren und möglicherweise konsistent den Posteingang Null aufrechtzuerhalten.